Käyttäjäkansion nimeäminen uudelleen Windows 11:ssä
Sekalaista / / March 15, 2022
Windows 11 on jo tehnyt läsnäolonsa miljoonille maailmanlaajuisesti. Siinä on hieno visuaalinen uudistus ja kokoelma ominaisuudet.

Jos olet juuri asentanut uuden Windows 11 -kopion tietokoneellesi, olet todennäköisesti määrittänyt sen kirjautumalla sisään Microsoft-tilillesi. Vaikka tämä on oikea tapa tehdä se, siinä on yksi haittapuoli – Käyttäjä-kansio nimetään sähköpostiosoitteesi viiden ensimmäisen merkin perusteella.
Tämä voi olla ärsyttävää, jos haluat määrittää kansiolle mukautetun nimen, koska viisi ensimmäistä merkkiä voivat kuulostaa erittäin satunnaiselta. Onneksi on pari tapaa muuttaa sitä.
Mikä on käyttäjäkansio Windows 11:ssä
Jokaisella asennetulla Windows 11:n kopiolla on kansio, joka on nimetty käyttäjätilin mukaan. Tämä kansio on paikka, johon latauksesi, asiakirjasi, kuvasi ja muut henkilökohtaiset tietosi tallennetaan.

Oletusarvoisesti Windows 11 määrittää tälle kansiolle viisikirjaimisen nimen, joka on Windowsissa rekisteröidyn sähköpostitunnuksesi viisi ensimmäistä merkkiä. Tämä voi olla ärsyttävää, varsinkin jos nimessäsi on kuusi kirjainta, mutta vanha kunnon Windows jättää viimeisen kirjaimen nimeäessään User-kansiota.
Kuinka nimetä käyttäjäkansio uudelleen
Valitettavasti et voi vain napsauttaa hiiren kakkospainikkeella User-kansiota ja nimetä sitä uudelleen. Voit nimetä User-kansion uudelleen kahdella tavalla Windows 11:ssä.
Nimeä käyttäjäkansio uudelleen luomalla uusi käyttäjätili
Tämä on yksinkertaisempi menetelmä näistä kahdesta, ja siihen kuuluu joidenkin perusasetusten muuttaminen. Käyttäjä-kansion uudelleennimeämisen sijaan on helpompi luoda uusi käyttäjätili ja nimetä kansio haluamallasi tavalla. Näin voit tehdä sen.
Vaihe 1: Napsauta Windows 11 -tehtäväpalkin hakukuvaketta.

Vaihe 2: Tulla sisään asetukset hakupalkissa ja avaa sovellus napsauttamalla sitä.
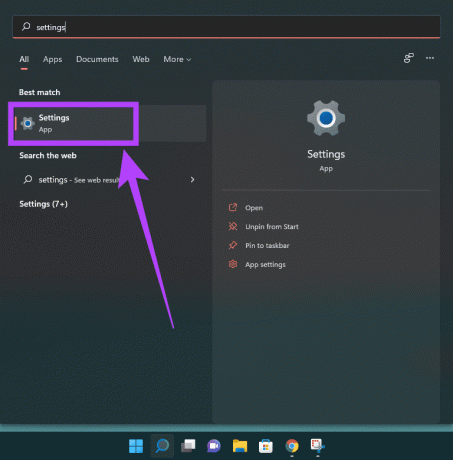
Vaihe 3: Siirry vasemman paneelin Tilit-osioon.
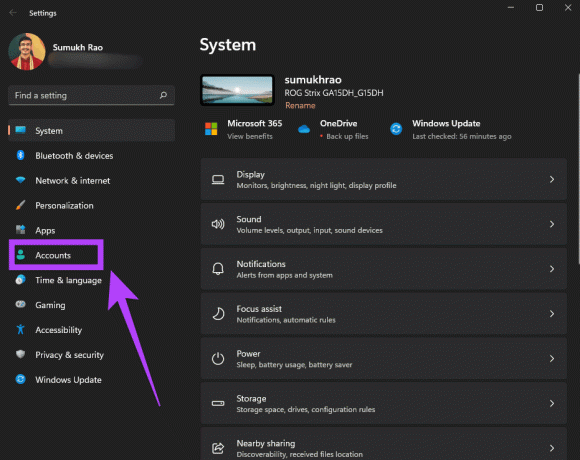
Vaihe 4: Valitse Perhe ja muut käyttäjät.
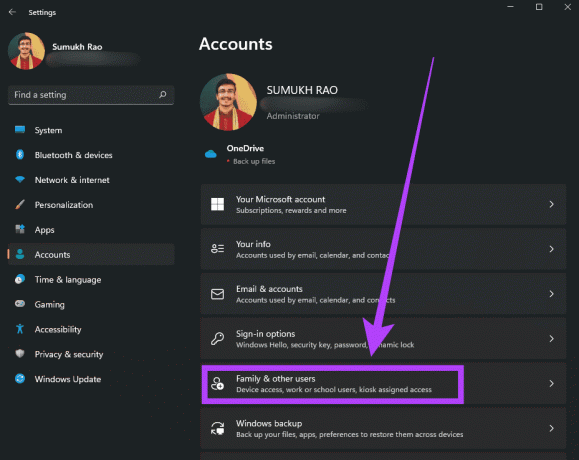
Vaihe 5: Napsauta Muut käyttäjät -kohdan vieressä olevaa Lisää tili -vaihtoehtoa.
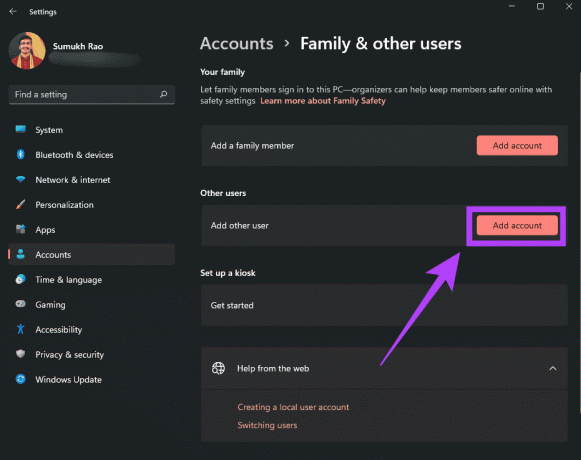
Vaihe 6: Näet nyt ohjatun tilin luomistoiminnon. Huomaa, että sinun on valittava "Minulla ei ole tämän henkilön kirjautumistietoja" jatkaaksesi eteenpäin. Älä käytä Microsoft-tiliäsi tässä vaiheessa.
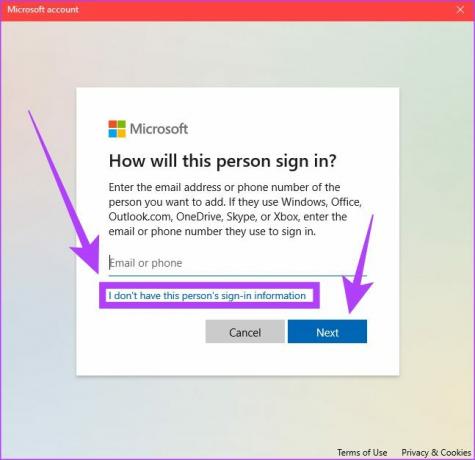
Vaihe 7: Anna nimi uudelle käyttäjätilille. Tämä on myös käyttäjäkansiosi nimi. Voit myös antaa salasanan tilin suojaamiseksi. Kun olet valmis, napsauta Seuraava.
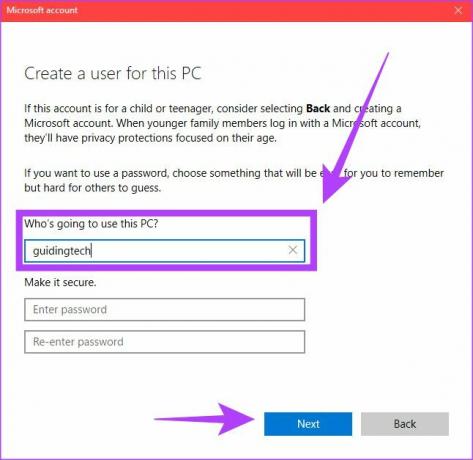
Vaihe 8: Uusi tilisi on nyt valmis. Napsauta nyt uuden käyttäjätilin vieressä olevaa pientä nuolta ja valitse Muuta tilityyppiä.
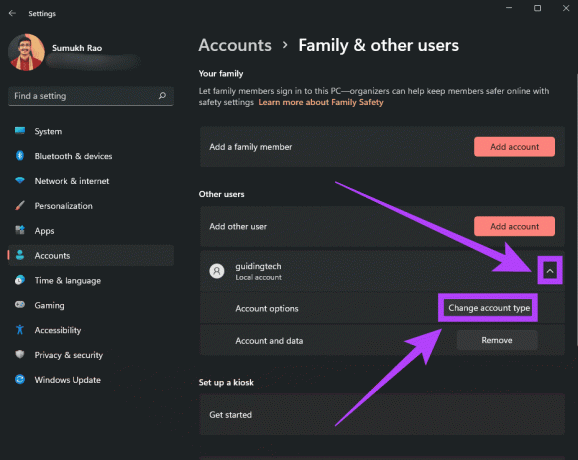
Vaihe 9: Valitse tilin tyypiksi Järjestelmänvalvoja ja napsauta OK.
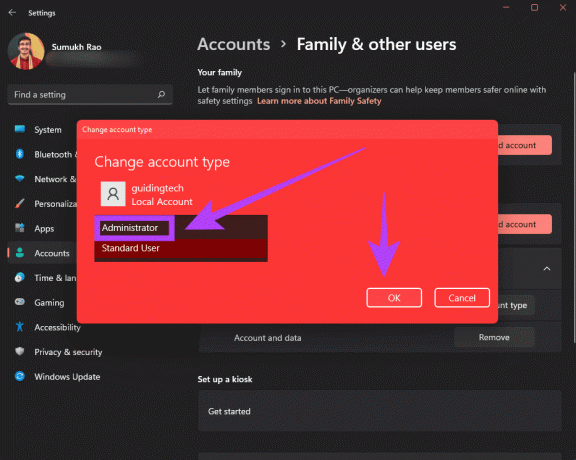
Vaihe 10: Sammuta tietokone ja seuraavan kerran, kun käynnistät sen, kirjaudu sisään uudella käyttäjätilillä. Tämä on yksi tapa saada käyttäjäkansio halutulla, helpolla nimellä.
Tämä on kiertotapa, koska tapa nimetä käyttäjäkansio uudelleen on hieman monimutkainen. Jos olet kuitenkin valmis valitsemaan tämän reitin, voit tehdä sen seuraavasti.
Nimeä käyttäjäkansio uudelleen rekisterieditorilla
Kuten aiemmin mainittiin, tämä on hieman edistynyt menetelmä ja sisältää pienen riskin. On suositeltavaa ottaa a täydellinen varmuuskopio tietokoneestasi ennen kuin yrität tätä menetelmää.
Vaihe 1: Luo uusi käyttäjätili yllä olevassa ensimmäisessä menetelmässä mainittujen vaiheiden mukaisesti. Käynnistä tietokoneesi uudelleen ja kirjaudu sisään kyseiselle tilille.
Vaihe 2: Napsauta Windows 11 -tehtäväpalkin hakukuvaketta.

Vaihe 3: Tulla sisään Komentokehote ja avaa sovellus napsauttamalla sitä.
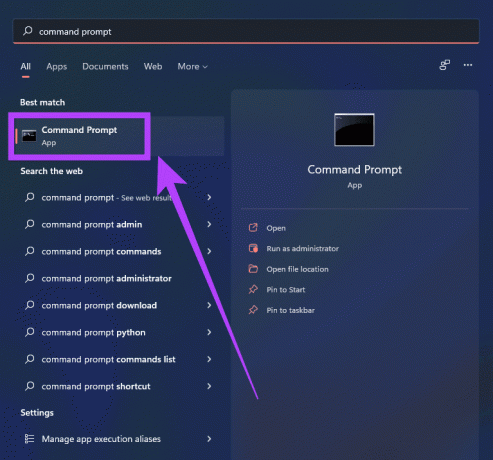
Vaihe 4: Kirjoita komento wmic-käyttäjätili saa nimen, SID ja paina Enter-näppäintä.

Vaihe 5: Näet nyt kaikki käyttäjätilit ja niiden vastaavat SID-tunnukset näytölläsi. Kirjoita muistiin sen käyttäjänimen SID, jonka käyttäjäkansion haluat nimetä uudelleen.
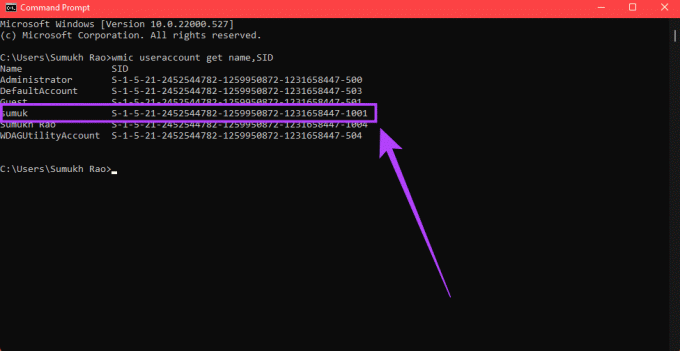
Vaihe 6: Käynnistä Suorita painamalla näppäimistön Windows + R -näppäimiä.
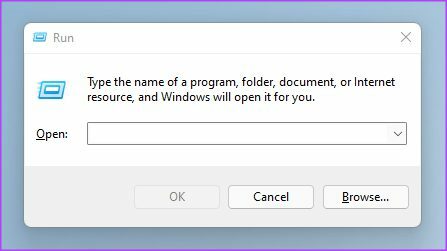
Vaihe 7: Tulla sisään regedit Suorita-ikkunassa ja paina Enter-näppäintä. Napsauta Kyllä, jos sinulta kysytään, haluatko antaa tämän sovelluksen tehdä muutoksia laitteeseesi.
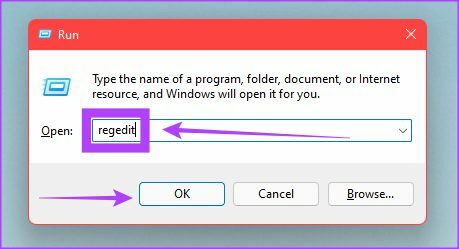
Vaihe 8: Olet nyt avannut rekisterieditorin Windows 11:ssä.
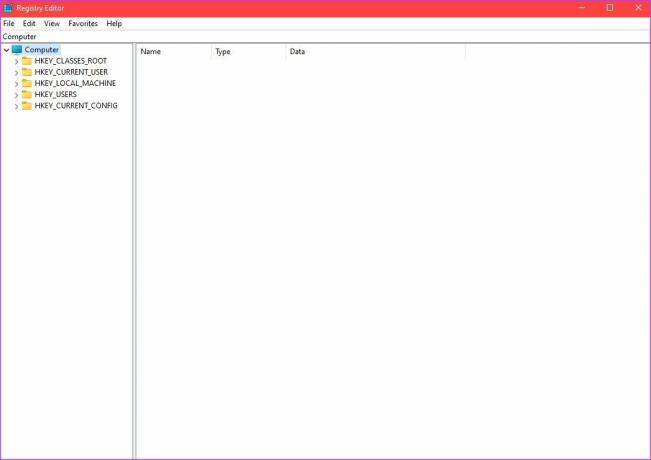
Vaihe 9: Napsauta Rekisterieditori-ikkunassa pientä nuolta HKEY_LOCAL_MACHINE-kansion vieressä vasemmalla. Napsauta sitten OHJELMISTON vieressä olevaa nuolta. Jatka tätä, kunnes saavutat \Microsoft\Windows NT\CurrentVersion\ProfileList\SID jossa SID on se, jonka merkitsit muistiin aiemmin.
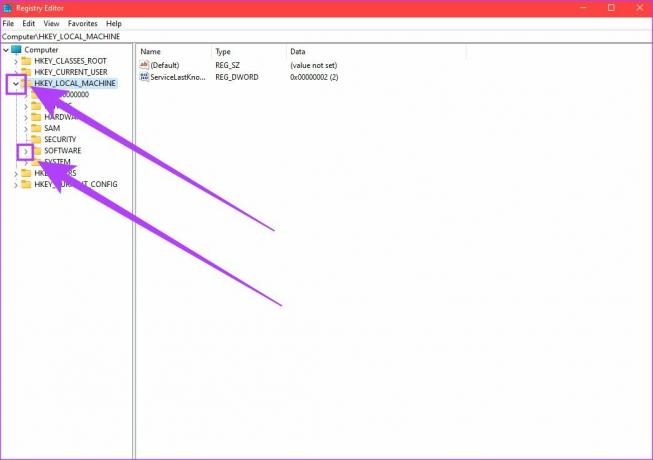
Vaihe 10: Napsauta oikeaa SID-tunnusta laajentaaksesi sisällön näytön oikealla puolella.
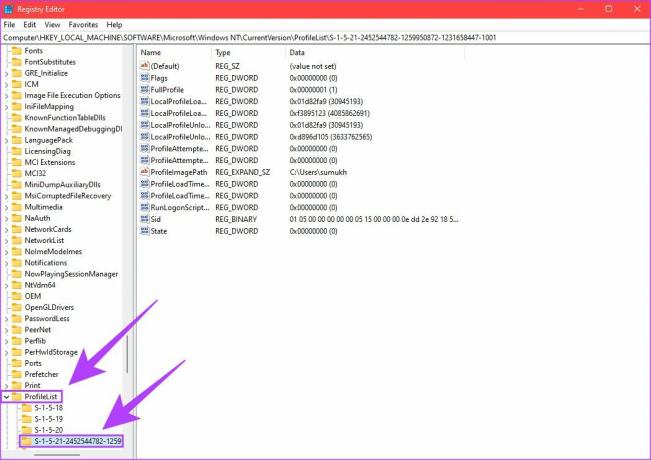
Vaihe 11: Valitse oikeanpuoleisessa ikkunassa näytettävästä luettelosta ProfileImagePath-tiedosto ja napsauta sitä hiiren kakkospainikkeella. Napsauta Muokkaa.
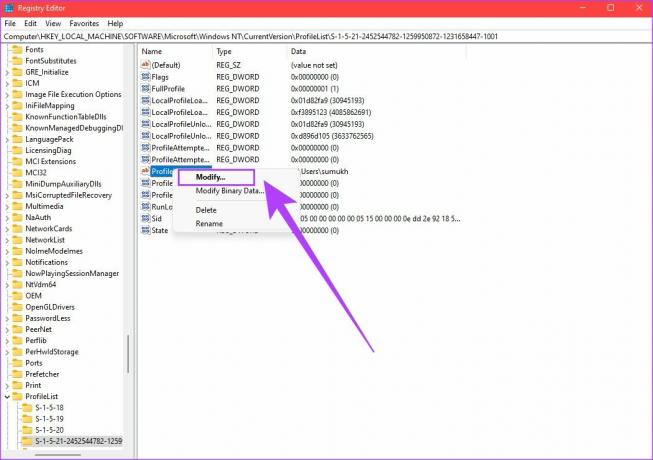
Vaihe 12: Kirjoita haluamasi nimi Käyttäjät-kansiolle polun C:\Users jälkeen. Napsauta OK, kun olet valmis.
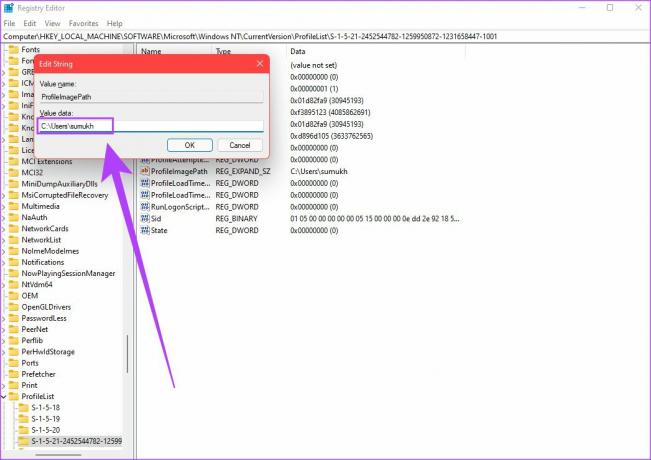
Vaihe 13: Avaa Windows Explorer ja siirry User-hakemistoon. Löydät Käyttäjäkansion vanhalla nimellä. Napsauta sitä hiiren kakkospainikkeella ja valitse Nimeä uudelleen -vaihtoehto.
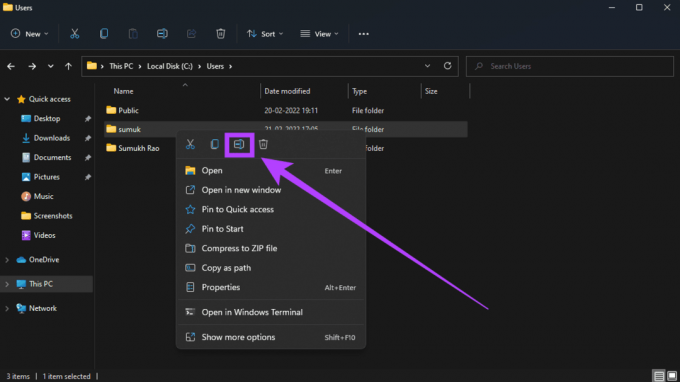
Vaihe 14: Kirjoita sama nimi, jonka annoit rekisterieditoriin. Kun olet valmis, paina Enter-näppäintä.
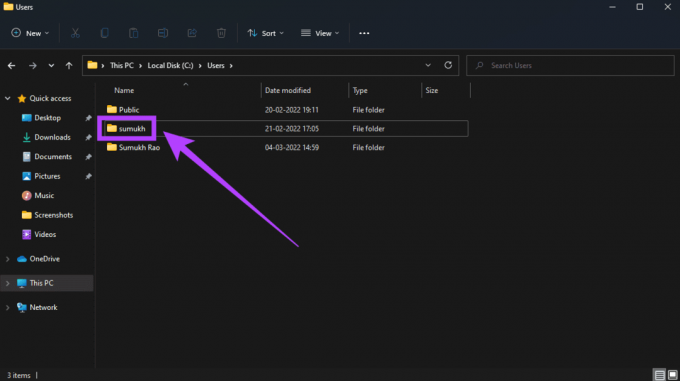
Käynnistä tietokoneesi uudelleen ja kirjaudu sisään tilille, jonka olet nimennyt uudelleen User-kansioksi. Sinun pitäisi nähdä, että kansio on nimetty uudelleen. Voit poistaa nyt luomasi toissijaisen tilin tietokoneellasi ja jatkaa ensisijaisen tilin käyttöä, jos haluat.
Muuta Käyttäjäkansion nimi
Vaikka ensimmäinen tapa on kiertotapa, toinen menetelmä auttaa sinua nimeämään uudelleen ensisijaisen tilisi käyttäjäkansion Windows 11:ssä. Kun seuraavan kerran määrität Windowsia, varmista, että et kirjaudu sisään Microsoft-tililläsi alussa. Tämä on tapa välttää Windowsia nimeämästä Käyttäjäkansiota automaattisesti.
Päivitetty viimeksi 4. maaliskuuta 2022
Yllä oleva artikkeli saattaa sisältää kumppanilinkkejä, jotka auttavat tukemaan Guiding Techiä. Se ei kuitenkaan vaikuta toimitukselliseen eheyteemme. Sisältö pysyy puolueettomana ja autenttisena.



