Companion-tilan kytkeminen pois päältä tai päälle Google Meetissä – TechCult
Sekalaista / / November 06, 2023
Vaikka virtuaaliset kokoukset ja videoneuvottelut ovat nyt osa tavallista rutiinia, Google Meetin kaltaiset alustat tekevät prosessista sujuvamman. Nyt käyttäjille, jotka etsivät lisää vuorovaikutusta ja hallintaa, se tarjoaa Companion-tilan, jonka avulla kokouksen toinen esiintymä voidaan aloittaa projisointia tai taululle kirjoittamista varten. Vaikka se toimiikin tarpeellisena työkaluna tilanteissa, joissa jaettu sisältö on tärkeää, se voi olla hieman häiriötekijä, kun sitä ei käytetä. No, miksi antaa sen sitten pitää paikkansa? Tämän päivän oppaassa näytämme, kuinka voit sammuttaa kumppanitilan Google Meetissä, verkkoversiossa PC: ssä ja Android-älypuhelimessa.

Mikä on Google Meetin kumppanitila ja kuinka se sammutetaan?
Companion Mode sisään Google Meet voit liittyä kokoukseen toisella näytöllä, jossa voit jakaa laitteen näytön, keskustella, osallistua kyselyihin, suorittaa kysymyksiä ja vastauksia ja käyttää isäntäohjaimia. Se on hyödyllinen käyttäjille, jotka käyttävät useita laitteita liittyäkseen kokoukseen. Voit esimerkiksi liittyä kokoukseen Android-älypuhelimesi kautta, koska se on kannettavampi ja voit käyttää sekä ääntä että videota liikkeellä ollessasi. Samaan aikaan voit liittyä tietokoneesi kautta Companion Mode -tilaan kirjoittaaksesi muistiinpanoja ja keskustellaksesi muiden osallistujien kanssa samanaikaisesti.
Koska mikrofonisi ja videosi ovat pois päältä äänipalautteen estämiseksi, on hyödyllisempää, jos olet liittynyt kokoukseen neuvotteluhuoneesta, jossa on varusteet. Osallistujat voivat osallistua keskusteluun itsenäisesti, vaikka he olisivat samassa huoneessa muiden ihmisten kanssa tai olisivat hybridikokouksessa.
Huomaa, että kumppanitila on käytettävissä vain verkkoversion kautta PC: llä, ei Android-älypuhelimilla.
Joka tapauksessa, jos haluat poistaa kumppanitilan käytöstä, voit tehdä sen seuraavasti.
Tapa 1: Lopeta puhelu
Google Meetissä ei ole suoraa mahdollisuutta poistaa tai sammuttaa kumppanitilaa. Sen sijaan sinun on lopetettava puhelu laitteella.
1. Klikkaa punainen puhelukuvake kokoussivun alalaidassa.
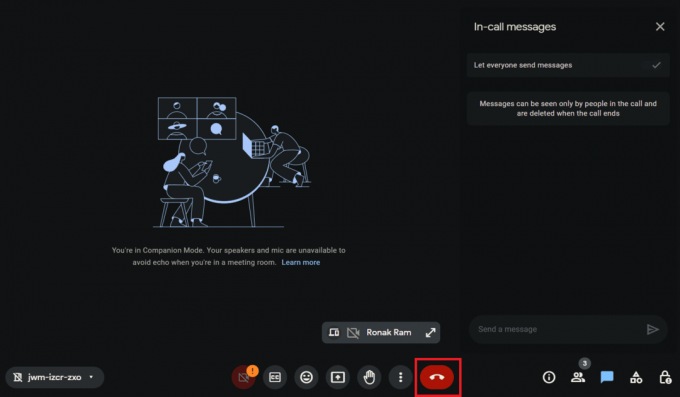
2. Valitse Jätä puhelu -vaihtoehto ponnahdusvalikossa, jos se tulee näkyviin.
Tapa 2: Vaihda normaalitilaan
Jos et halua poistua puhelusta, vaan sammuttaa kumppanitilan, voit vaihtoehtoisesti vaihtaa normaalitilaan, joka ottaa äänipalautteen käyttöön. Noudata alla olevia ohjeita:
1. Klikkaa Kokouksen tunnus vasemmassa alakulmassa.
2. Valitse Poistu ja liity uudelleen käyttääksesi ääntäsi.
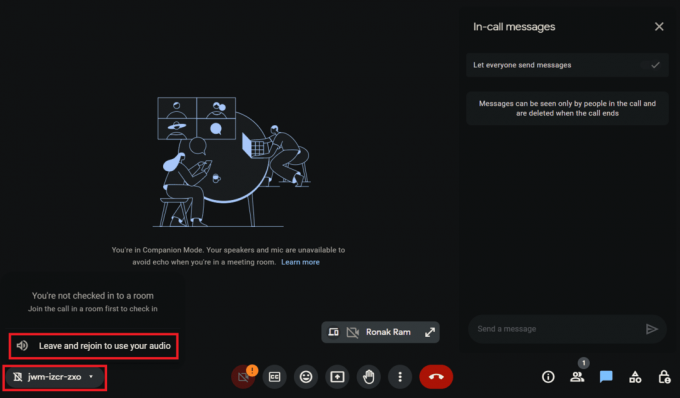
Lue myös: Onko Google Meetissä aikaraja?
Companion-tilan ottaminen käyttöön ja käyttäminen Google Meetissä
Companion Mode tekee yhteistyöstä ja vuorovaikutuksesta paljon helpompaa. Jos haluat jälleen liittyä kokoukseen tässä tilassa, voit tehdä sen. Sinun tarvitsee vain noudattaa alla mainittuja menetelmiä:
Tapa 1: Liity kokouslinkin kautta
Jos olet saanut kokouskutsulinkin, voit liittyä sen avulla suoraan istuntoon kumppanitilassa. Noudata alla olevia ohjeita:
1. Napsauta PC: llä kokouslinkkiä.
2. Napsauta Google Meetin liittymissivulla Käytä kumppanitilaa alla Muita liittymisvaihtoehtoja.
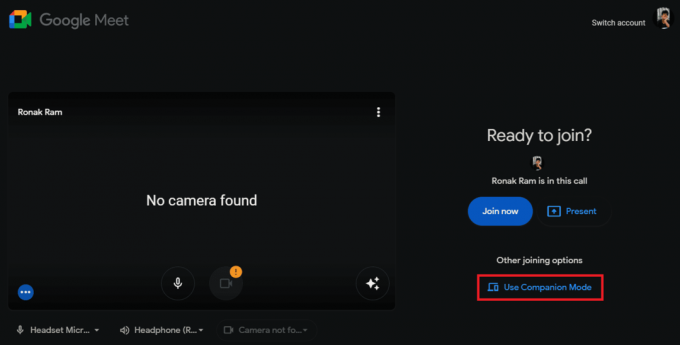
Tapa 2: Liity kutsukoodin kautta
Kuten tiedät, jokaisessa kokouksessa on kutsukoodi. Voit käyttää sitä myös liittyäksesi mihin tahansa Google Meetin kokoukseen kumppanitilassa. Noudata alla olevia ohjeita:
1. Avaa tietokoneesi verkkoselain ja kirjoita Google Meet Companion Mode -linkki- g.co/companion osoitepalkissa.
2. Vuonna Syötä koodi tai linkki tekstikenttään, kirjoita kokouksen kutsukoodi tai linkki.
3. Klikkaa Aloita kumppani -painiketta.

Jos haluat liittyä puheluun kumppanitilassa, sinun on kirjauduttava sisään samalla Google-tilillä, joka on kutsuttu kokoukseen, tai hankittava lupa isännältä.
Lue myös: Snap Cameran käyttäminen Google Meetissä
Mitkä ovat Companion Moden ominaisuudet?
Companion Mode -tilassa käyttäjät voivat liittyä Google Meetin kokoukseen kahdella laitteella samanaikaisesti toista käytetään ääni- ja videopalautteeseen, toista voidaan käyttää useisiin toimintoihin, kuten kuten:
- Puhelun aikana viestit osallistujien kanssa
- Näytön jakaminen ja esitysten katselu
- Suorita gallupit ja Q&A
- Rajoitettu aktiivinen osallistuminen
- Osallistuja laatat
- Tee yhteistyötä ideoiden parissa virtuaalisen taulun avulla
Mitkä ominaisuudet eivät ole käytettävissä kumppanitilassa?
Vaikka Companion Mode on erittäin hyödyllinen osallistujille, etenkin hybridikokouksissa, siitä puuttuu edelleen joitakin ominaisuuksia. Jotkut niistä ovat:
- Mikrofoni ja video ovat oletuksena pois päältä
- Ei saatavilla älypuhelimille
- Itsenäkymä näkyy vain Google Meet -laitteistoissa, kun nostat kätesi ja kirjaudut sisään
- Osallistujaruudukko on piilotettu
- Ilmoittaa kaikille osallistujille, kun yksi liittyy istuntoon ja poistuu siitä tässä tilassa.
Lue myös: Mitä Google Meet -koodit ovat?
Mitä eroa on kumppanitilan ja osallistujatilan välillä?
Vaikka Companion Mode toimii parhaiten hybridityötiloissa, joissa useat ihmiset liittyvät kokoukseen neuvotteluhuoneesta, osallistujatila on suunniteltu yksittäisille käyttäjille.

Molempien tilojen välillä on kuitenkin joitain merkittäviä eroja, jotka sinun pitäisi tietää:
Seuralainen tila:
- Käyttäjät voivat liittyä istuntoon kahdesta laitteesta
- Tarjoaa pääsyn ominaisuuksiin, kuten chattiin, näytön jakamiseen jne
- Ihanteellinen etäosallistujille, joilla ei ehkä ole pääsyä toiseen näyttöön
- Vähentää häiriötekijöitä kokousten aikana
- Ei saatavilla mobiililaitteilla
- Tekstitysominaisuus
- Reaktio Emojis-vaihtoehdon kautta
Osallistujatila:
- Käyttäjät voivat käyttää vain yhtä laitetta
- Mikrofoni ja video ovat oletuksena päällä
- Voit liittyä mobiililaitteilla
- Osallistujalaatat ovat näkyvissä
Miksi Google Meet on kumppanitilassa?
Syy siihen, miksi Google Meetissäsi saattaa näkyä seuralainen tila, on se, että sinä tai joku muu kokouksen osallistuja voi ovat liittyneet istuntoon ensisijaisella ääni- ja videolaitteellaan ja toissijaisella laitteellaan Companionissa tila. Tässä tilassa ääni ja mikrofoni ovat oletusarvoisesti poissa käytöstä, jotta sinun ja muiden osallistujien ääni ei aiheuta kaikuja.
Lue myös: Kuinka tehdä Zoom-kokouksesta rajoittamaton aika ilmaiseksi
Tietävätkö muut, jos käytän kumppanitilaa?
Kyllä, kun liityt kokoukseen Companion-tilassa, nimesi alle ilmestyy tunniste, jonka avulla muut osallistujat voivat tunnistaa sinut. Lisäksi aina kun liityt tai poistut, kaikille muille osallistujille ilmoitetaan siitä.
Lisäksi, kun nostat kätesi kumppanitilassa, Google Meet näyttää muille nimesi ja sen jälkeen (Companion). Laatta kuitenkin yleensä piilotetaan, jotta muille videosyötteille jää tilaa.
Toivomme, että oppaamme auttoi sinua poista kumppanitila käytöstä Google Meetissä. Jos sinulla on meille kysyttävää tai ehdotuksia, ilmoita meille alla olevaan kommenttikenttään. Pysy kuulolla TechCultissa saadaksesi lisää tällaisia tekniikkaan liittyviä oppaita.
Henry on kokenut teknologiakirjailija, jonka intohimona on tehdä monimutkaisista teknologiaaiheista jokapäiväisten lukijoiden ulottuvilla. Yli vuosikymmenen kokemuksella teknologia-alalta Henrystä on tullut lukijoilleen luotettava tietolähde.



