Kuinka nopeuttaa Kodia Windows 10: ssä
Sekalaista / / March 30, 2022

Odotatko kauan katsoaksesi sisältöä, vai onko elokuvasi juuttunut mielenkiintoiseen kohtaukseen Kodi-sovelluksessa? Tämä artikkeli auttaa sinua löytämään menetelmät Kodin optimoimiseksi. Joten, jos etsit kuinka nopeuttaa Kodia, tämä artikkeli on sinua varten. Jatka lukemista.

Sisällys
- Kuinka nopeuttaa Kodia Windows 10: ssä
- Perusvianetsintätekniikat
- Tapa 1: Päivitä Kodi
- Tapa 2: Muokkaa olemassa olevia Kodi-lisäosia
- Tapa 3: Palauta Kodi oletusasetuksiin
- Tapa 4: Muuta Kodi Skin -asetusta
- Tapa 5: Muuta videoasetuksia
- Tapa 6: Poista vahingoittuneet tietokantatiedostot
- Tapa 7: Syötä koodi manuaalisesti
- Tapa 8: Päivitä näytönohjain
- Tapa 9: Asenna Kodi-sovellus uudelleen
- Tapa 10: Asenna ohjatun toiminnon lisäosat
- Muita ongelmia Kodi-sovelluksessa
Kuinka nopeuttaa Kodia Windows 10: ssä
Kodissasi oleva stream voi alkaa puskuroida muutamasta alla luetellusta syystä:
- Huono nettiyhteys,
- Internet-palveluntarjoajan kuristus,
- Palvelinongelmat,
- Ongelmia välimuistin asetuksissa,
- Rajoitettu kaistanleveys suoratoistolähteestä,
- Suoratoistolähteet voivat olla liian täynnä.
Nyt voit seurata alla olevia menetelmiä Kodin nopeuttamiseksi ongelman ratkaisemiseksi.
Perusvianetsintätekniikat
Jos haluat parantaa Kodi-sovelluksen nopeutta tietokoneellasi, sinun tulee ensin kokeilla perusvianetsintämenetelmiä. Useimmissa tapauksissa yksinkertaisten ratkaisujen käyttöönotto voi ratkaista häiriön ja korjata ongelman sekä optimoida Kodi-sovelluksen.
- Käynnistä Kodi-sovellus uudelleen: Tämän pitäisi olla ensimmäinen tapa ratkaista ongelma. Jos Kodi-sovellus on jumissa niin kauan, voit yrittää käynnistää sovelluksen uudelleen. Sulje Kodi-sovellus ja käynnistä se uudelleen tietokoneellasi.

- Käynnistä PC uudelleen: Jos ongelma ei ole Kodi-sovelluksessa vaan tietokoneessa, yksinkertainen uudelleenkäynnistää voi ratkaista kaikki viat. Valitse Uudelleenkäynnistää -vaihtoehto virtapainikkeessa Aloitusvalikko käynnistääksesi tietokoneen uudelleen.

- Tarkista Internet-yhteys: Tarkista, onko tietokoneesi Internet-yhteys vakaa ja hyvällä nopeudella, koska Kodi-sovellus vaatii paljon Internetin käyttöä. Myös, Älä yhdistä Internetiin mihinkään muuhun laitteeseen jotka voivat häiritä sovelluksesi käyttöä.
- Päivitä Windows: Jos tietokoneesi Windows on vanhentunut, se ei välttämättä tue Kodin kaltaista sovellusta, joten yritä Windowsin päivittäminen ongelman ratkaisemiseksi.
- Asenna VPN-palvelu: VPN-palvelun käyttäminen Kodi-sovelluksen sisällön suoratoistamiseen. Tämä voi auttaa useimpien Kodi-sovelluksen ongelmien vianmäärityksessä.
- Sulje taustasovellukset: Joskus taustalla toimivat sovellukset voivat myös aiheuttaa tämän puskurointiongelman. Siksi, sulje kaikki taustasovellukset Task Managerin avulla.
Tapa 1: Päivitä Kodi
Kodin päivittäminen saattaa myös auttaa Kodin optimoinnissa. Noudata alla olevia ohjeita.
1. paina Windows-avain. Tyyppi Kodi ja klikkaa Avata.
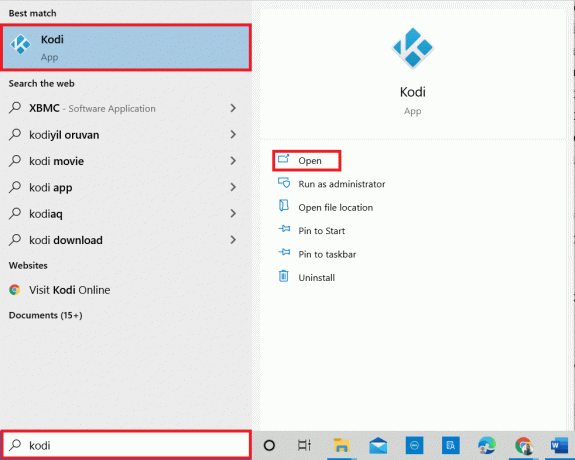
2. Napsauta etusivulla Lisäosat.

3. Klikkaa Avaa laatikko -kuvake huipulla.
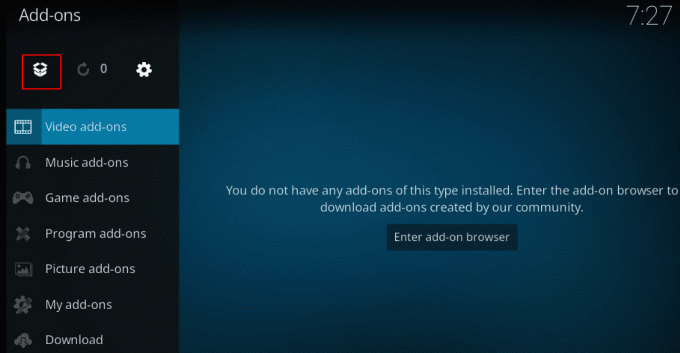
4. Aseta osoitin näytön vasemman reunan päälle. Näkyviin tulee valikko.
5. Klikkaa Tarkista päivitykset vaihtoehto.

Tapa 2: Muokkaa olemassa olevia Kodi-lisäosia
Jos ongelma johtuu Kodi-sovelluksen olemassa olevista lisäosista, voit muokata lisäosia. Näin voit optimoida Kodi seuraamalla mitä tahansa annetuista kohdista.
- Siirry toiseen lisäosaan: Kokeile vaihtaa toiseen lisäosaan ja yritä suoratoistaa lisäosan sisältöä.
- Vältä kolmannen osapuolen lisäosia: Vältä lisäosien asentamista kolmansien osapuolien sivustoilta Kodi-sovellukseen ja luota sisäänrakennettuun lisäosaan.
- Poista tarpeeton lisäys–Yksittäin: Voit poistaa lisäosien asennuksen välttääksesi puskurointiongelmia. Noudata alla olevia ohjeita.
1. Avata Kodi järjestelmässäsi.
2. Klikkaa Lisäosat vasemmassa ruudussa.

3. Klikkaa Omat lisäosat.
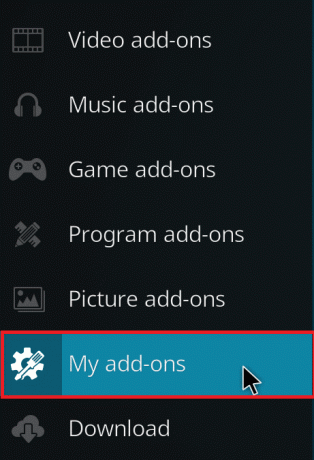
4. Klikkaa Kaikki.

5. Vieritä alas ja napsauta tarpeetonta hiiren kakkospainikkeella lisäosa haluat poistaa.
6. Valitse Tiedot.
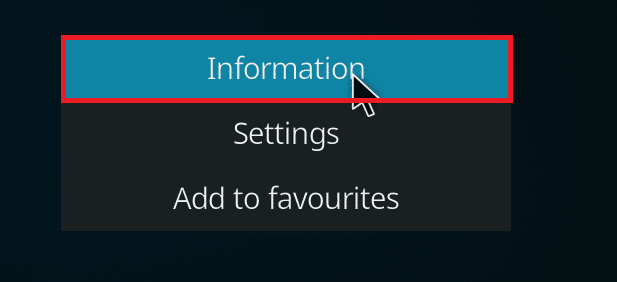
7. Klikkaa Poista asennus -painiketta näytön alareunassa.

Lue myös: Korjaa Kodi Mucky Duck Repo, joka ei toimi
Tapa 3: Palauta Kodi oletusasetuksiin
Kodi-asetusten nollaaminen saattaa myös auttaa puskurointiongelman ratkaisemisessa. Näin voit optimoida Kodi noudattamalla alla olevia vaiheita menetelmän toteuttamiseksi.
1. Tuoda markkinoille Kodi sovellus järjestelmässäsi kuten aiemmin.
2. Klikkaa asetukset kuvake.

3. Valitse Käyttöliittymä -vaihtoehto näkyvässä valikossa Asetukset-sivu.

4. Klikkaa rataskuvake näytön vasemmassa alakulmassa, kunnes se muuttuu muotoon Asiantuntija asetusta.
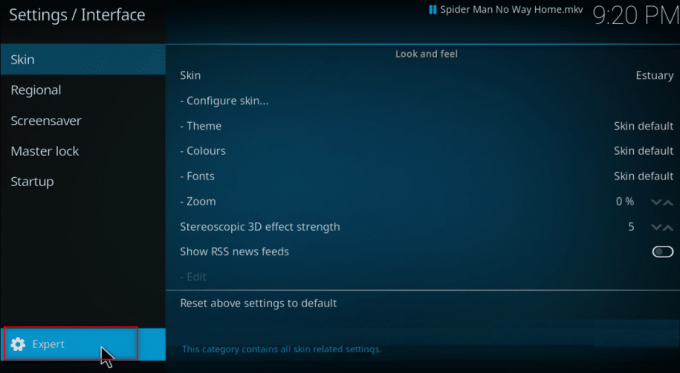
5. Valitse Iho ikkunan vasemmassa ruudussa.

6. Napsauta nyt Palauta yllä olevat asetukset oletusasetuksiin näytön oikeassa ruudussa palauttaaksesi Kodi alkuperäiseen muotoonsa.

Tapa 4: Muuta Kodi Skin -asetusta
Ongelmien välttämiseksi voit vaihtaa Kodi-sovelluksesi ihon normaaliksi. Oletuksena Skin on Estuaari Kodi-sovelluksessa. Vaihtoehtoisesti voit käyttää kevyttä ihoa, kuten Caz Lite Buildia. Voit lisätä sovelluksesi nopeutta siirtymällä käyttämään Skiniä ilman animaatiota ja taustaa. Näin voit optimoida Kodin ihoasetusten muuttamiseen
1. Käynnistä Kodi sovellus kuten aiemmin.
2. Klikkaa asetukset kuvake.
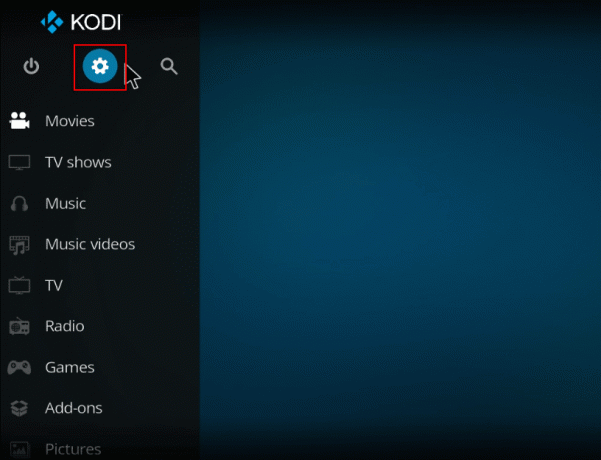
3. Valitse Käyttöliittymä -vaihtoehto näkyvässä valikossa Asetukset-sivu.
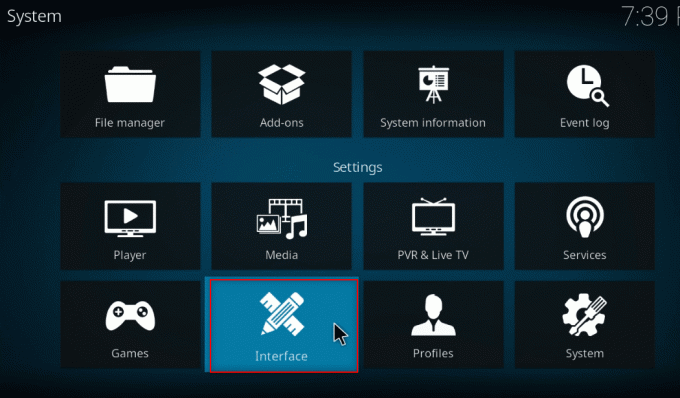
4. Valitse Määritä iho… asetus oikeanpuoleisessa ruudussa.
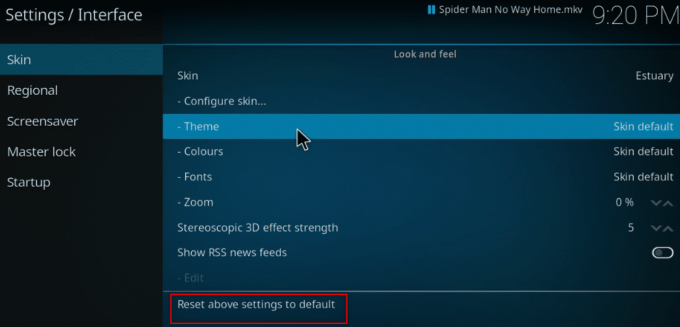
5. Käännä kytkeä pois päältä asetuksia vastaan, Käytä diaanimaatioita, Näytä säätiedot yläpalkissa, ja Näytä medialiput välttääksesi lisäominaisuuksia Kodi-sovelluksessa.

6. Navigoi kohtaan Taideteos -välilehti.

7. Käännä kytkeä pois päältä vaihtoehtoa vastaan Näytä mediafanart taustana välttääksesi elokuville luodun fantaiteen näkemisen taustalla.

Lue myös:Kuinka päivittää Kodi-kirjasto
Tapa 5: Muuta videoasetuksia
Tällä menetelmällä voit suoratoistaa videosisältöä huonommalla kuvanlaadulla ja poistaa laitteistokiihdytyksen käytöstä tietokoneessasi. Näin voit optimoida Kodi noudattamalla alla olevia ohjeita.
1. Avaa Kodi sovellus kuten aiemmin.
2. Klikkaa asetukset kuvake.

3. Valitse Pelaaja vaihtoehto näkyviin tulevasta valikosta.

4. Klikkaa Asetukset-kuvake sivun vasemmassa alakulmassa, kunnes se muutetaan muotoon Asiantuntija asetusta.

5. Vieritä oikeasta ruudusta alas löytääksesi Käsittely -osio luettelossa.

6. Käännä kytkeä pois päältä asetusta vastaan Salli laitteistokiihdytys - DXVA2.
Huomautus: Laitteistokiihdytys mahdollistaa prosessoinnin siirtämisen CPU: sta GPU: hun ja sitä käytetään pääasiassa suoratoistotarkoituksiin. Tämän asetuksen poistaminen käytöstä voi antaa sinun käyttää Kodi-sovellusta ilman häiriöitä.

7. Klikkaa alas nuoli asetusta vasten Ota HQ-skaalaimet käyttöön yllä olevaa skaalausta varten alentaaksesi skaalausstandardia.
Huomautus: Oletusarvon mukaan asetuksen skaalaus on 20 %. Asteikon alentaminen välttää korkealaatuisen suoratoiston ja mahdollistaa Kodi-sovelluksen käytön helposti.

Tapa 6: Poista vahingoittuneet tietokantatiedostot
Joskus tämän syyn voi aiheuttaa myös vaurioitunut tietokannan yhteensopimattomuus lisäosan kanssa. Voit korjata tämän ongelman poistamalla tietokantatiedoston Kodista. Tietokantatiedoston poistaminen ei vaikuta toimintoihin, koska tämä tiedosto rakennetaan uudelleen, kun sovellus käynnistetään uudelleen. Nopeuta Kodi noudattamalla alla olevia ohjeita.
1. Käynnistä Kodi sovellus laitteellesi.
2. Klikkaa asetukset kuvake yläreunassa.

3. Klikkaa Tiedostonhallinta.

4. Tuplaklikkaus Profiilihakemisto.
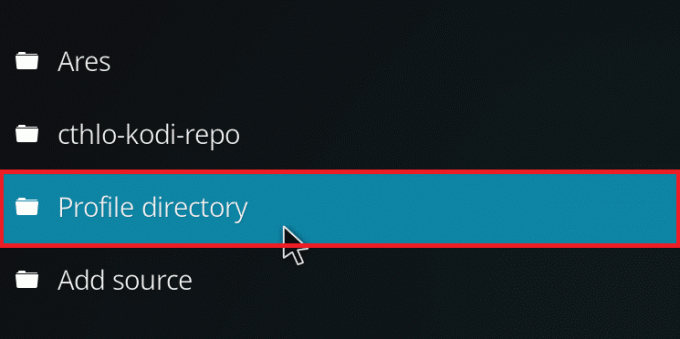
5. Tuplaklikkaus Tietokanta.
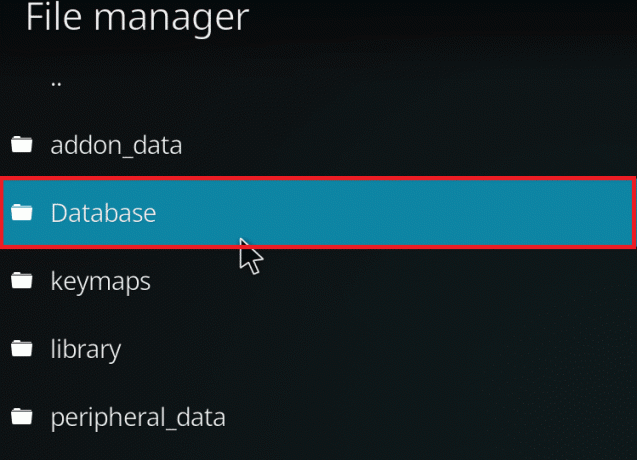
6. Etsi lisäosien tietokantatiedosto Addons33.db.
Huomautus: Tiedoston nimi voi vaihdella. Yleinen muoto on Addonsxx.db, missä xx korvataan numerolla.

7. Napsauta hiiren kakkospainikkeella lisäosien tietokantatiedosto ja valitse Poistaa.

8. Klikkaus Joo vahvistaa.
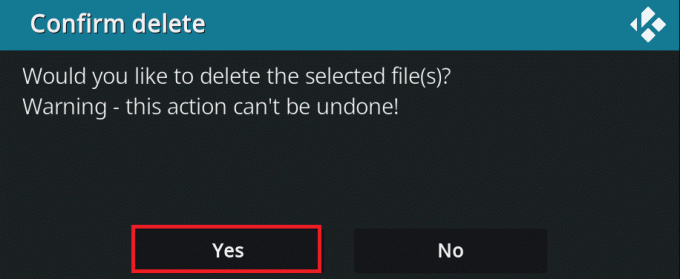
9. Samoin, poistaa the Tekstuurit13.db tiedosto.
10. Uudelleenkäynnistää Kodi-sovellus.
Lue myös:Kuinka katsella Kodi NBA -pelejä
Tapa 7: Syötä koodi manuaalisesti
Jos et pysty nopeuttamaan Kodia ja yrität löytää ratkaisua ongelman korjaamiseen, voit yrittää syöttää koodin manuaalisesti ja käyttää Kodi-sovellusta xml-tiedoston avulla. Näin Kodi optimoidaan syöttämällä koodi manuaalisesti annetuissa vaiheissa esitetyllä tavalla.
1. Käynnistä Kodi sovellus.
2. Klikkaa Asetukset-kuvake.
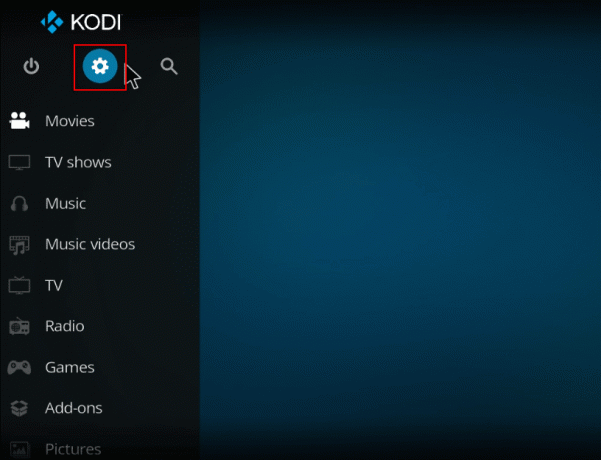
3. Valitse Järjestelmätiedot vaihtoehto näytetyssä valikossa.

4. Merkitse muistiin Järjestelmän muistin käyttö ja järjestelmän suorittimen käyttö.
Huomautus: Voit päättää jatkaa eteenpäin, jos näet, että raportissa on käytetty paljon dataa.

5. Tyyppi Muistilehtiö vieressä olevassa hakupalkissa Aloituskuvake ja käynnistä sovellus napsauttamalla sitä.
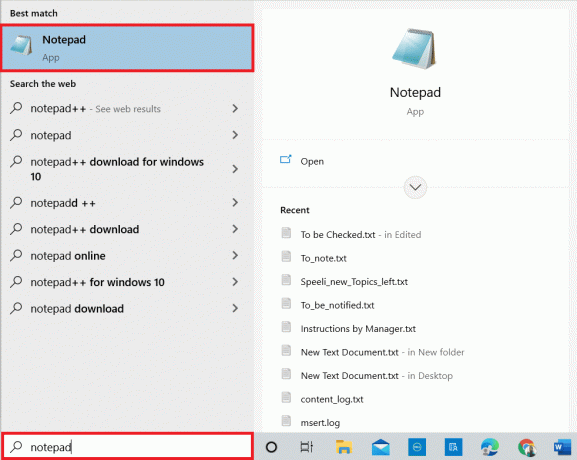
6. Kirjoita tekstiasiakirjaan seuraava koodi:
1 1.5 104857600
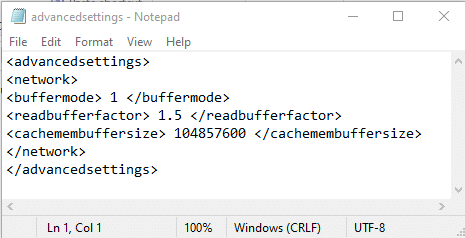
7. Kun olet syöttänyt koodin Notepad-tiedostoon, tallenna tiedosto nimellä advancedsettings.xml in Työpöytä kansio.
Huomautus: Työpöytäkansio on valittu selittäväksi.
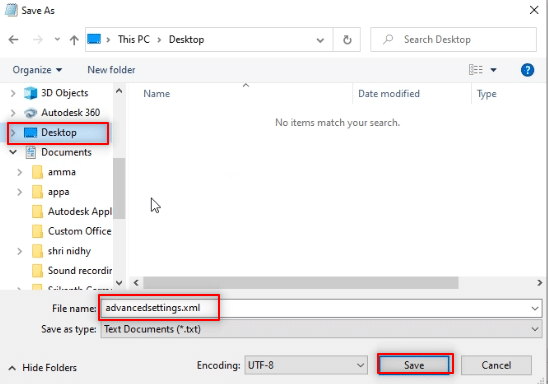
7. Lehdistö Windows + R näppäimet samanaikaisesti avataksesi Suorita -valintaikkuna.
8. Tyyppi %appdata%\kodi\userdata palkissa ja napsauta OK -painiketta.
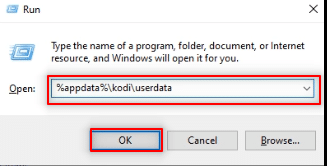
9. Kun kansio on avattu, kopioi advancedsettings.xml tiedosto tähän paikkaan.
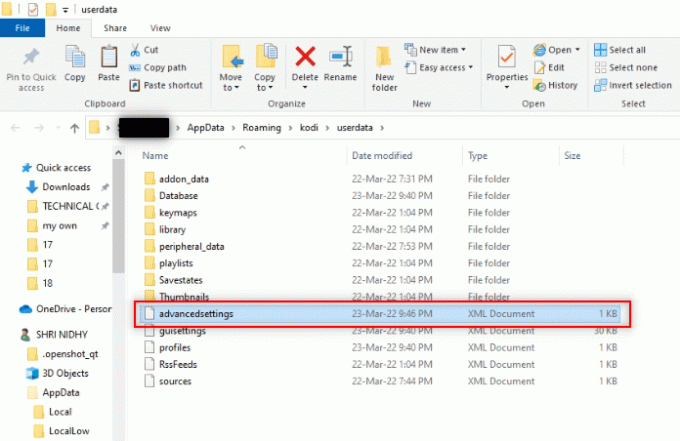
10. Poistu the Kodi sovellus ja käynnistä uudelleen tehdäksesi muutokset.
Tapa 8: Päivitä näytönohjain
Vanhentuneet grafiikkaohjaimet voivat myös aiheuttaa puskurointiongelman Kodi-sovelluksessa. Lue oppaamme Grafiikka-ohjainten päivittäminen Windows 10:ssä tehdä samoin.
Lue myös:Top 10 parasta intialaista Kodi-kanavaa
Tapa 9: Asenna Kodi-sovellus uudelleen
Viimeinen ja viimeinen keino Kodin nopeuttamiseksi on Kodin uudelleenasentaminen. Kodi-sovelluksen vanhentunut versio saattaa myös aiheuttaa tämän ongelman. Noudata alla olevia ohjeita.
1. paina Windows + I -näppäimet yhdessä avataksesi asetukset.
2. Klikkaa Sovellukset vaihtoehto näytetyssä valikossa.

3. Vieritä alas ja napsauta Kodi-sovellus.

4. Napsauta nyt Poista asennus vaihtoehto.

5. Napsauta sitten Poista asennus ponnahdusikkunassa.

6. Klikkaa Joo kehotteessa.
7. Klikkaa Seuraava in Kodi Uninstall ikkuna.
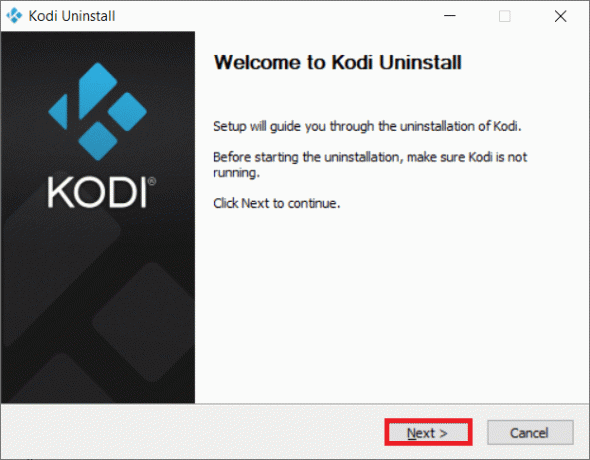
8. Napsauta uudelleen Seuraava seuraavassa asennuksen poistoikkunassa.

9. Napsauta nyt Poista asennus vaihtoehto vahvistaaksesi asennuksen poistoprosessin.
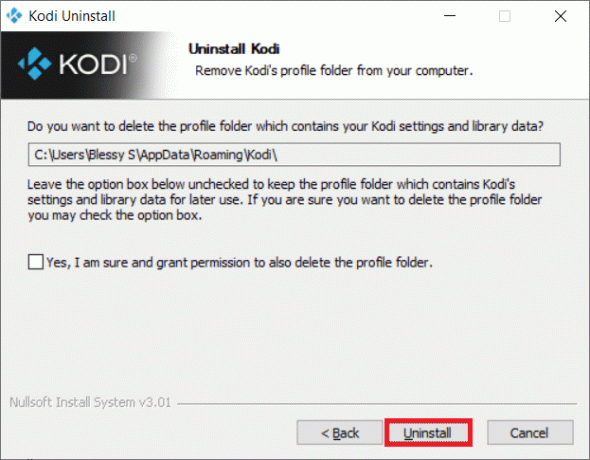
10. Klikkaa Viedä loppuun suorittaaksesi prosessin loppuun.

11. Tyyppi %sovellustiedot% in Windowsin hakupalkki avaamaan Verkkovierailu kansio.

12. Napsauta hiiren kakkospainikkeella Kodi ja valitse Poistaa.

13. Jälleen, kirjoita %localappdata% in Windowsin hakupalkki avaamaan Paikallinen kansio.

14. Napsauta hiiren kakkospainikkeella Kodi ja valitse Poistaa.
15. Käynnistä tietokone uudelleen kun olet suorittanut kaikki yllä mainitut vaiheet.
12. Siirry kohtaan Kodi lataussivu ja napsauta Asennusohjelma (64 BIT) painiketta kuvan mukaisesti.

13. Klikkaa ladattu asennustiedosto ikkunan alareunassa.
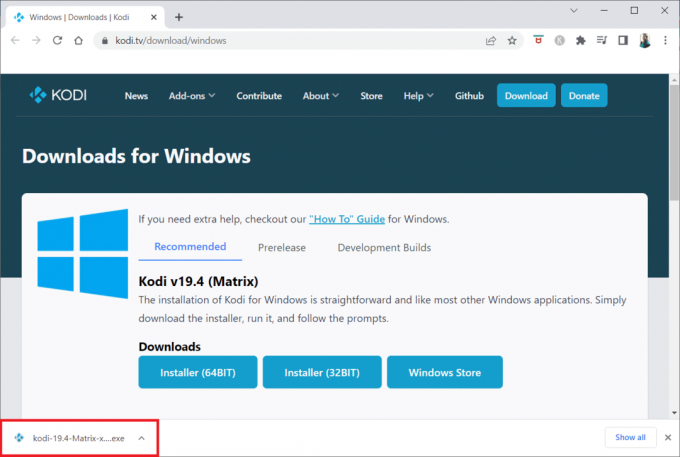
14. Klikkaa Joo kehotteessa.
15. Klikkaa Seuraava vaihtoehto ohjatussa asennustoiminnossa.

16. Klikkaa Olen samaa mieltä vaihtoehto hyväksyä Lisenssisopimus.

17. Klikkaa Seuraava seuraavassa ikkunassa.

18. Selaa kohdekansio ja klikkaa Seuraava.
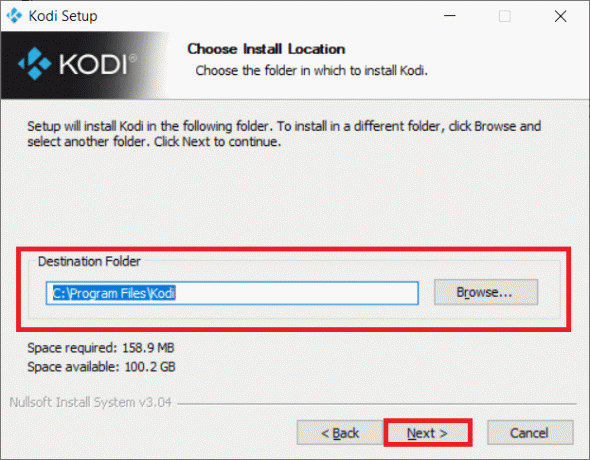
19. Napsauta nyt Asentaa aloittaaksesi asennusprosessin.

20. Klikkaa Viedä loppuun vaihtoehto suorittaa asennusprosessi loppuun.
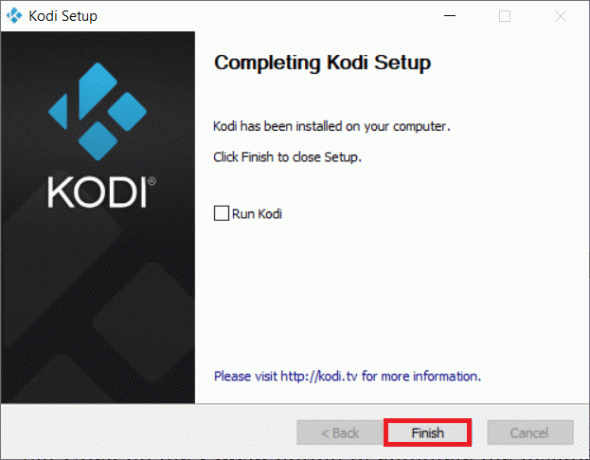
Lue myös:Kuinka katsella Kodi NBA -pelejä
Tapa 10: Asenna ohjatun toiminnon lisäosat
Jos et löydä vastausta kysymykseen Kodin nopeuttamisesta, yritä asentaa luetellut lisäosat. Tämä toimii Kodi-sovelluksesi ylläpitolisäosana. Seuraa ohjeita kuinka lisäosat asennetaan tuntemattomista lähteistä asentaaksesi nämä lisäosat. Alla on myös näiden ohjattujen toimintojen lähdelinkit.
Huomautus: Voit asentaa lisäosan zip-tiedostona Kodi-sovellukseen, joten varmista, että valitsemasi verkkosivusto on luotettava.
- Avaa ohjattu toiminto: https://a4k-openproject.github.io/repository.openwizard/
- Ylin rakennusvelho: http://repo.supremebuilds.com/
- Real Debrid (maksullinen premium-palvelu): Sinun on luotava a Oikea Debrid-tili
- Fire TV guru -rakennus (sopii Amazon Fire TV: lle): https://firetvguru.net/fire
Napsauta asennuksen jälkeen lisäosaa ja valitse Määritä mahdollisuus muuttaa Kodi-sovelluksen asetuksia. Tämän lisäksi voit tyhjennä välimuisti Kodi-sovelluksessa siirtymällä Kodi-sovelluksen Työkalut-välilehteen. Näin ollen tällä tavalla voit optimoida Kodi-sovelluksen.
Muita ongelmia Kodi-sovelluksessa
Jotkut mahdollisista ongelmista on lueteltu alla.
- Ripustettu näyttö: Katselemasi näyttö on saattanut olla ripustettuna pitkään, etkä välttämättä pysty katsomaan sisältöä.
- Puskurointi: Videosisältö, jota yrität katsoa, saattaa puskuroida jatkuvasti ja vaikeuttaa videon katselua.
- Sälekaihtimet: Tämä ongelma vaikeuttaa jatkuvuuden ylläpitämistä videossasi. Se voi tuntua jatkuvalta tauolta ja toistolta videossa.
- Hidas lataus: Sovellus on suunniteltu yhteensopivaksi kaikkien laitteiden kanssa ja vaikeuttaa sisällön katselua.
Suositus:
- 10 parasta ohjelmointikieltä opeteltavaksi tänään
- 9 parasta arabialaista kanavaa Kodissa
- Kuinka lisätä IMDB Kodiin Windows 10: ssä
- Zoom-kokouksen tallentaminen ilman lupaa Windows 10:ssä
Tässä artikkelissa olet oppinut menetelmiä Kodin optimoimiseksi ja löytänyt vastaukset kysymykseen kuinka nopeuttaa Kodia. Kokeile mainittuja menetelmiä ja ilmoita meille ehdotuksesi tai kysymyksesi artikkelista kommenttiosiossa.



