Korjaa Google Meet Grid View -laajennus
Sekalaista / / April 22, 2022
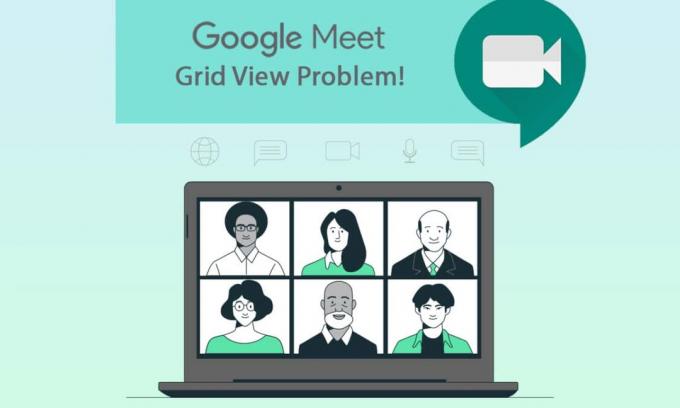
Google ja sen sovellukset eivät vaadi esittelyä. Se on tunnettu Internet-alusta, joka tarjoaa erilaisia tekniikoita ja digitaalisia isäntiä ja palveluita. Yksi tällainen Googlen sovellus on Google Meet. Se on videoneuvottelusovellus, joka yhdistää ihmiset verkossa kasvokkain liike-, akateemisia ja henkilökohtaisia tarkoituksia varten. Vaikka sillä on erinomaisia ominaisuuksia ja ominaisuuksia, joitain rajoituksia on. Käyttäjät ovat kohdanneet ongelmia Google Meetin ruudukkonäkymän kanssa. Joten tämänpäiväisessä artikkelissa opimme Google Meetin ruudukkonäkymän korjauslaajennuksesta.
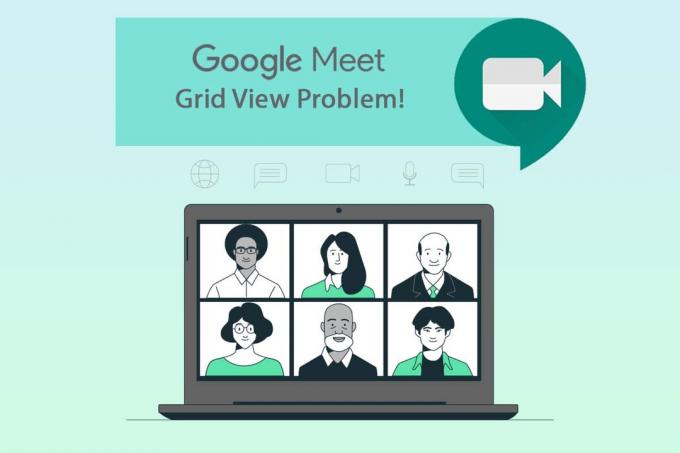
Sisällys
- Google Meet Grid View -laajennuksen korjaaminen
- Tapa 1: Käynnistä Google Meet uudelleen
- Tapa 2: Ota ruudukkonäkymä käyttöön Google Meetissä
- Tapa 3: Irrota osallistuja
- Tapa 4: Käytä uutta Google Meet -ruudukkonäkymälaajennusta
- Tapa 5: Päivitä laajennus
- Tapa 6: Ota laajennus uudelleen käyttöön
- Tapa 7: Asenna laajennus uudelleen
- Tapa 8: Käytä uutta Chrome-profiilia
Google Meet Grid View -laajennuksen korjaaminen
Aiemmin Google Meet tuki vain neljää osallistujaa kamerastriimiin. Tästä syystä ruudukkonäkymän Chrome-laajennus on saavuttanut suosiota. Tämä on Chris Gamblen kehittämä väliaikainen kiertotapalaajennus Chromesta, joka lisää ruudukkoasettelun Googlen kokouksiin.
- Se pakottaa meidät ottamaan käyttöön kameran jokaiselle osallistujalle. Ja tämä Google Meet -ruudukkonäkymälaajennus mahdollistaa sen katsoa jopa 49 osallistujaa näytöltä.
- Ota huomioon, että jos osallistuja poistaa kameran käytöstä, se vaihtaa automaattisesti näkyvän näkymän ominaisuuden kuvan profiilikuvaksi.
Jos olet Google Meetin isäntä, voi olla erittäin ärsyttävää, jos laajennus ei toimi. Tämä opas auttaa sinua Google-ruudukkonäkymän korjaamisessa. Seuraa alla olevia menetelmiä tarkasti löytääksesi sinulle sopivan ratkaisun.
Tapa 1: Käynnistä Google Meet uudelleen
Perimmäinen tapa korjata sovellusvirheet on käynnistää se uudelleen. Tämä yksinkertainen tapa avata Google Meet -sovellus uudelleen voi löytää Googlen ruudukkonäkymän korjauksen.
1. Jätä Google-kokous.

2. Klikkaa ristimerkin kuvake kuvan mukaisesti sulkeaksesi verkkoselaimen.

3. Siirry kohtaan Google tapaa -sivulle ja liity kokoukseen uudelleen kirjoittamalla kokouskoodi.

Tapa 2: Ota ruudukkonäkymä käyttöön Google Meetissä
Vaikka Google Meet alun perin ei tukenut enempää kuin neljää osallistujaa kamerastriimiinsä, se esitteli myöhemmin a kaakeloitu näkymäominaisuus itse sovelluksessa. Varmista siksi, että tarkistat, onko laatoitettu asettelu käytössä. Voit tehdä tämän noudattamalla alla mainittuja Google Meetin ruudukkonäkymän korjauslaajennuksen ohjeita.
1. Vieraile Google Meet sivu.
2. Syötä sinun kokouskoodi ja liity kokoukseen.

3. Käytössä Google-kokous sivu, etsi ja napsauta sitä kolme pystysuoraa pistettä.
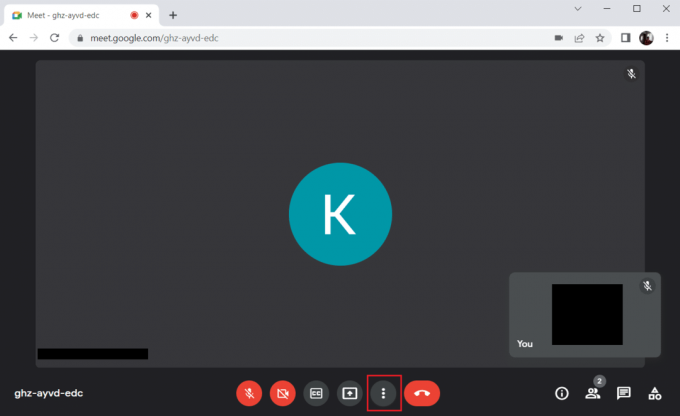
4. Valitse Muuta asettelua vaihtoehto.

5. Valitse nyt Kaakeloitu vaihtoehto alla Muuta asettelua -osio.
6. Napsauta sitten ristimerkki korostettuna sulkeaksesi kehotteen.
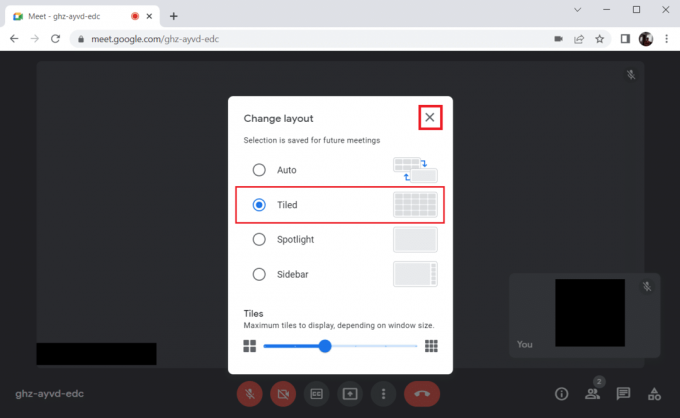
Lue myös:Kuinka korjata kameraa ei löydy Google Meetistä
Tapa 3: Irrota osallistuja
Google Meetin kiinnitysominaisuuden avulla voit kiinnittää minkä tahansa osallistujan kamerasyötteen, jotta se on aina näkyvissäsi. Tämä voi häiritä ja aiheuttaa ristiriitoja ruudukkonäkymän kanssa. Osallistujien lukumäärän tulisi laskea yhteen kohtuullisen ruudukon muodostamiseksi. Noudata siksi annettuja ohjeita osallistujan irrottamiseksi.
1. Käytössä Google-kokous sivu, etsi ihmisten kuvake osallistujien lukumäärän yläindeksissä ja napsauta sitä.

2. Klikkaa kolme pystysuoraa pistettä sen osallistujan vieressä, jonka haluat irrottaa.

3. Valitse sitten Irrota kiinnitys kuvan mukainen vaihtoehto.
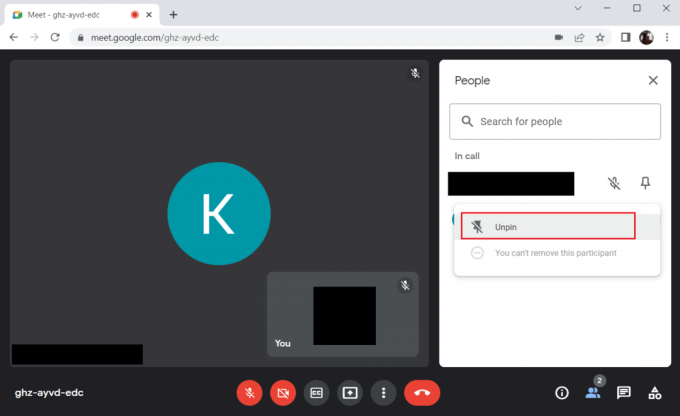
Huomautus: Kun olet irrottanut osallistujan, tarkista, onko ongelma korjattu. Jos ei, poista kaikki kiinnitetyt osallistujat.
Tapa 4: Käytä uutta Google Meet -ruudukkonäkymälaajennusta
Jos mikään yllä olevista tavoista ei auttanut ottamaan ruudukkonäkymää käyttöön Google Meetissä, saatat joutua lisäämään sen tämän laajennuksen kautta Chrome-selaimella. Käytä tätä varten ohjeita.
1. Lähde the Google-kokous.

2. Siirry kohtaan Chrome Web Store sivua laajennuksen asentamiseksi.
3. Klikkaa Lisää Chromeen -painiketta.
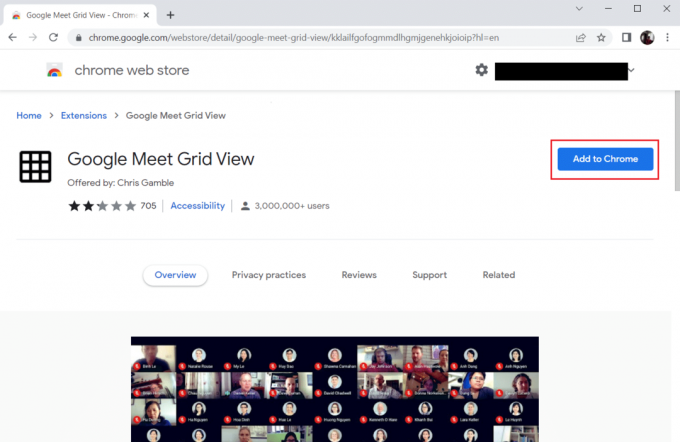
4. Valitse Lisää laajennus päällä Lisää Google Meet -ruudukkonäkymä vahvistuksen ponnahdusikkuna.
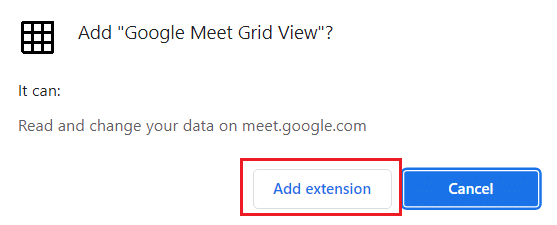
Lue myös:Vaihda nimesi, puhelinnumerosi ja muut tiedot Google-tilillä
Tapa 5: Päivitä laajennus
Kaikki Google Chromen laajennukset päivitetään automaattisesti. Huomaa kuitenkin, että nämä automaattiset päivitykset tapahtuvat vain, kun Chrome ajoittaa ne. Joskus on myös mahdollista, että nämä aikataulut saattavat viivästyä. Siksi tarkista ja päivitä laajennus manuaalisesti noudattamalla ohjeita.
1. paina Windowsavain ja kirjoita Kromi ja klikkaa Avata.
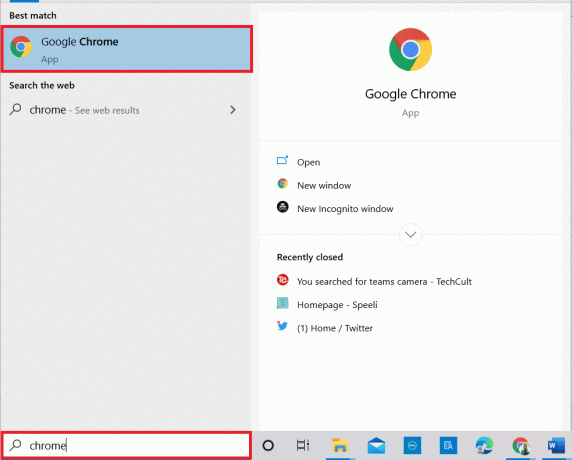
2. Tyyppi chrome://extensions in Chromen verkkoosoitepalkki ja osui Enter-näppäin.

3. Käytössä Laajennukset sivu, kiihottua kytkin kohtaan kehittäjätila näkyy näytön oikeassa yläkulmassa.

4. Napsauta nyt Päivittää vaihtoehto kuvan mukaisesti.
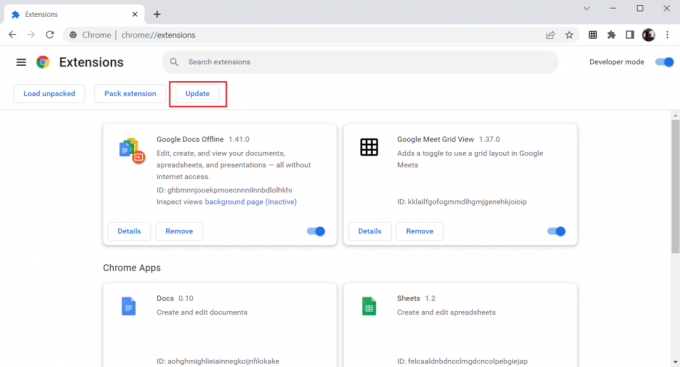
Tapa 6: Ota laajennus uudelleen käyttöön
Jos asennettu laajennus ei auttanut sinua, älä huoli. Kokeile kerran poistamalla laajennus käytöstä ja ottamalla se uudelleen käyttöön. Noudata ohjeita.
1. Käynnistä Google Chrome -selain kuten aiemmin tehtiin.
2. Tyyppi chrome://extensions in Chromen verkkoosoitepalkki ja osui Tulla sisään.

3. Sammuttaa kytkin kohtaan Google Meet Grid View -laajennus Laajennukset-sivulla.

4. Uudelleen, kiihottua saman laajennuksen kytkin.

Lue myös:Kuinka poistaa eniten vierailtuja sivustoja Google Chromessa
Tapa 7: Asenna laajennus uudelleen
Jos päivitys- ja uudelleenkäyttötavat eivät toimineet, yritä asentaa laajennus uudelleen. Seuraa tehdäksesi samoin.
1. Avata Chrome-selain kuten edellisessä menetelmässä tehtiin.
2. Kirjoita osoitepalkkiin chrome://extensions, ja paina Tulla sisään.
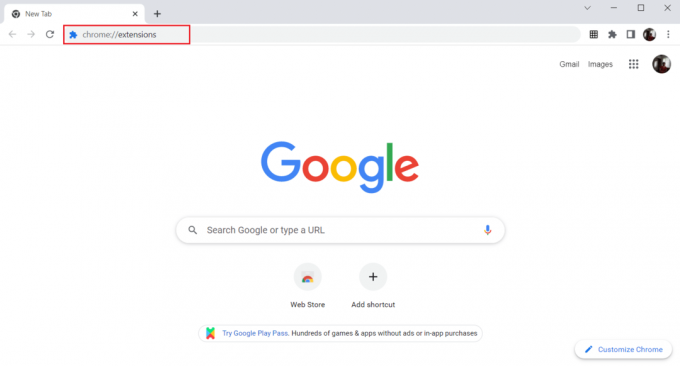
3. Klikkaa Poista vaihtoehto varten Google Meet -ruudukkonäkymä laajennus poistaaksesi sen.

4. Napsauta uudelleen Poista vahvistusikkunassa.

5. Palaa nyt asiaan Chrome Web Store ja seuraa ohjeita Menetelmä 4 asentaaksesi laajennuksen uudelleen.
Lue myös:Nimen vaihtaminen Google Meetissä
Tapa 8: Käytä uutta Chrome-profiilia
Chrome-profiileja käytetään merkittävästi kirjanmerkkien, laajennusten, teemojen ja asetusten ylläpitämiseen. Käyttäjillä on usein erilaisia profiileja henkilökohtaisen ja työhön liittyvän selaamisen erottamiseksi. Ei haittaa saada laajennukset toimimaan uuden kromiprofiilin kautta. Luo uusi kromiprofiili noudattamalla alla mainittuja ohjeita.
1. Avaa Google Chrome -selain kuten aiemmin tehtiin.
2. Klikkaa profiilikuva kuten on esitetty.

3. Valitse sitten Lisätä korostettuna oleva vaihtoehto luodaksesi uuden profiilin.

4. Klikkaa Jatka ilman tiliä.
Huomautus: Klikkaa Kirjaudu sisään kirjautuaksesi sisään Gmail-tililläsi.

5. Täällä voit muokata profiiliasi lisäämällä omasi toivottu nimi,profiilikuva ja teeman väri.
6. Napsauta nyt Tehty, kuten alla.
Huomautus: Jos et halua työpöydän pikakuvaketta tälle käyttäjälle, poista valinta kohdasta Luo työpöydän pikakuvake tälle käyttäjälle vaihtoehto.

7. Nyt käynnistä Google-kokous uudella Chrome-profiililla ja Google Meetin ruudukkonäkymän korjauslaajennuksella.
Usein kysytyt kysymykset (FAQ)
Q1. Onko mahdollista jakaa tiedostoja muiden kanssa Google-kokousten aikana?
Ans. Voit esitellä näyttösi muille osallistujille. Tiedostojen jakaminen onnistuu Google asema. Mutta linkki tiedostoon, jonka haluat jakaa, voidaan ladata Google Meet -chatboxiin.
Q2. Onko Google Meetillä aikarajoitus?
Ans.Joo, Google Meetillä on tietty aikaraja. Kahdenkeskisiä tapaamisia varten aikaraja on 24 tuntia. Kolmelle tai useammalle osallistujalle on 60 minuutin aikaraja istuntoa kohti.
Suositus:
- 29 Paras MP4-kompressori Windowsille
- Kuinka poistaa eniten vierailtuja sivustoja Google Chromessa
- Kuinka selvittää, kuka hyväksyy Google Payn
- Snap Cameran käyttäminen Google Meetissä
Toivomme, että tämä artikkeli oli hyödyllinen ja olet oppinut sen Google Meet -ruudukkonäkymän korjauslaajennus. Kerro meille, mikä menetelmä toimi sinulle. Voit vapaasti ottaa meihin yhteyttä kyselyilläsi ja ehdotuksillasi alla olevan kommenttiosion kautta. Kerro meille myös, mitä haluat oppia seuraavaksi.



