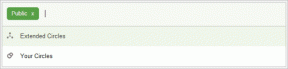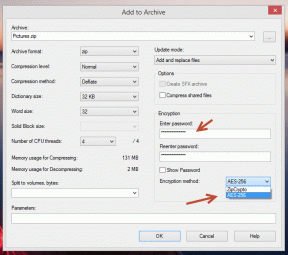7 parasta tapaa korjata Discord-päivitys epäonnistui Windowsissa ja Macissa
Sekalaista / / April 22, 2022
On hyvä idea asentaa odottavia Discord-päivityksiä, jotta voit nauttia uusista lisäyksistä ja korjata virheitä. Mutta entä jos sovellus saa jatkuvasti virheilmoituksen päivitysprosessin aikana? Tässä on tapoja korjata Discord-päivitys epäonnistui -virhe Windowsissa ja Macissa.
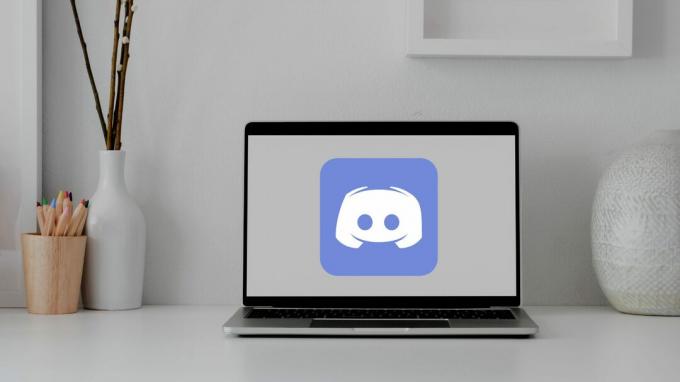
Discord lisää jatkuvasti uusia ominaisuuksia, kuten PlayStation integraatio tehdäkseen peliyhteisön onnelliseksi. Jos haluat tehdä saman, sinun on aloitettava uusimman Discord-sovelluksen käyttö Windowsissa ja Macissa. Jos sovellus ei päivity, voit turhautua. Korjataan se.
1. Tarkista Discord-tila
Discord kärsii usein katkoksista. Jos Discord-palvelimet kohtaavat seisokkeja, sinulla on edelleen ongelmia sovelluksen kanssa. Saatat kohdata virheitä, kuten "viestien lataaminen epäonnistui' yhtä hyvin.
Toisin kuin muut palvelut, Discord tarjoaa erillisen sivun nykyisen tilan tarkistamiseksi. Sinä pystyt vieraile Discord-tilan verkkosivustolla ja varmista, että kaikki järjestelmät ovat toiminnassa.
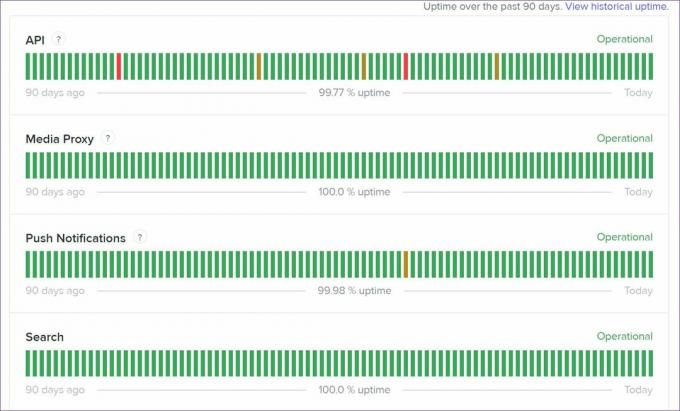
Jos Discordia todellakin kohtaa käyttökatkos, voit tarkistaa yrityksen reaaliaikaiset päivitykset sosiaalisessa mediassa, kuten Twitterissä.
2. Tarkista Internet-yhteys
Sinun on tarkistettava PC- ja Mac-tietokoneesi Internet-yhteyden tila ja nopeus. Varmista, että käsittelet vähintään kaksinumeroisia nopeuksia (Mt: t), jotta päivitysprosessi onnistuu.
Windowsissa voit avata Asetukset-valikon (käytä Windows + I -näppäimiä) ja avata Verkko ja Internet -valikon. Käytä tietokoneessasi Wi-Fi- tai Ethernet-yhteyttä.
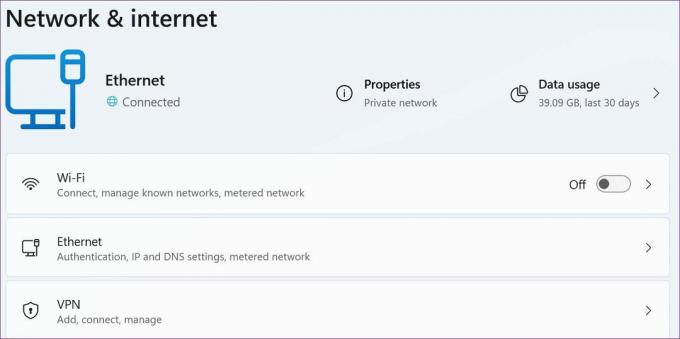
Macissa voit napsauttaa Wi-Fi-kuvaketta valikkorivillä ja muodostaa yhteyden nopeaan Wi-Fi-verkkoon. Voit vierailla fast.com ja tarkista tietokoneesi Internet-nopeus.
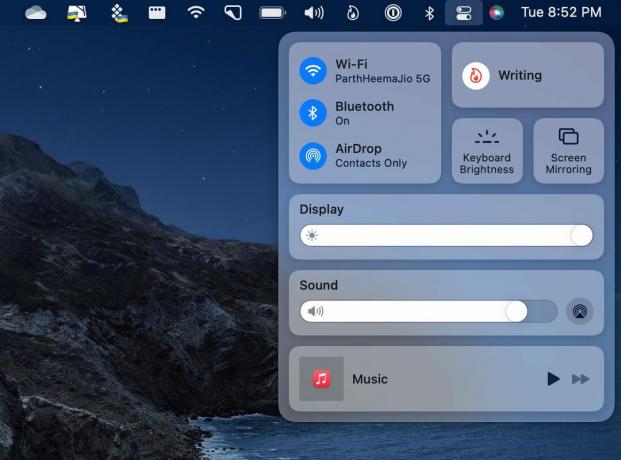
3. Suorita Discord järjestelmänvalvojana
Voit käyttää Discord-sovellusta järjestelmänvalvojana ja ladata odottavia päivityksiä. Napsauta Windows-näppäintä ja etsi Discord Käynnistä-valikosta. Valitse Suorita järjestelmänvalvojana ja avaa sovellus.
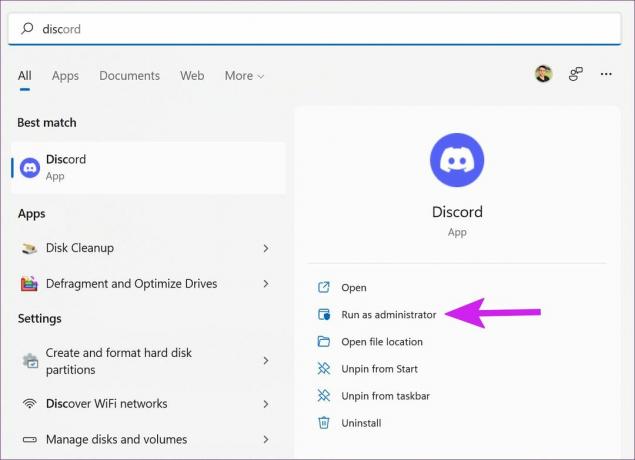
Asenna saatavilla olevat päivitykset ja käynnistä sovellus uudelleen.
4. Nimeä Discord-päivitystiedosto uudelleen
Monet ovat korjanneet Discord-päivityksen epäonnistuneen -ongelman nimeämällä päivitystiedoston uudelleen tietokoneella. Näin
Vaihe 1: Paina Windows + R-näppäimiä ja avaa Suorita-valikko.
Vaihe 2: Tyyppi %localappdata% ja paina Enter-näppäintä.
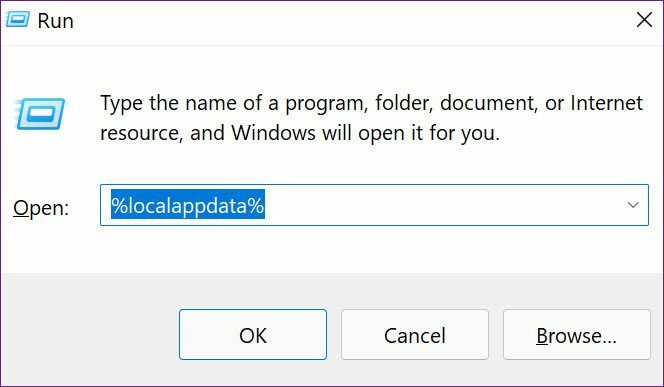
Vaihe 3: Avaa Discord-kansio seuraavasta valikosta.
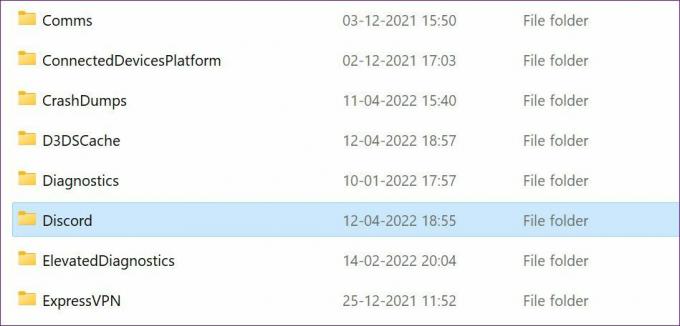
Vaihe 4: Etsi päivitystiedosto ja nimeä se uudelleen nimellä Updatex.
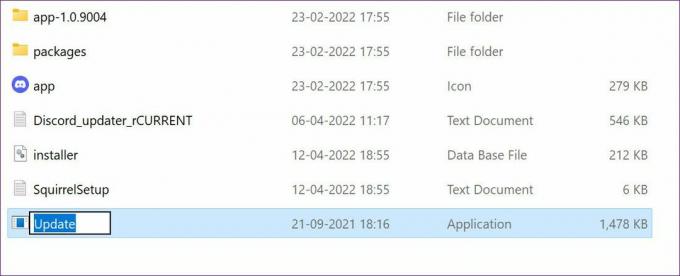
Kokeile asentaa odottavia päivityksiä ja tarkista, että uusi Discord-sovellus toimii.
5. Poista virustorjunta käytöstä PC: ssä
Tietokoneesi aggressiivisen virustentorjunnan vuoksi Discord-sovelluksella saattaa olla vaikeuksia muodostaa yhteyttä yrityksen palvelimeen.
Sinun on poistettava virustorjuntaohjelmisto käytöstä Windowsissa ja yritettävä päivittää Windows uudelleen.
6. Tyhjennä Discord-välimuisti
Tämä koskee enimmäkseen Discord-tehokäyttäjiä. Kun Discord-välimuistitiedostot ovat vioittuneet Windowsissa ja Macissa, sovelluksella saattaa olla ongelmia päivitysprosessin kanssa. Näin voit tyhjentää Discord-välimuistin Windowsissa ja Macissa.
Windows
Vaihe 1: Paina Windows + E-näppäimiä ja avaa Tiedostonhallinta-sovellus.
Vaihe 2: Tyyppi %appdata%\Discord navigointipalkissa ja paina Enter-näppäintä.

Vaihe 3: Komento avaa Discord-kansion. Etsi luettelosta välimuisti, koodivälimuisti ja GPUCache-kansio.
Vaihe 4: Napsauta niitä hiiren kakkospainikkeella ja valitse pikavalikosta Poista.
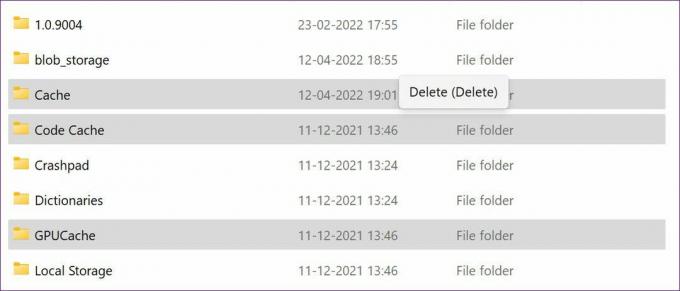
Vaihe 5: Palaa Windowsin työpöydälle ja napsauta Roskakoria hiiren kakkospainikkeella. Tyhjennä roskakori ja olet valmis.
Mac
Macissa sinun on käytettävä Finder-sovellusta Discord-välimuistitiedostojen tyhjentämiseen.
Vaihe 1: Avaa Finder Macissa.
Vaihe 2: Napsauta valikkorivin Siirry-vaihtoehtoa ja valitse "Siirry kansioon" -vaihtoehto.
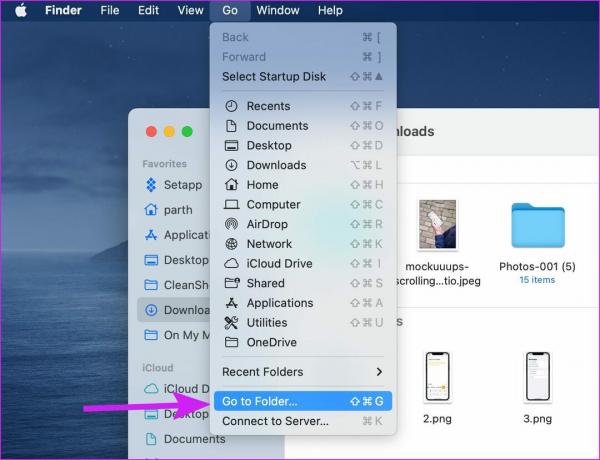
Vaihe 3: Tyyppi ~/Kirjasto/Sovellustuki/discord ja paina Enter.
Vaihe 4: Sinun on valittava useita kansioita Cache, Code Cache ja GPUCache (pitämällä komentopainiketta painettuna) ja napsauta niitä hiiren kakkospainikkeella.
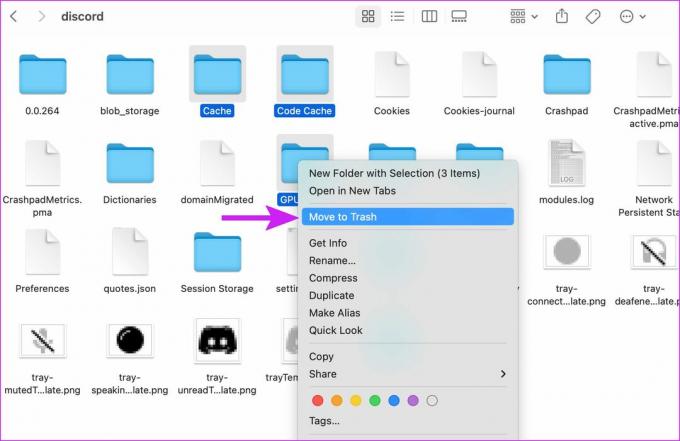
Vaihe 5: Valitse kontekstivalikosta Move to Bin.
Tyhjennä roskakori Mac-telakasta ja avaa Discord-sovellus uudelleen suorittaaksesi päivitysprosessin loppuun.
7. Asenna Discord uudelleen
Jos mikään temppuista ei toimi sinulle, voit poistaa Discordin asennuksen ja ladata uusimman sovelluksen uudelleen.
Windows
Vaihe 1: Avaa Windowsin asetukset (Windows + I -näppäimet) ja siirry Sovellukset-valikkoon.
Vaihe 2: Valitse Sovellukset ja ominaisuudet ja etsi luettelosta Discord.
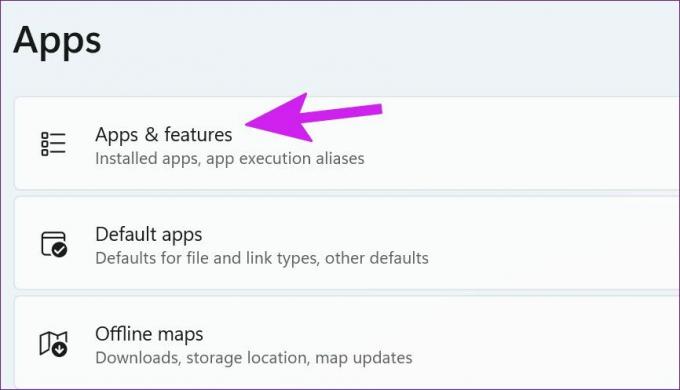
Vaihe 3: Napsauta kolmen pisteen valikkoa ja valitse Poista asennus.
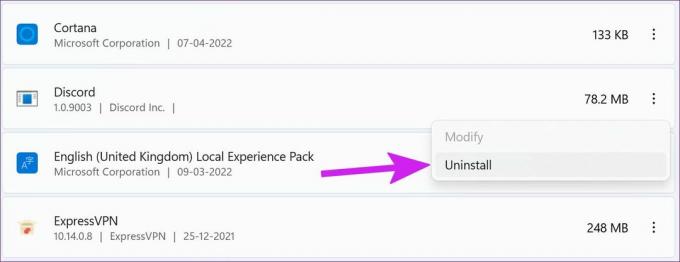
Vahvista päätöksesi ja lataa Discord verkosta tai Microsoft Storesta.
Mac
Vaihe 1: Avaa Finder Macissa ja siirry Sovellukset-valikkoon.
Vaihe 2: Napsauta hiiren kakkospainikkeella Discordia ja valitse Move to Bin.
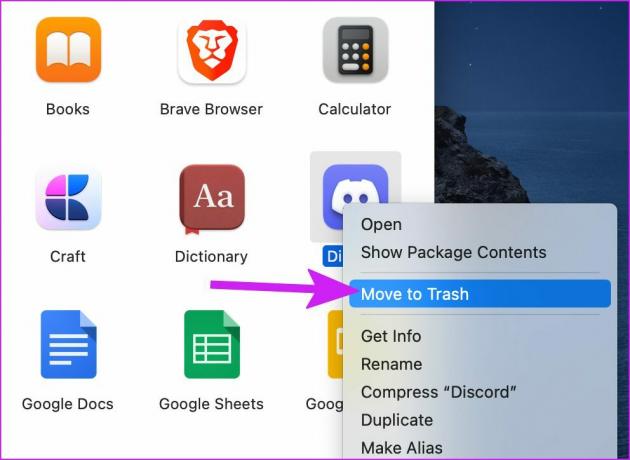
Palaa Discordin käyttämiseen
Discordin suosio säilyy ennallaan peliyhteisön ja kryptofanien keskuudessa. Virheet, kuten päivityksen epäonnistuminen, voivat jättää sinulle hapan maun. Mikä temppu auttoi sinua korjaamaan ongelman? Jaa havaintosi alla olevissa kommenteissa.
Päivitetty viimeksi 14. huhtikuuta 2022
Yllä oleva artikkeli saattaa sisältää kumppanilinkkejä, jotka auttavat tukemaan Guiding Techiä. Se ei kuitenkaan vaikuta toimitukselliseen eheyteemme. Sisältö pysyy puolueettomana ja autenttisena.

Kirjoittanut
Parth työskenteli aiemmin EOTO.tech: llä teknisten uutisten parissa. Hän työskentelee tällä hetkellä freelancerina Guiding Techissä ja kirjoittaa sovellusten vertailusta, opetusohjelmista, ohjelmistovinkkeistä ja temppuista sekä sukeltaa syvälle iOS-, Android-, macOS- ja Windows-alustoihin.