Etätyöpöytäsovelluksen käyttäminen Windows 10:ssä
Sekalaista / / November 28, 2021
Jos haluat muodostaa yhteyden toiseen laitteeseen Windows-tietokoneessa, voit tehdä sen määrittämällä etätyöpöytäyhteyden. Voit käyttää Microsoft Remote Desktop -sovellusta Windows 10:ssä muodostaaksesi etäyhteyden toiseen tietokoneeseen ja käyttääksesi sitä saman verkon tai Internetin kautta. Etäyhteyden määrittäminen antaa sinun käyttää Windows-tietokoneesi tiedostoja, ohjelmia ja resursseja toisesta Windows-tietokoneesta. Määritä tietokoneesi ja verkkosi etäyhteyttä varten noudattamalla alla olevia ohjeita.
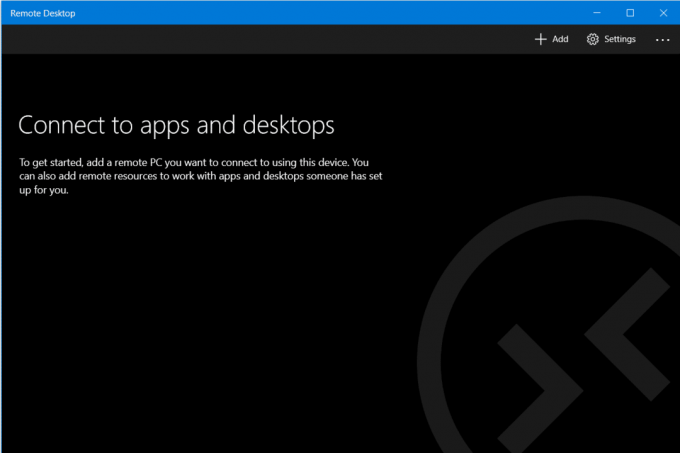
Sisällys
- Etätyöpöytäsovelluksen käyttäminen Windows 10:ssä
- Ota etäyhteydet käyttöön tietokoneellasi
- Staattisen IP-osoitteen määrittäminen Windows 10:ssä
- Määritä reitittimesi
- Käynnistä etätyöpöytäyhteys Windows 10:n Remote Desktop -sovelluksella
Etätyöpöytäsovelluksen käyttäminen Windows 10:ssä
Ota etäyhteydet käyttöön tietokoneellasi
Ennen kuin määrität etäkäytön tietokoneellasi, sinun on otettava etätyöpöytäyhteydet käyttöön tietokoneellasi. Rajoituksena on kuitenkin se, että kaikki Windowsin versiot ja versiot eivät salli etätyöpöytäyhteyksiä. Tämä ominaisuus on käytettävissä vain Pro ja
Windows 10:n yritysversiot ja 8 sekä Windows 7 Professional, Ultimate ja Enterprise. Ota etäyhteydet käyttöön tietokoneellasi1. Kirjoita "Ohjauspaneeli' Käynnistä-valikossa Hakupalkki ja avaa hakutulos napsauttamalla.

2. Klikkaa 'Järjestelmä ja turvallisuus’.

3. Napsauta nyt Järjestelmä-välilehdellä "Salli etäkäyttö’.
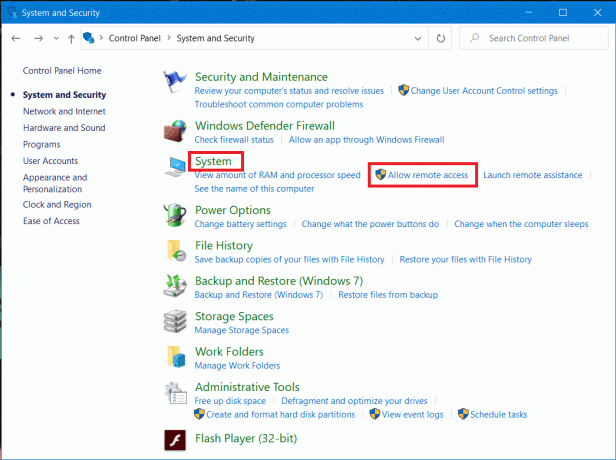
4. Alla Etä -välilehti, valitse Allow etäyhteydet tähän tietokoneeseenja napsauta sittenKäytä' ja OK tallentaaksesi muutokset.

Jos käytät Windows 10:tä (ja Fall Update), voit tehdä saman seuraamalla alla olevia ohjeita:
1. Lehdistö Windows-näppäin + I Avaa Asetukset ja napsauta sitten Järjestelmä.

2. Valitse ‘Etätyöpöytä' vasemmasta ruudusta ja ota käyttöön vieressä oleva kytkin Ota etätyöpöytä käyttöön.

Staattisen IP-osoitteen määrittäminen Windowsissa 10
Nyt, jos käytät yksityistä verkkoa, IP-osoitteesi muuttuvat aina, kun muodostat yhteyden tai katkaiset yhteyden. Joten jos aiot käyttää etätyöpöytäyhteyttä säännöllisesti, sinun tulee määrittää tietokoneellesi staattinen IP-osoite. Tämä vaihe on ratkaiseva, koska jos et määritä a staattinen IP, sinun on määritettävä uudelleen reitittimen portin edelleenlähetysasetukset aina, kun tietokoneelle määrätään uusi IP-osoite.
1. Lehdistö Windows-näppäin + R kirjoita sitten ncpa.cpl ja osui Tulla sisään avataksesi Verkkoyhteydet-ikkunan.

2. Oikealla painikkeella verkkoyhteydessäsi (WiFi/Ethernet) ja valitse Ominaisuudet.

3. Valitse Internet-protokollan versio 4 (TCP/IPv4) vaihtoehto ja napsauta Ominaisuudet -painiketta.

4. Valitse nyt "Käytä seuraavaa IP-osoitetta” -vaihtoehto ja anna seuraavat tiedot:
IP-osoite: 10.8.1.204
Aliverkon peite: 255.255.255.0
Oletusyhdyskäytävä: 10.8.1.24
5. Sinun on käytettävä kelvollista paikallista IP-osoitetta, jonka ei pitäisi olla ristiriidassa paikallisen DHCP-alueen kanssa. Ja oletusyhdyskäytävän osoitteen tulisi olla reitittimen IP-osoite.
Huomautus: Löytääksesi DHCP määritykset, sinun on vierailtava reitittimen hallintapaneelin DHCP-asetukset-osiossa. Jos sinulla ei ole reitittimen hallintapaneelin tunnistetietoja, voit etsiä nykyisen TCP/IP-määrityksen käyttämällä ipconfig /all komento komentokehotteessa.
6. Valitse seuraavaksi "Käytä seuraavia DNS-palvelinosoitteita" ja käytä seuraavia DNS-osoitteita:
Ensisijainen DNS-palvelin: 8.8.4.4
Vaihtoehtoinen DNS-palvelin: 8.8.8.8
7. Napsauta lopuksi OK -painiketta ja sen jälkeen Sulje.

Määritä reitittimesi
Jos haluat määrittää etäkäytön Internetin kautta, sinun on määritettävä reitittimesi sallimaan etäyhteys. Tätä varten sinun on tunnettava yleisö laitteesi IP-osoite jotta otat yhteyttä laitteeseesi Internetissä. Jos et vielä tiedä sitä, voit löytää sen noudattamalla annettuja ohjeita.
1. Avaa verkkoselain ja siirry kohtaan google.com tai bing.com.
2. Etsiä 'Mikä on IP-osoitteeni’. Näet julkisen IP-osoitteesi.

Kun tiedät julkisen IP-osoitteesi, jatka eteenpäin annettujen vaiheiden mukaan reitittimesi portti 3389.
3. Kirjoita "Ohjauspaneeli' Käynnistä-valikossa Hakupalkki ja avaa hakutulos napsauttamalla.

4. Lehdistö Windows-näppäin + R, Suorita-valintaikkuna tulee näkyviin. Kirjoita komento ipconfig ja paina Tulla sisään avain.

5. Windowsin IP-kokoonpanot ladataan. Kirjoita muistiin IPv4-osoitteesi ja oletusyhdyskäytäväsi (joka on reitittimesi IP-osoite).
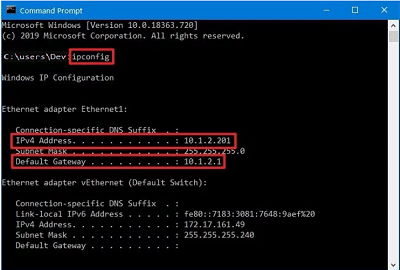
6. Avaa nyt verkkoselain. Kirjoita merkitty oletusyhdyskäytävän osoite ja paina Tulla sisään.
7. Sinun on kirjauduttava sisään reitittimeen tässä vaiheessa käyttäjätunnuksellasi ja salasanallasi.

8. "Portin uudelleenohjausOta portin edelleenlähetys käyttöön.

9. Lisää tarvittavat tiedot porttiohjauksen alle, kuten:
- Kirjoita PALVELUN NIMI -kohtaan nimi, jonka haluat viitteeksi.
- Kirjoita portin numero kohtaan PORTTIALUE 3389.
- Kirjoita tietokoneesi IPv4-osoite LOCAL IP -kenttään.
- Kirjoita LOCAL PORT -kohtaan 3389.
- Valitse lopuksi TCP kohdasta PROTOKOLLA.
10. Lisää uusi sääntö ja napsauta Käytä kokoonpanon tallentamiseksi.
Suositus:Vaihda etätyöpöytäportti (RDP) Windows 10:ssä
Käytä etätyöpöytäsovellusta Windows 10 to start Etätyöpöytäyhteys
Tähän mennessä kaikki tietokone- ja verkkoasetukset on määritetty. Voit nyt käynnistää etätyöpöytäyhteyden noudattamalla alla olevaa komentoa.
1. Lataa Windows Storesta Microsoft Remote Desktop sovellus.
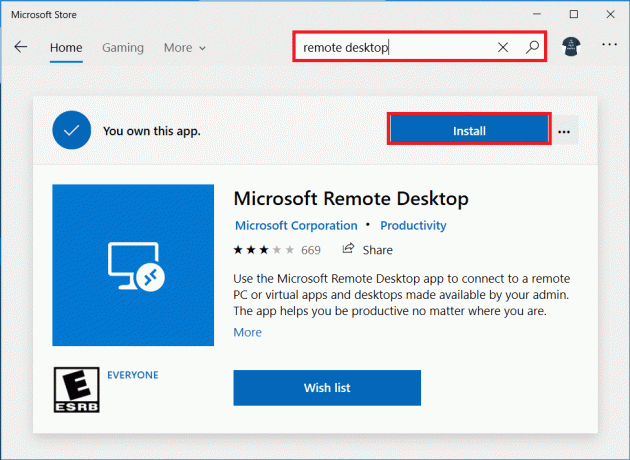
2. Käynnistä sovellus. Klikkaa 'Lisätä' -kuvaketta ikkunan oikeassa yläkulmassa.
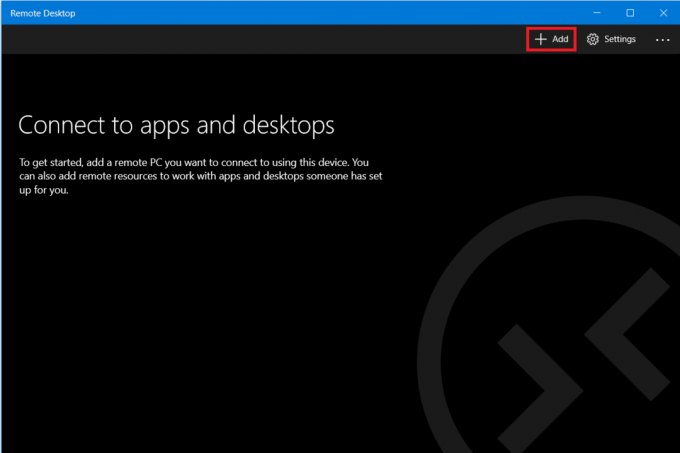
3. Valitse 'Työpöytä' vaihtoehto luettelosta.

4. Alla 'PC: n nimi-kenttään sinun on lisättävä tietokoneesi IP-osoite, valitsemasi yhteyden mukaan kuin napsauta "Lisää tili’.
- Jos tietokone sijaitsee yksityisessä verkossasi, sinun on kirjoitettava sen tietokoneen paikallinen IP-osoite, johon sinun on muodostettava yhteys.
- Jos käytät tietokonetta Internetin kautta, sinun on kirjoitettava sen tietokoneen julkinen IP-osoite, johon sinun on muodostettava yhteys.

5. Anna etätietokoneesi kirjautumistiedot. Syötä paikallinen Käyttäjänimi ja salasana paikalliselle tilille tai käytä Microsoft-tilin tunnistetietoja. Klikkaa 'Tallentaa’.
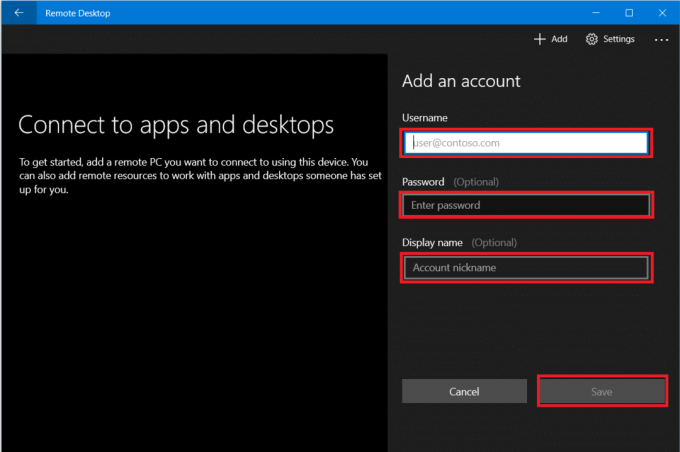
6. Näet käytettävissä olevien yhteyksien luetteloon tietokoneen, johon haluat muodostaa yhteyden. Napsauta tietokonetta käynnistääksesi etätyöpöytäyhteyden ja napsauta "Kytkeä’.

Sinut yhdistetään tarvittavaan tietokoneeseen etäyhteyden kautta.
Voit muuttaa etäyhteyden asetuksia edelleen napsauttamalla rataskuvaketta Etätyöpöytä-ikkunan oikeassa yläkulmassa. Voit asettaa näytön koon, istunnon resoluution jne. Jos haluat muuttaa vain yhden yhteyden asetuksia, napsauta hiiren oikealla painikkeella haluamasi tietokonetta luettelosta ja napsauta "Muokata’.
Suositus:Käytä tietokonettasi etänä Chrome-etätyöpöydän avulla
Microsoft Remote Desktop -sovelluksen sijasta voit käyttää myös vanhempaa Remote Desktop Connection -sovellusta. Jos haluat käyttää tätä sovellusta,
1. Kirjoita Käynnistä-valikon hakukenttään "Etätyöpöytäyhteysja avaa sovellus.

2. Etätyöpöytäsovellus avautuu, kirjoita etätietokoneen nimi (Löydät tämän nimen etätietokoneesi Järjestelmän ominaisuuksista). Klikkaa Kytkeä.

3. Mene 'Lisää vaihtoehtoja", jos haluat muuttaa asetuksia, joita saatat tarvita.
4. Voit myös muodostaa yhteyden etätietokoneeseen sen avulla paikallinen IP-osoite.
5. Syötä etätietokoneen tunnistetiedot.

6. Napsauta OK.
7. Sinut yhdistetään tarvittavaan tietokoneeseen etäyhteyden kautta.
8. Jos haluat muodostaa yhteyden samaan tietokoneeseen myöhemmin helposti, avaa File Explorer ja siirry kohtaan Verkko. Napsauta hiiren kakkospainikkeella haluttua tietokonetta ja valitse "Yhdistä etätyöpöytäyhteydellä’.
Nämä olivat vaiheet, jotka sinun on noudatettava käyttääksesi Remote Desktop -sovellusta Windows 10:ssä. Huomaa, että sinun tulee huolehtia turvallisuudesta, joka liittyy luvaton pääsyn estämiseen.



