3 parasta tapaa luoda aikajana Google Slidesissa
Sekalaista / / April 22, 2022
Aikajanat ovat tehokas tapa näyttää tapahtumien kronologia, olipa kyseessä sitten yksinkertainen ryhmäprojekti tai historiallinen aikajana. Tavalliseen tekstiin verrattuna a graafinen aikajana helpottaa asioiden ymmärtämistä. Google Slidesin avulla voit luoda aikajanat, ja prosessi on melko suoraviivainen eikä vie paljon aikaa.

Voit kiertää sen kanssa kolmella tavalla. Voit käyttää natiivimenetelmää aikajanan luomiseen Google Slidesissa. Tai voit käyttää lisäosia, jos haluat nostaa asioita muutaman pykälän verran.
Katsotaanpa viivytyksettä, kuinka luodaan aikajana Google Slidesissa.
1. Luo aikajanat dioissa mallien avulla
Google Slides sisältää joukon malleja, joiden avulla voit helposti valita yhden aloittaaksesi. Tällä hetkellä voit valita 4–5 eri aikajanaa. Nämä mallit ovat kuitenkin perusluonteisia eivätkä ole niin teräviä kuin haluaisit niiden olevan. Siitä huolimatta, jos tarvitset sitä, olet hyvä. Voit myös muokata niitä jossain määrin.
Vaihe 1: Avaa uusi dia ja napsauta Lisää. Valitse valikosta Diagrammi.

Tämä avaa kaikki käytettävissä olevat mallityypit.
Vaihe 2: Valitse väri yläreunan pudotusvalikosta. Valitse samalla myös päivämäärien määrä.

Oletusarvoisesti Slides tarjoaa sinulle oletusvaihtoehdon 4. Mutta voit mennä jopa 6.
Vaihe 3: Kun olet valmis, napsauta projektillesi parhaiten sopivaa aikajanaa.

Kuten aiemmin todettiin, Slides antaa sinun mukauttaa aikajanakaavioita jossain määrin. Voit esimerkiksi pidentää aikajanaa vetämällä reunoja. Lisäksi voit vaihtaa väriä. Valitse vain tietty osa ja napsauta Täyttöväri -vaihtoehtoa.
Nyt sinun tarvitsee vain lisätä asiaankuuluva teksti, ja siinä kaikki.
2. Luo aikajanat Google Slidesissa lisäosien avulla
Kuten aiemmin todettiin, alkuperäiset aikajanan grafiikat eivät yksinkertaisesti ole teräviä. Jos haluat, että esityksesi grafiikka vastaa työsi laatua, kannattaa ehkä tarkastella joitain lisäosia, joiden avulla voit työskennellä aikajanalla.
Lisäosat, kuten Lucidchart (tarkista parhaat LucidChart-vaihtoehdot) ja SlideKit Templates -mallien avulla voit leikkiä erityyppisillä aikajanojen kaavioilla. Kuten aiemmin todettiin, nämä kaaviot näyttävät terävältä ja tuovat epäilemättä lisäarvoa dioillesi.
SlideKit-mallien avulla voit leikkiä käyttövalmiilla kaavioilla, kun taas LucidChartin avulla voit luoda mukautettuja kaavioita.
Näytä SlideKit-malli
Katso LucidChart
Tutustu yksityiskohtaiseen oppaaseemme osoitteessa kuinka asentaa ja käyttää lisäosia.
1. SlideKit-mallien käyttäminen
Vaihe 1: Napsauta yläreunassa Lisäosat ja valitse valikosta SlideKit Template. Valitse seuraavaksi Lisää diat.

Tämä näyttää kaikki suositut infografiikat, jotka SlideKitillä on hihassaan.
Vaihe 2: Hae termillä "Aika" erotellaksesi kaikki aikajanaan liittyvät diat. Kun olet rajannut valintaasi, napsauta sitä lisätäksesi diat.
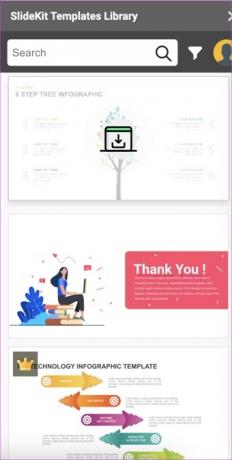
Tästä eteenpäin voit muokata tekstiä ja grafiikan värejä valintasi mukaan.

SlideKit Template on freemium-lisäosa, jossa on sekoitus ilmaista ja maksullista grafiikkaa. Ainoa ongelma on, että sinun on sisällytettävä dioihin tekijät.
2. LucidChartin käyttäminen
LucidChart on yksi suosituimmista kaaviotyökaluista. Se niputtaa venelastan työkaluja ja malleja, mikä tekee kaavioiden tekemisestä helppoa ja vaivatonta. Yksi suurimmista eroista SlideKit Templaten ja LucidChart-integraation välillä Google Slidesissa on, että jälkimmäisen avulla voit tuoda mukautettuja kaavioita.
Voit luoda aikajanan Lucidchartissa ja tuoda sen sitten dioihisi. Siistiä, eikö? Tietenkin sinun on kirjauduttava sisään samalla tilillä molemmissa.
Vaihe 1: Avaa LucidChart, napsauta Uusi > LucidChart ja valitse Luo mallista.

Vaihe 2: Etsi seuraavaksi aikajana hakukentästä. Kun olet valinnut haluamasi, napsauta Käytä mallia.
Muokkaa nyt mallia tarpeidesi mukaan. Koska se on kaaviotyökalu, pääset leikkiä monilla elementeillä.
Kun olet valmis, tallenna kaavio.
Vaihe 3: Siirry Google Slides -palveluun ja napsauta Lisäosaa. Valitse LucidChart > Lisää kaavio.
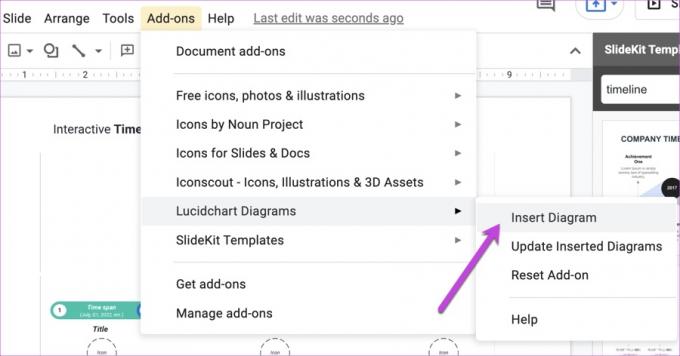
Muutaman sekunnin kuluttua kaikki kaaviosi ovat käytettävissä oikealla olevassa paneelissa. Valitse yksi ja paina Lisää-painiketta.

Aikajanakaavio lisätään välittömästi Google Slidesiin. Kyllä, voit kiittää minua myöhemmin.
3. Luo aikajanat Google Slidesissa käyttämällä natiiviasetuksia
Lopuksi voit luoda aikajanan käyttämällä Google Slidesin alkuperäisiä piirustuselementtejä. Kyllä, ei vitsi. Et tietenkään saa yllä olevien kaltaisia interaktiivisia elementtejä. Mutta kuten sanotaan, luovuus on avain.
Tämän lisäksi Google Slides sisältää useita elementtejä, ja sinun tarvitsee vain järjestää ne tarpeidesi mukaan. Loimme esimerkiksi tämän yksinkertaisen aikajanan Google Sliden käytettävissä olevista elementeistä.

Muistaakseni saat kaikki muodot ja viivat kohdasta Lisää > Muoto.
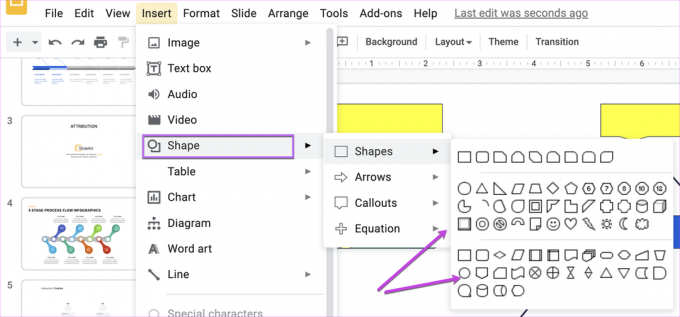
Kun olet valmis, sinun on vain sovitettava värit yhteen.
Kartta aika
Näin voit piirtää aikajanan Google Slidesissa. Kaikkien integraatioiden ansiosta aikajanan luominen Google Slidesissa on lasten leikkiä. Joten mitä menetelmää aiot käyttää?
Päivitetty viimeksi 22. huhtikuuta 2022
Yllä oleva artikkeli saattaa sisältää kumppanilinkkejä, jotka auttavat tukemaan Guiding Techiä. Se ei kuitenkaan vaikuta toimitukselliseen eheyteemme. Sisältö pysyy puolueettomana ja autenttisena.



