Videon leikkaaminen Windows 10:ssä
Sekalaista / / April 23, 2022

Windows 10 tarjoaa useita videonmuokkausohjelmia, joissa voit suorittaa perusvideon muokkaustehtäviä. Sinun ei tarvitse luottaa kalliisiin ohjelmistoihin yksinkertaisten videoiden muokkaamiseen. Voit muokata perhevideota huviksesi tai videon myös YouTube-kanavallesi. Tässä tapauksessa Windows 10 Video Editor auttaa sinua muokkaamaan videoitasi täydellisesti. Lue loppuun asti oppiaksesi eri menetelmistä videon leikkaamiseen Windows 10:ssä.

Sisällys
- Videon leikkaaminen Windows 10:ssä
- Tapa 1: Valokuvat-sovelluksen käyttäminen
- Tapa 2: Valokuvat-videonmuokkaussovelluksen käyttäminen
- Photos Video Editor -sovelluksen ominaisuudet
Videon leikkaaminen Windows 10:ssä
Joskus kun tallennat videon älypuhelimella tai jopa digitaalikameralla, siitä voi tulla liian pitkä. Älypuhelimet eivät tue niin pitkien tiedostojen muokkaamista tai ei-toivottujen leikkeiden leikkaamista niin helposti.
- Windows 10 Video Editor eliminoi tarpeen olla riippuvainen kolmannen osapuolen työkalujen asennuksesta tätä tarkoitusta varten.
- Windows 10 Photos -sovellus koostuu fantastisesta videonmuokkausohjelmasta, jonka avulla voit leikata yhden tai useita videon osia yksinkertaisemmin.
Tässä Windows 10 -oppaassa vaiheet videoiden leikkaamiseen Kuvat-sovelluksella selitetään hyvin yksinkertaisesti.
Tapa 1: Valokuvat-sovelluksen käyttäminen
Voit leikata videota Windowsissa Valokuvat-sovelluksella seuraavasti:
1. Valitse video, jota haluat muokata Tiedostonhallinta.
2. Klikkaus Avaa valitsemalla > Kuvat.
3. Valitse Muokkaa & Luo -painiketta oikeasta yläkulmasta.
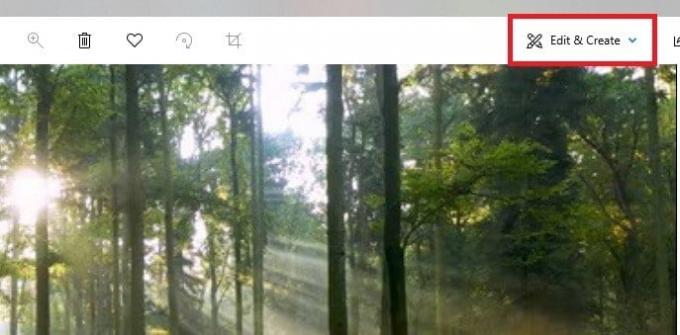
4. Napsauta nyt Trimmata vaihtoehto.

5. Hyödynnä valkoinennastat (oikea ja vasen) valitaksesi sen osan videosta, jonka haluat leikata.
6. Käytä sininenpin pysäyttääksesi materiaalin ja varmistaaksesi, että leikkaat oikean osan.
7. Klikkaa Tallenna nimellä -vaihtoehto oikeasta yläkulmasta ja tallenna muokattu video.

Kun kaikki nämä vaiheet on suoritettu, Photos käsittelee videon ja tallentaa leikatun tiedoston haluamaasi paikkaan. Tämä prosessi ei vaikuta alkuperäiseen videoon. toiselle alueelle luodaan vain lyhennetty versio alkuperäisestä videotiedostosta.
Lue myös:Videon leikkaaminen Windows 10:ssä VLC: n avulla
Tapa 2: Valokuvat-videonmuokkaussovelluksen käyttäminen
Vaikka videon leikkaaminen Kuvat-sovelluksessa on erittäin helppo tehtävä, voit tallentaa vain tietyn osan. Entä jos sinun on poistettava joitain osia ja tallennettava loput videosta? Tässä Photos-sovellukseen sisäänrakennettu edistynyt videoeditori on hyödyllinen. Videoeditorin avulla voit yhdistää useita videoita, lisätä musiikkia, tehosteita, tekstejä jne. Näin leikkaat videota Windows 10 Photos Video Editor -sovelluksessa:
1. Etsi Videoeditori sovellus Cortanan hakupalkissa.
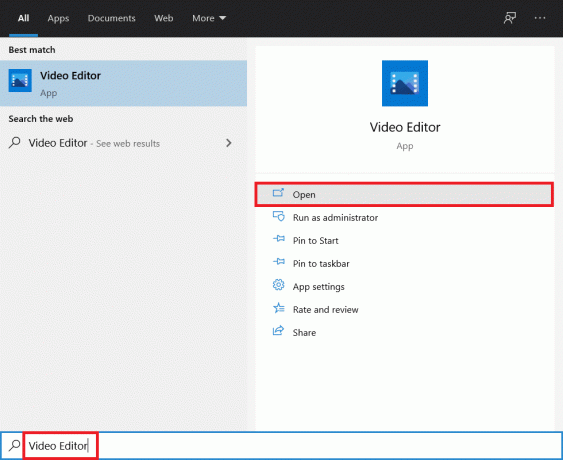
2. Klikkaa Uusi videoprojekti -painiketta.

3. Näkyviin tulee ponnahdusikkuna, jossa voit nimetä videosi. Kirjoita an sopiva nimi ja osui tulla sisään tai napsauta Ohita yhteensä.
4. Napsauta Project Library -ruudussa + Lisää -painiketta ja valitse Tästä PC: stä.
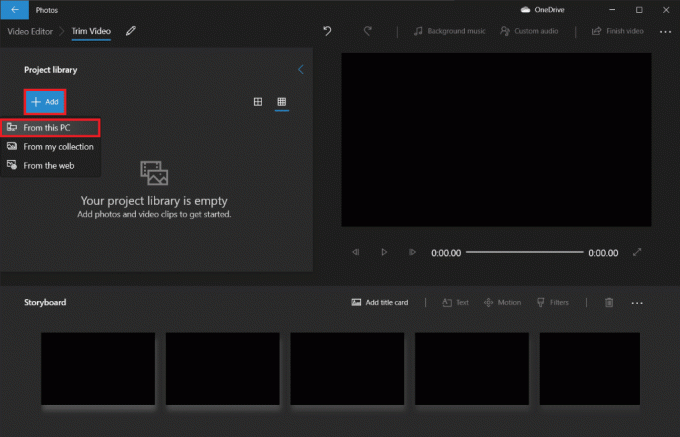
5. Etsi ja valitse videotiedosto haluat leikata ja napsauta Avata.
6. Odota, että sovellus on lisännyt videotiedoston projektiisi.
7. Vedä videotiedosto alkaen Projektikirjasto -ruutu kohtaan Kuvakäsikirjoitus ja valitse Jakaa vaihtoehto.

Huomautus: Jaamme videotiedoston ensin useisiin pienempiin (hallittaviin) osiin ja leikkaamme sitten yksittäisiä osia tarpeen mukaan. Leikatut osat liitetään sitten yhteen lopullisen videon luomiseksi.
8. Vedä seuraavassa ikkunassa sininen osoitin aikaleimaan, joka on kolmasosa videon kokonaisajasta. Esimerkiksi – Jos video on 38 sekuntia pitkä, kuten meidän tapauksessamme, aseta osoitin kohtaan 38/3 = 12,7 sekuntia.
9. Klikkaa Tehty -painiketta jakaaksesi tämän osan alkuperäisestä videosta.

Sinut tuodaan nyt takaisin projektin päänäyttöön. Storyboardin ensimmäinen video on jaettu osio (ensimmäiset 12,7 sekuntia), jonka loimme edellisessä vaiheessa, ja sen oikealla oleva on loppuosa. Seuraa seuraavaksi jäljellä olevia vaiheita leikataksesi videota Windows 10:ssä.
10. Valitse jäljellä oleva osa ja klikkaa jakaa uudelleen.

11. Sijoita tällä kertaa jaettu osoitin aikaleimassa, joka jakaa jäljellä olevan videon kahteen yhtä suureen osaan, ja napsauta Tehty.
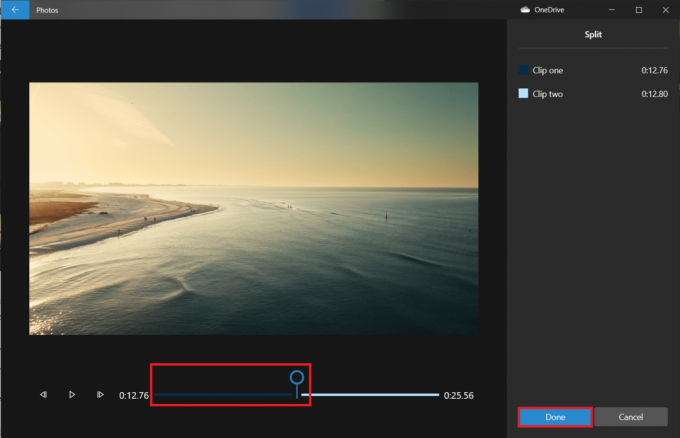
Päävideo on nyt jaettu kolmeen erilliseen videoon.
Huomautus: Videosi kokonaispituudesta riippuen saatat joutua jakamaan sen useisiin osiin, ei vain kolmeen. Myöskään halkeamien ei tarvitse olla täydellisiä tai samanpituisia.

12. Valitse ensimmäinen video kuvakäsikirjoituksessa ja napsauta Trimmata.

13. Leikkaa pois -osio tarvitset lopullisessa videossa käyttämällä kahta liukusäädintä (siirrä niitä vain sisäänpäin).
Huomautus: Voit hienosäätää valintaasi käyttämällä kehyspainikkeita taaksepäin ja eteenpäin.
14. Tallenna leikattu osa napsauttamalla Tehty.

15. Toista edellinen vaihe muille kuvakäsikirjoituksen videoille ja leikkaa kaikki tarvitsemasi osat.
16. Voit esikatsella lopullista videota napsauttamalla pelata -painiketta.

17. Klikkaa Viimeistele video oikeassa yläkulmassa tallentaaksesi kopion.

18. Aseta Videon laatu kuten haluat.
Huomautus: Videotiedoston koko vastaa valittua videon laatua, joten mitä korkeampi laatu, sitä suurempi tiedostokoko.
19. Laajenna lisää vaihtoehtoja valikosta ja valitse seuraava Käytä laitteistokiihdytettyä koodausta.

20. Napsauta lopuksi Viedä ja valitse kohdekansio.
Vientiaika riippuu lopullisen videon pituudesta, vientilaadusta ja järjestelmästäsi. Viennin jälkeen video avautuu automaattisesti uuteen ikkunaan, jossa voit toistaa ja tarkistaa. Näin voit leikata videota Windowsissa.
Lue myös:5 parasta videonmuokkausohjelmistoa Windows 10:lle
Photos Video Editor -sovelluksen ominaisuudet
Riippumatta siitä, miten luot mukautetun videoprojektin, päädyt aina näytölle, jossa on projektikirjasto, videon esikatselu ja kuvakäsikirjoitus. Kun olet lisännyt videon, kuvakäsikirjoitusruudussa näkyy joitain muokkaustyökaluja. Voit myös muuttaa kokoa, lisätä suodattimia, visuaalisia tehosteita, liiketehosteita ja jopa käyttää 3D-tehosteita.
- The Trimmata työkalu toimii samalla tavalla kuin leikkaustyökalu, jonka näet yksittäistä videota muokatessasi. Voit leikata ja rajata useita videoita yhdestä videosta.
- Voit poistaa mustat palkit videosta käyttämällä Muuta kokoa työkalu, joka on välttämätön, jos yhdistät useita videoita.
- The Suodattimet työkalu tarjoaa erilaisia suodattimia – kaiken seepiasta pikseliin.
- Voit myös sijoittaa animoidun tekstin eri tyylejä ja asetteluja käyttämällä Teksti työkalu.
- The Liike työkalun avulla voit valita erilaisia kameran liiketyyppejä videolle tai valokuvalle.
- The 3D-tehosteet työkalu tarjoaa kirjaston 3D-tehosteita, joita voit käyttää videossa.
- Sen sijaan, että muuttaisit jokaista yksittäistä valintaa itse, Teemat voit valita erilaisia teemoja. Tämä valitsee suodattimet, musiikin ja tekstityylit, jotka toimivat yhteistyössä – yhdessä arvostelutallenteiden kanssa, jotka näyttävät, miltä ne näyttävät.
- Jos haluat käyttää musiikkia videossa, napsauta Musiikki -painiketta yläpalkissa. Kuvat-sovellus sisältää pari musiikkivaihtoehtoa, joita voit selata. Voit myös valita Sinun musiikkisi upottaaksesi mukautetun musiikkilevyn.
- Lisäksi siellä on Kuvasuhde vaihtoehto työkalurivillä. Voit käyttää sitä vaihtaaksesi videosi eri vaaka- ja kuvasuuntien välillä.
- Voit siirtää videotiedostosi Microsoft pilveen -sovelluksen kautta Lisää pilveen -painiketta. Tämän jälkeen voit jatkaa sen muokkaamista Photos-sovelluksessa toisessa tietokoneessa, jonka olet hyväksynyt samanlaisella Microsoft-tilillä.
- The Automaattinen video musiikilla ominaisuuksien avulla voit myös valita valokuvasi tai videosi. Kuvat-sovellus yhdistää ne automaattisesti mukautetuksi videoksi sinulle. Jos haluat luoda mukautetun videon, sinun on valittava vähintään yksi video tai valokuva. Sinun pitäisi tehdä diaesitys lisäämällä kuvia tai yhdistämällä ideoita videon tekemiseksi.
Lue myös:Kuinka käyttää piilotettua videoeditoria Windows 10:ssä
Usein kysytyt kysymykset (FAQ)
Q1. Kuinka leikkaat videoita Windows Movies & TV -sovelluksessa?
Vastaus: Näin leikkaat videoita Windows Elokuvat ja TV sovellus:
1. Avaa video- sisään Elokuvat ja TV.
2. Napsauta sitten lyijykynä (tai Muokata) kuvake näytön oikeassa alakulmassa.
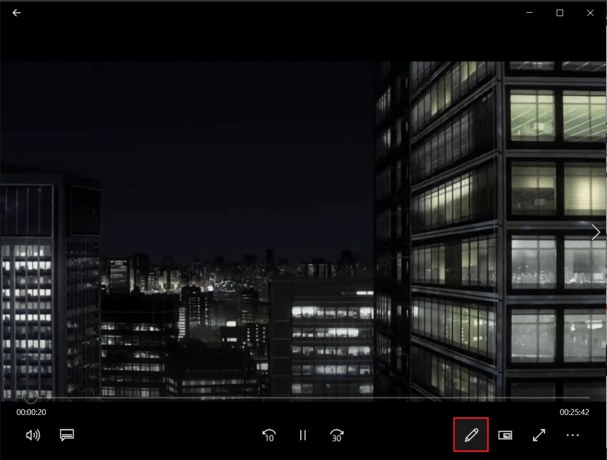
3. Valitse Trimmata vaihtoehto.

4. Käytä vasen ja oikea liukusäätimiä valitaksesi sen osan videosta, jonka haluat leikata pois.
5. Napsauta sitten Tallenna nimellä ja valitse kansion sijainti leikatun videon tallentamista varten.

Q2. Onko Windows 10:ssä videonmuokkausohjelmistoa?
Vastaus: Kyllä, Windows 10 sisältää alkuperäisen Video Editor -sovelluksen, joka on alkuperäisen Movie Makerin seuraaja. Uuden videoeditorin avulla voit lisätä musiikkia, tekstiä, 3D-tehosteita jne. tehdä oma mestariteos.
Suositus:
- Korjaa virhekoodi 0x80070490 Windows 10:ssä
- Kuinka muuttaa Google-kuvani animoiduksi GIF-muodoksi
- Korjaa VLC-tekstitykset, jotka eivät toimi Windows 10:ssä
- Kuinka purkaa kehyksiä videosta Windows 10:ssä
Vaikka he eivät ehkä olekaan Windowsin vaikuttavin videoeditori, he ovat järkyttävän taitavia, sisältyy kaikkiin Windows 10 -tietokoneisiin, ja sillä voi tehdä monia perusmuokkaustehtäviä houkuttelevalla ja yksinkertaisella tavalla käyttöliittymä. Kokeile sitä seuraavan kerran, kun sinun on muutettava videota Windows-tietokoneessa. Toivomme, että voit oppia erilaisia menetelmiä leikkaa video Windows 10:ssä. Jos sinulla on edelleen kysyttävää videoiden leikkaamisesta Windows-tietokoneellasi, ota meihin yhteyttä kommenttiosiossa.



