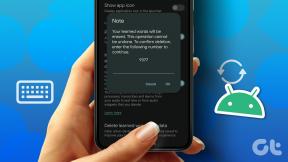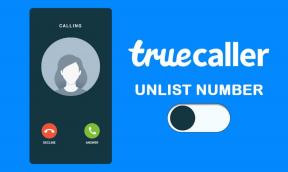Kuusi parasta tapaa palauttaa tallentamattomat Word-asiakirjat
Sekalaista / / November 29, 2021
Kun Word sulkeutuu vahingossa tai ohjelma kaatuu, tallentamaton Word-asiakirja saattaa kadota. Jos näin tapahtuu, saatat joutua käsittelemään asiakirjaa tyhjästä, mikä on melko hankalaa.

Ennen kuin aloitat uuden asiakirjan, voit kuitenkin yrittää noutaa Word-asiakirjan. Näin voit palauttaa tallentamattomat Word-asiakirjat tietokoneeltasi.
Myös opastekniikassa
Etsi alkuperäinen asiakirja Käynnistä-valikosta
Tämä on ensimmäinen toimenpide, joka sinun tulee tehdä, kun kadotat Word-asiakirjan. Vaiheet ovat melko yksinkertaisia:
Vaihe 1: Kirjoita Windowsin hakupalkkiin asiakirjan nimi ja paina Enter.

Vaihe 2: Jos tulos näyttää tiedoston dokumenttiluettelossa, kaksoisnapsauta sitä ja se avautuu Wordissa.

Etsi .WBK- tai .ASD-laajennus
Tiedosto, jonka tunniste on .WBK, on Word-varmuuskopio, kun taas .ASD-tunniste edustaa automaattisesti tallennettua tiedostoa. Voit etsiä, onko Word-tiedostossasi varmuuskopio vai automaattisesti tallennettu kopio seuraavien ohjeiden avulla:
Vaihe 1: Kirjoita Windowsin hakupalkkiin. wbk tai .asd ja napauta Enter-näppäintä.

Vaihe 2: Tarkista hakutuloksista, onko sinulla tiedostoja tällä tavalla:
- Varmuuskopio: Varmuuskopio + puuttuvan tiedoston nimi.
- Automaattisesti tallennettu tiedosto: .asd-tunniste.

Vaihe 3: Kaksoisnapsauta tiedoston nimeä avataksesi sen.
On tärkeää huomata, että jotta Word-tiedostolla olisi .wbk-tunniste, varmuuskopiointitoiminto on otettava käyttöön Wordissa. Näin voit tarkistaa, onko toiminto käytössä:
Vaihe 1: Käynnistä Word.

Vaihe 2: Napsauta Tiedosto.

Vaihe 3: Valitse Asetukset.

Vaihe 4: Napsauta Lisäasetukset.

Vaihe 5: Vieritä alas Tallenna-valikkoon ja varmista, että valitset kohdan Luo aina varmuuskopio.

Vaihe 6: Tallenna muutokset valitsemalla OK.

Myös opastekniikassa
Tehtävienhallinnan käyttäminen
Voit palauttaa tallentamattoman tiedoston Windowsin Tehtävienhallinnan avulla. Tämä vaatii kuitenkin jokaisen Wordiin liittyvän prosessin lopettamisen ja Wordin uudelleenkäynnistyksen. Näin se toimii:
Vaihe 1: Käynnistä Task Manager

Vaihe 2: Napsauta Prosessit-välilehteä.

Vaihe 3: Tarkista sovellukset-osiosta Microsoft Word. Jos sovellus tulee näkyviin, napsauta hiiren kakkospainikkeella ja valitse Lopeta tehtävä.

Vaihe 4: Tarkista taustaprosessit-osiosta Wordiin liittyvät prosessit. Jos prosessi tulee näkyviin, napsauta hiiren kakkospainikkeella ja valitse Lopeta tehtävä.
Vaihe 5: Sulje Tehtävienhallinta.
Vaihe 6: Käynnistä Word uudelleen tarkistaaksesi, näkyykö puuttuva tiedosto Asiakirjan palautus -ruudussa. Tämä ruutu sijaitsee Word-ikkunan vasemmalla puolella.
Vaihe 7: Jos palautusruudussa on tiedostoja, avaa ne kaksoisnapsauttamalla niitä.
Etsi väliaikaisia tiedostoja
Toinen tapa paikantaa tallentamattomat tai vioittuneet Word-asiakirjat on etsiä väliaikaisia tiedostoja. Tällaisissa tiedostoissa on .tmp-tunniste. Voit etsiä väliaikaiset tiedostot työpöydältä seuraavasti:
Vaihe 1: Kirjoita Windowsin hakupalkkiin .tmp tai ~ ja napauta sitten Enter-painiketta.

Vaihe 2: Napsauta Asiakirjat-välilehteä.

Vaihe 3: Selaa hakutulosluetteloa. Tee tämä löytääksesi tiedostojen nimet, jotka vastaavat viimeisimpiä päivämääriä ja aikoja, jolloin olet työskennellyt asiakirjan parissa.

Vaihe 4: Jos tunnistat tiedoston, käynnistä Word ja napsauta Tiedosto-välilehteä.

Vaihe 5: Napsauta Avaa ja valitse Kansiot-välilehti.

Vaihe 6: Siirry aiemmin löytämäsi .tmp-tiedoston sijaintiin ja avaa tiedosto valitsemalla se.
Myös opastekniikassa
Käytä Microsoft Wordin asiakirjojen hallintaominaisuutta
Wordissa on Manage Document -toiminto, jota voidaan käyttää tallentamattomien tiedostojen palauttamiseen. Näin se toimii:
Vaihe 1: Käynnistä Word

Vaihe 2: Valitse nauhasta Tiedosto-välilehti.

Vaihe 3: Valitse Info.

Vaihe 4: Valitse Hallinnoi asiakirjoja.

Vaihe 5: Valitse Palauta tallentamattomat asiakirjat.

Etsi roskakorista
Jos tiedosto on vahingossa poistettu, se voidaan palauttaa, jos roskakoria ei ole tyhjennetty. Näin voit tehdä sen:
Vaihe 1: Käynnistä Roskakori.

Vaihe 2: Etsi tiedostonimi asiakirjaluettelosta.

Vaihe 3: Jos löydät tiedoston, napsauta hiiren kakkospainikkeella ja valitse Palauta.

Microsoft Windowsin palautustyökalun käyttäminen
Jos olet unohtanut tallentaa Word-asiakirjan, sinun pitäisi pystyä paikantamaan tallentamaton Word-asiakirja millä tahansa yllä kuvatuista tavoista. Jos kuitenkin poistat vahingossa tiedoston, joka ei ole roskakorissa, voit käyttää Microsoft Windowsin palautustyökalu sen palauttamiseksi.