6 parasta tapaa korjata sumea näyttö -ongelma Windows 11:ssä
Sekalaista / / April 26, 2022
Ei ole hauskaa, kun Windows 11 -näyttösi näyttää sumealta ja epäselvältä. Olipa kyseessä uusi kannettava tietokone tai vanha pöytäkone, kun asiat alkavat näyttää epäselviltä hyvästä näköstäsi huolimatta, sinun on säädettävä asioita.

Jos jotkin sovellukset, valikot tai teksti näyttävät epäselviltä, saatat haluta korjata ne välittömästi. Tämä kappale opastaa sinua tehokkaiden vianetsintävinkkien läpi, jotka auttavat korjaamaan epäselvyyden näyttöongelmat Windows 11:ssä PC. Joten aloitetaan.
1. Muuta näytön resoluutiota ja skaalaa
Yksi yleisimmistä syistä sumean Windows 11 -näytön takana on väärä näytön tarkkuus tai skaala. Et ehkä ole määrittänyt sitä, mutta se voi olla satunnainen peli, joka toimii koko näytöllä, tai vioittunut näytönohjain, joka voi muuttaa näitä arvoja. Voit aloittaa varmistamalla, että näytön resoluutio ja asteikko on asetettu suositeltuun arvoon.
Vaihe 1: Paina Windows-näppäintä + käynnistän Asetukset-sovelluksen ja siirryn oikeanpuoleisen ruudun Näyttö-osioon.

Vaihe 2:
Käytä Skaalaus ja asettelu -kohdassa Näytön tarkkuus -kohdan vieressä olevaa avattavaa valikkoa ja valitse suositeltu vaihtoehto.
Vaihe 3: Valitse Säilytä muutokset, kun kehote tulee näkyviin.
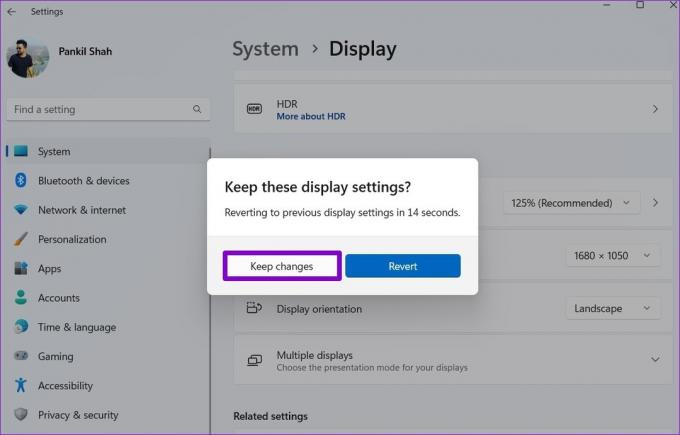
Vaihe 4: Valitse Skaalaa-kohdan vieressä olevasta avattavasta valikosta Suosittele-arvo.

Käynnistä tietokone uudelleen tarkistaaksesi, onko ongelma edelleen olemassa.
2. Ota ClearType Text käyttöön
Jos Windows 11 -tietokoneesi teksti näyttää edelleen epäselvältä, voit hyödyntää ClearType Text Tuner Windowsissa jotta se olisi terävämpi ja helposti luettava. Näin voit käyttää ClearType Text -tekstiä Windows 11:ssä.
Vaihe 1: Avaa Windows-haku painamalla Windows-näppäintä + S. Tyyppi säädä selkeää tekstiä ruutuun ja paina Enter.

Vaihe 2: Valitse Ota ClearType käyttöön -kohdan vieressä oleva valintaruutu ja napsauta Seuraava.

Vaihe 3: Näet kaksi tekstinäytettä. Valitse sinulle parhaiten sopiva ja paina Seuraava.
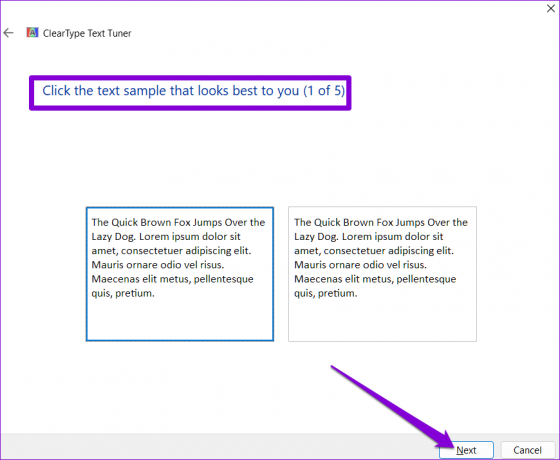
Sinun on suoritettava tämä harjoitus viisi kertaa eri näytteille.
Vaihe 4: Napsauta lopuksi Valmis ottaaksesi muutokset käyttöön.

3. Aseta sovellusten grafiikkaasetukset
Windows 11:n avulla voit määrittää mukautettuja grafiikkaasetuksia jokaiselle järjestelmän sovellukselle. Jos sumean näytön ongelma Windows 11:ssä rajoittuu yhteen tai kahteen sovellukseen, voit yrittää muokata sen graafisia asetuksia noudattamalla alla olevia ohjeita.
Vaihe 1: Paina Windows-näppäintä + käynnistän Asetukset-sovelluksen ja siirryn näyttöön.

Vaihe 2: Vieritä alas kohtaan Liittyvät asetukset ja napsauta Grafiikka.

Vaihe 3: Napsauta ongelmallista sovellusta ja valitse Asetukset.

Jos et löydä sovellustasi luettelosta, lisää se Selaa-painikkeella.

Vaihe 4: Aseta Grafiikka-asetukseksi Korkea suorituskyky ja paina Tallenna.

Käynnistä sovellus uudelleen, jotta muutokset tulevat voimaan.
4. Muuta ohjelmien DPI-asetuksia
Samoin, jos kohtaat tietyn Windows-ohjelman epäselvän näytön ongelman, voit määrittää sen DPI-asetukset ongelman ratkaisemiseksi.
Vaihe 1: Avaa Windows-haku painamalla Windows-näppäintä + S ja kirjoita epäselvänä näkyvän ohjelman nimi. Napsauta ensimmäistä tulosta hiiren kakkospainikkeella ja valitse Avaa tiedoston sijainti.

Vaihe 2: Napsauta File Explorer -ikkunassa ohjelmaa hiiren kakkospainikkeella ja valitse Ominaisuudet.

Vaihe 3: Siirry Ominaisuudet-ikkunassa Yhteensopivuus-välilehteen. Napsauta sitten Muuta korkean DPI-asetuksia.

Vaihe 4: Merkitse ruudut, joissa lukee "Korjaa tämän ohjelman skaalausongelmat tällä asetuksella Asetusten sijasta" ja "Ohita korkean DPI: n skaalauskäyttäytyminen".

Vaihe 5: Käytä 'Skaalaus suoritti' -kohdan avattavaa valikkoa ja valitse Sovellus. Napsauta seuraavaksi OK.

Vaihe 6: Lopuksi paina Käytä tallentaaksesi muutokset.

Käynnistä ohjelma uudelleen, jos se on jo käynnissä ja tarkista, onko se edelleen epäselvä.
5. Säädä suorituskykyasetuksia
Jos olet äskettäin muuttanut Windowsin suorituskykyasetuksia poista animaatio käytöstä tai muita visuaalisia tehosteita, teksti tai valikot voivat näyttää epäselviltä. Näin voit muuttaa sen.
Vaihe 1: Avaa Käynnistä-valikko, kirjoita tarkastella järjestelmän lisäasetuksiaja valitse ensimmäinen näkyviin tuleva tulos.

Vaihe 2: Siirry näkyviin tulevassa Järjestelmän ominaisuudet -ikkunassa Lisäasetukset-välilehteen ja napsauta Asetukset-painiketta Suorituskyky-kohdassa. Tämä avaa Suorituskykyasetukset-ikkunan.

Vaihe 3: Valitse Visuaaliset tehosteet -välilehden Säädä parhaan ulkoasun saamiseksi -vaihtoehto ja tallenna muutokset painamalla Käytä.

6. Päivitä näytönohjaimet
Lopuksi, jos näyttö näyttää edelleen epäselvältä Windows 11:ssä, tietokoneesi nykyisessä näytönohjaimessa saattaa olla ongelma. Siinä tapauksessa sinun on tehtävä päivittää näytönohjaimet korjataksesi ongelman.
Vaihe 1: Paina Windows-näppäintä + S avataksesi Windows-haun, kirjoita Laitehallintaja paina Enter.

Vaihe 2: Laajenna Laitehallinta-ikkunassa Näyttösovittimet ja napsauta hiiren kakkospainikkeella näytönohjainta valitaksesi Päivitä ohjain -vaihtoehto.
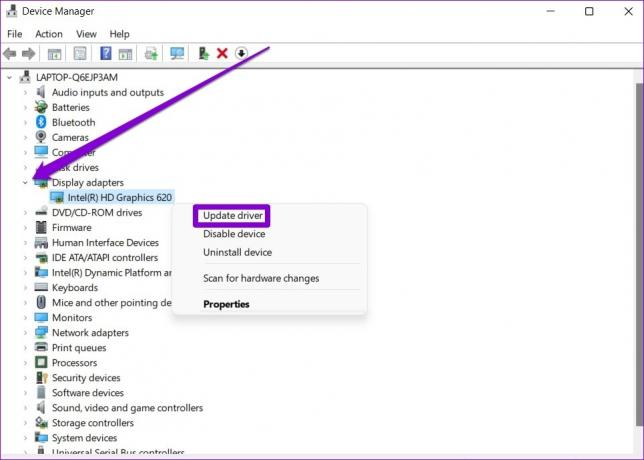
Viimeistele ohjainten päivitys noudattamalla näytön ohjeita. Tämän jälkeen käynnistä tietokone uudelleen nähdäksesi, onko ongelma ratkaistu. Jos käytät erityisiä näytönohjainkortteja, harkitse näytönohjainten asennuksen poistaminen kokonaan. Lataa sitten uusimmat saatavilla olevat vakaat ohjaimet asentaaksesi ne.
Kristallinkirkas
Epäselvän näytön katsominen voi rasittaa silmiäsi. Ja se on asia, jonka voit korjata heti. Toivottavasti jokin yllä mainituista ratkaisuista on auttanut sinua korjaamaan epäselvän näytön ongelman Windows 11:ssä, ja asiat ovat palanneet normaaliksi.
Päivitetty viimeksi 26. huhtikuuta 2022
Yllä oleva artikkeli saattaa sisältää kumppanilinkkejä, jotka auttavat tukemaan Guiding Techiä. Se ei kuitenkaan vaikuta toimitukselliseen eheyteemme. Sisältö pysyy puolueettomana ja autenttisena.

Kirjoittanut
Pankil on ammatiltaan rakennusinsinööri, joka aloitti matkansa kirjailijana EOTO.techissä. Hän liittyi äskettäin Guiding Techiin freelance-kirjoittajaksi käsittelemään ohjeita, selityksiä, ostooppaita, vinkkejä ja temppuja Androidille, iOS: lle, Windowsille ja Webille.



