12 parasta tapaa korjata latautumaton MacBook Air
Sekalaista / / April 28, 2022
Applen MacBook Air on täydellinen vaihtoehto kaikille, jotka etsivät ohutta, kevyttä, tehokasta ja luotettavaa kannettavaa tietokonetta. Jos vain voit suojaa MacBook Airisi kotelolla, se kestää helposti pitkään. Kuitenkin akun käyttöikä vaatii huolellisen latausrutiinin. Mutta entä jos MacBook Air yhtäkkiä lopettaa lataamisen?

Olemme koonneet luettelon toimivista ratkaisuista, jotka voidaan korjata, kun MacBook air ei lataudu. Ratkaisumme kattavat viimeisimmän 2020 MacBook Air M1-sirulla, 2018 Intel MacBook Air-, 2017 Intel MacBook Air- ja 2015 Intel MacBook Air -mallit.
Kaikille MacBook Air -malleille
Seuraava ratkaisuluettelo koskee käyttäjiä, joilla on jokin edellä mainituista malleista.
1. Tarkista, onko laturi kytketty virtalähteeseen
Helpoin tapa on tarkistaa, oletko liittänyt MacBook Airin oikein virtalähteeseen vai et. Jos sovitin on löysällä tai pistorasiassa ei ole kunnollista maadoitusta, suosittelemme, että liität laturin toiseen virtalähteeseen.
Sinun pitäisi myös nähdä, onko latauskaapeli kytketty oikein MacBook Airin ja lataussovittimen välille. Jos käytät MagSafe-laturia, varmista, että tasavirtaliittimen pää on kunnolla kiinni MacBook Airin magneettiportissa.
2. Anna Macin jäähtyä jonkin aikaa
Kun katsot 4K-elokuvaa tai renderöit grafiikkaa, MacBook Air kuumenee liiallisesta käytöstä johtuen. Jos MacBook Air on huomattavasti lämmin, vältä sen käyttöä. Anna sen jäähtyä äläkä rasita järjestelmäresursseja, kun MacBook Air joutuu korkeaan lämpötilaan pitkäksi aikaa.
3. Tarkista MacBook Airin akun kunto
MacBook Airin sisällä olevalla akulla on tietty elinkaari. Se lopulta menettää latauskykynsä ajan myötä. Jos olet käyttänyt järjestelmääsi vähintään kaksi-kolme vuotta, sinun on tarkistettava akun kunto.
Tämä auttaa arvioimaan, kuinka kauan MacBook Air voi tarjota hyvän akun varauksen täyden latauksen jälkeen. Näin voit tarkistaa saman.
Vaihe 1: Napsauta Apple-logoa vasemmassa yläkulmassa.

Vaihe 2: Valitse Tietoja tästä Macista.

Vaihe 3: Napsauta Järjestelmäraportti.

Vaihe 4: Napsauta Järjestelmätiedot-välilehden vasemmanpuoleisesta valikosta Virta.

Vaihe 5: Katso Akun kapasiteetti terveystietojen alta.

MacBookin akun kunto näkyy prosentteina. Jos akun kapasiteetti on laskenut alle 85 %, Apple suosittelee akun vaihtamista käymällä liikkeessä.
Vaihtoehtoisesti voit tarkistaa akun kunnon tilan noudattamalla myös näitä ohjeita.
Vaihe 1: Napsauta Apple-logoa vasemmassa yläkulmassa.

Vaihe 2: Valitse Järjestelmäasetukset.

Vaihe 3: Napsauta Akku.

Vaihe 4: Valitse välilehdeltä Akku.

Vaihe 5: Napsauta alareunassa Akun kunto.
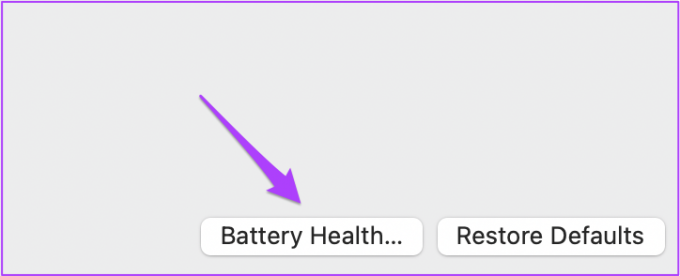
Näet akun kapasiteetin prosenttiosuuden ja akun kuntotiedot. Sinun ei tarvitse vaihtaa akkua, jos siinä lukee Normaali. Jos kuitenkin näet Huolto-tilan, käy lähimmässä Apple-liikkeessä vaihtaaksesi akku.

4. Tarkista latausjakson tila
Jokaisessa MacBook Air- ja MacBook Pro -malleissa on latauskertojen laskuri. Se on periaatteessa kuinka monta kertaa voit ladata kyseisen järjestelmän akun. 2020, 2018 ja 2015 MacBook Air -mallit tukevat 1 000 latausjaksoa.
Seuraa näitä ohjeita tarkistaaksesi MacBook Airin akun jäljellä olevat latausajat.
Vaihe 1: Napsauta Apple-logoa ja valitse Tietoja tästä Macista.

Vaihe 2: Napsauta Järjestelmäraportti ja valitse vasemmasta valikosta Virta.

Vaihe 3: Etsi Terveystietojen alta Cycle Count.

Jos syklien määrä lähestyy 1 000:ta, on parempi vaihtaa malliisi akku.
Vuoden 2020 MacBook Airille, jossa on M1-siru
Jos omistat MacBook Airin uusimman M1-mallin, tässä on kaksi mallillesi saatavilla olevaa ratkaisua.
1. Sammuta lataussovittimen virransäästötila
MacOS Monterey -julkaisu toi tämän ominaisuuden. Sen käyttöönotto vähentää energiankulutusta, koska se alentaa näytön kirkkautta ja hidastaa prosessorin kellonopeutta. Jos M1 MacBook Air ei lataudu kunnolla, voit poistaa lataussovittimen virransäästötilan käytöstä. Noudata näitä ohjeita.
Vaihe 1: Napsauta vasemman yläkulman valikkopalkissa olevaa akun tilakuvaketta.

Vaihe 2: Valitse avattavasta valikosta Battery Preferences.

Vaihe 3: Napsauta Akku-välilehden vasemmanpuoleisesta valikosta Virtalähde.

Vaihe 4: Poista Low Power Mode -asetus käytöstä.
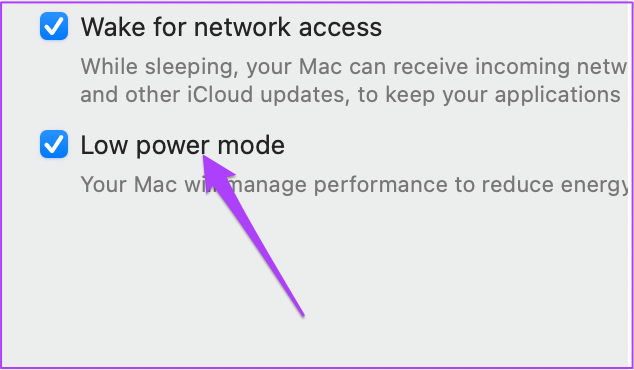
2. Sammuta optimoitu akun lataus
Toinen macOS Montereyn käyttöön otettu ominaisuus oli optimoitu akun lataus. Tämä toimii täsmälleen samalla tavalla kuin se toimii iPhonessa. Mutta sitten voit kohdata saman ongelman alentuneesta latausnopeudesta 80 prosentin jälkeen. Voit poistaa tämän esteen seuraavasti: voit sammuttaa optimoidun akun latauksen.
Vaihe 1: Mene uudelleen kohtaan Järjestelmäasetukset ja napsauta Akku.

Vaihe 2: Valitse vasemmanpuoleisesta valikosta Akku.

Vaihe 3: Poista Optimoidun akun latauksen ominaisuus käytöstä.

Intel Macbook Air -malleille
Nämä ratkaisut sopivat erityisesti niille, joilla on vuosien 2018, 2017 ja 2015 Intel MacBook Air -mallit.
1. Nollaa SMC
System Management Controller eli SMC on siru, joka ohjaa eri laitteistotoimintoja Intel-pohjaisissa Maceissa. Näitä toimintoja ovat tuulettimet, järjestelmän suorituskyky ja virtalähde. Akun latausprosessi vaikuttaa, jos SMC: ssä on jotenkin virheellisiä tietoja laturista tai akusta.
Jos MacBook Air ei lataudu, voit ratkaista tämän ongelman nollaamalla järjestelmän SMC: n. Nollaa SMC noudattamalla näitä ohjeita, jos käytät 2020, 2019 tai 2018 Intel MacBook Airia.
Vaihe 1: Napsauta Apple-logoa ja valitse Sammuta.

Vaihe 2: Pidä virtapainiketta painettuna 10 sekunnin ajan. Vapauta sitten painike.
Vaihe 3: Odota muutama sekunti ja käynnistä sitten kone uudelleen.
Jos tämä ei auta, noudata näitä ohjeita.
Vaihe 1: Sammuta Mac uudelleen.

Vaihe 2: Paina ja pidä alhaalla oikeaa Vaihto + vasen Optio + vasen Control-näppäin. Pidä sitten myös virtapainiketta painettuna.

Vaihe 3: Paina kaikkia neljää näppäintä yhdessä vielä 7 sekuntia. Jos MacBook Air on käynnistynyt, se sammuu uudelleen, kun pidät näppäimiä painettuna.
Vaihe 4: Vapauta kaikki neljä näppäintä ja käynnistä järjestelmä uudelleen.
Seuraa näitä ohjeita nollataksesi SMC: n käyttäjille, joilla on 2017 ja 2015 Intel MacBook Air.
Vaihe 1: Napsauta Apple-logoa ja valitse Sammuta.

Vaihe 2: Pidä vasen Vaihto + vasen Control + vasen Optionäppäin + Virtapainike painettuna 10 sekunnin ajan.

Vaihe 3: Vapauta näppäimet ja käynnistä kone.
2. Nollaa NVRAM
Haihtumaton Random Access Memory tai NVRAM tallentaa äänenvoimakkuuteen, käynnistyslevyn valintaan ja aikavyöhykkeeseen liittyvät asetukset. Jos nämä tiedot vioittuvat, latausprosessi saattaa toimia hitaasti tai pysähtyä kokonaan.
Voit yrittää nollata NVRAM-muistin välttääksesi latausongelmia MacBookissa. Kun olet suorittanut tämän prosessin, sinun on säädettävä nämä asetukset uudelleen MacBook Airissa avaamalla Järjestelmäasetukset.
Noudata näitä ohjeita.
Vaihe 1: Sammuta Mac.
Vaihe 2: Käynnistä se uudelleen.
Vaihe 3: Paina Optio + Komento + P + R 20 sekunnin ajan, kun se kytkeytyy päälle.

Vaihe 4: Vapauta näppäimet, kun Apple-logo tulee näkyviin ja katoaa toisen kerran.
Järjestelmä käynnistyy nyt uudelleen. Olet nollannut MacBook Airin NVRAM-muistin onnistuneesti.
MacBook Air -malleille, joissa on Type-C-lataus
Jos MacBook Airissasi on Type-C -lataus, noudata näitä ohjeita.
Vaihe 1: Puhdista C-tyypin latauskaapelin päät.

USB Type-C -portit keräävät yleensä likaa jonkin aikaa. Tämä voi haitata MacBook Airin lataamista. Voit puhdistaa Type-C-kaapelin pään pumpulipuikolla ja alkoholilla.
Varmista, että teet tämän vasta, kun olet irrottanut kaapelin sekä sovittimesta että latausportista. Voit myös tarkistaa järjestelmän Type-C-latausportin ja puhdistaa sen pumpulipuikolla ja alkoholilla. Odota hetki ja yritä sitten ladata MacBook uudelleen.
Vaihe 2: Tarkista Type-C-kaapelin jännitteensyöttö.
Jos Type-C-latausportin puhdistaminen ei auta, C-tyypin kaapeli ei ehkä syötä tarpeeksi virtaa. Liitä laturi toisella Type-C-kaapelilla. Jos MacBook Air latautuu tällä varakaapelilla, sinun on poistettava alkuperäinen C-tyypin kaapeli ja hankittava uusi.
MacBook Air -malleille, joissa on MagSafe-lataus
Ennen kuin Apple siirtyi Type-C: hen, MagSafe huolehti lähes jokaisen MacBookin lataamisesta. Tämä magneettinen latausratkaisu tuntuu edelleen varsin kiehtovalta, jos sitä ajattelee. Mutta sitten siinä oli hyvät ja huonot puolensa. Kokeile näitä ratkaisuja, jos MacBookisi tukee MagSafe-latausta.
1. Puhdista MagSafe-latausportti ja -liitin
Kuten Type-C, MagSafe-latausportti ja -liitin likaantuvat liiallisen käytön jälkeen. On suuri mahdollisuus, että roskat kerääntyvät porttiin ja liittimeen. Tämä roska voi koostua pienistä metalliesineistä, kuten niiteistä, jotka estävät latausprosessin.

Jos Macisi on kaksi-kolme vuotta vanha, puhdista MagSafe-portti ja liitin hammastikulla. Vanupuikkojen käyttö voi auttaa, mutta joitain pieniä säikeitä voi kerääntyä magneettien lähelle. Jos liittimessä on palamisjälkiä, vaihda MagSafe-liitin välittömästi.
2. Käytä korkeajännitteistä MagSafe-laturia
Jos harkitset uuden MagSafe-laturin ostamista, suosittelemme, että hankit sellaisen, jossa on korkeampi jännite. Apple käyttää samaa IC-sirua tai Integrated Circuit -sirua logiikkakortilla malleissa, jotka lanseerattiin vuosina 2008–2015. Joten voit hankkia uuden laturin korkeammalla jännitteellä parantaaksesi MacBook Airin latauskykyä.

Jos nämä ratkaisut eivät auta sinua, suosittelemme vierailemaan lähimmässä Apple Storessa viimeisenä keinona.
Korjaa MacBook Airin latausongelmat
Olemme yrittäneet parhaamme tarjotaksemme yksityiskohtaisen luettelon ratkaisuista MacBook Airin latausongelman korjaamiseksi. Toivomme, että nämä ratkaisut korjaavat ongelman ja sinun ei tarvitse käydä Apple Storessa. Jos MacBook Airillasi on kulunut kolme tai neljä vuotta, suosittelemme, että yrität vaihtaa uuteen.



