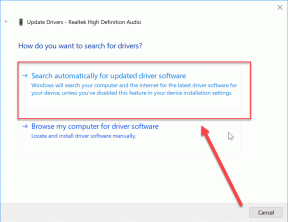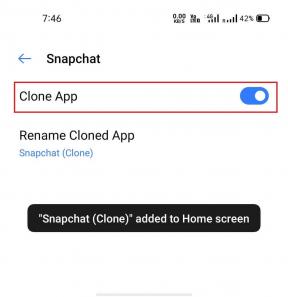2 parasta tapaa määrittää oletussovellukset Windows 11:ssä
Sekalaista / / May 02, 2022
Jokaisella on luettelo sovelluksista, joita he haluavat käyttää. Vaikka Windows 11 tarjoaa erillisiä sovelluksia eri tehtävien suorittamiseen, saatat haluta vaihtaa parempaan tai tutumpaan vaihtoehtoon. Saatat haluta tiettyjen tiedostotyyppien avautuvan tietyssä tiedostossa sovellus tai ohjelma. Onneksi Microsoft tarjoaa pari eri tapaa muuttaa oletustiedostojen yhdistämistä Windowsissa.

Jos olet asentanut useita sovelluksia, jotka tekevät saman asian, sinun kannattaa varmistaa, että suosikkisovelluksesi on asetettu oletusvaihtoehdoksi. Katsotaan kuinka voit saada sen tapahtumaan.
1. Muuta oletussovelluksia asetuksista
Helpoin tapa muuttaa oletussovelluksia Windowsissa on Asetukset-sovelluksen kautta. Voit muuttaa tiedostoyhdistelmiä sovelluksen mukaan tai määrittää oletusasetuksia tiedostotyypin tai linkkityypin mukaan. Joka tapauksessa sen tekeminen on melko helppoa. Lue lisää saadaksesi lisätietoja.
Aseta oletusasetus sovelluksilla
Vaihe 1: Avaa Käynnistä-valikko ja napsauta hammaspyörän muotoista kuvaketta käynnistääksesi Asetukset-sovelluksen.

Vaihe 2: Käytä vasenta ruutua siirtyäksesi Sovellukset-välilehteen ja napsauta oikealla olevaa Oletussovellukset.

Vaihe 3: "Aseta oletusasetukset sovelluksille" -kohdassa näet luettelon sovelluksista.

Vaihe 4: Vieritä alas ja napsauta sovellusta nähdäksesi luettelon siihen liittyvistä tiedostotyypeistä.

Vaihe 5: Valitse tiedostotyyppi, jonka oletussovellusta haluat muuttaa.

Vaihe 6: Valitse uusi sovellus näkyviin tulevasta valikosta ja napsauta OK tallentaaksesi muutokset.

Aseta oletukset tiedostotyypin tai linkin tyypin mukaan
The Asetukset-sovellus Voit myös asettaa oletussovelluksia tiedostotyypin tai linkkityypin mukaan. Tämä voi olla kätevää, jos haluat muuttaa useiden tiedostomuotojen oletussovellusta kerralla. Näin teet sen.
Vaihe 1: Paina Windows-näppäintä + I käynnistääksesi Asetukset-sovelluksen. Siirry Sovellukset-välilehteen ja napsauta Oletussovellukset.

Vaihe 2: Käytä hakupalkkia kohdassa "Aseta oletusarvo tiedostotyypille tai linkkityypille" etsiäksesi tiettyä tiedostopäätettä. Jos esimerkiksi haluat muuttaa oletussovellusta MP3-tiedostoille, etsi .mp3.

Vaihe 3: Napsauta tiedostotyypin nykyistä oletussovellusta.

Vaihe 4: Valitse sovellus, jota haluat käyttää tiedostotyypillä, ja paina OK.

Vastaavasti voit toistaa yllä olevat vaiheet muuttaaksesi mihin tahansa tiedostomuotoon liittyviä oletussovelluksia.
Jos valikko ei näytä sovelluksia, napsauta "Etsi sovellus Microsoft Storesta" ja paina OK.
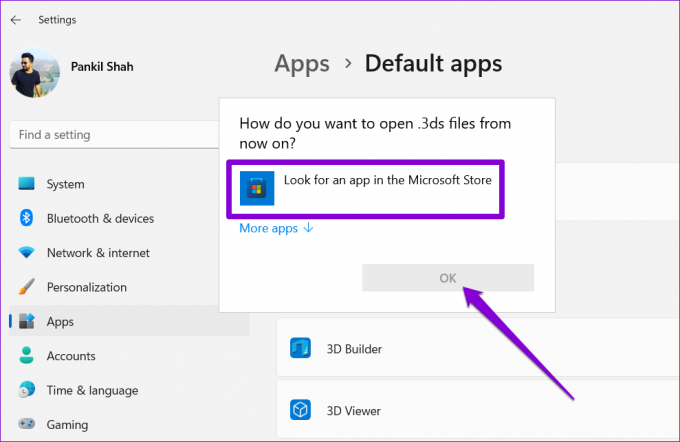
Windows avaa Microsoft Storen ja näyttää kaikki tiedostomuodon kanssa yhteensopivat sovellukset. Sinä pystyt lataa sovellus Microsoft Storesta ja määritä se oletusohjelmaksi noudattamalla yllä olevia ohjeita.

2. Muuta oletussovelluksia tiedoston ominaisuuksista
Jos haluat vain muuttaa oletussovellusta muutamille tiedostotyypeille (useimmiten mediatiedostoille), voit tehdä muutoksen nopeasti tiedoston ominaisuuksista. Näin
Vaihe 1: Siirry tiedostoon, jonka oletussovellusta haluat muuttaa. Napsauta sitä hiiren kakkospainikkeella ja valitse Ominaisuudet.

Vaihe 2: Napsauta Yleiset-välilehden Muuta-painiketta.

Vaihe 3: Valitse uusi oletussovellus kyseiselle tiedostotyypille ja napsauta OK.

Vaihe 4: Lopuksi paina Käytä tallentaaksesi muutokset.

Ja siinä se. Tämän pitäisi muuttaa oletussovellus jokaiselle samassa muodossa olevalle tiedostolle.
Bonus: Palauta oletussovellukset Windows 11:ssä
Jos sovelluksen tai ohjelman äskettäinen asennus on sotkenut muutamien tiedostotyyppien oletussovellukset tai jos haluat aloittaa alusta, oletussovellusten muuttaminen kullekin tiedostotyypille voi olla työlästä. Onneksi Asetukset-sovellus antaa sinulle myös mahdollisuuden palauttaa oletussovellukset Windows 11:ssä. Näin teet sen.
Vaihe 1: Napsauta hiiren kakkospainikkeella Käynnistä-valikkoa ja valitse luettelosta Asetukset.

Vaihe 2: Napsauta Sovellukset-välilehdellä Oletussovellukset.

Vaihe 3: Vieritä sivun loppuun asti ja napsauta Palauta kaikki oletussovellukset -kohdan vieressä olevaa Reset-painiketta.

Vaihe 4: Paina OK jatkaaksesi.

Ja olet hyvä lähtemään. Windows palauttaa oletussovellukset kaikille tiedostotyypeille.
Oletusvalinta
Halusitpa sitten vaihda oletusselain Chromeen tai toista kaikki videosi VLC-mediasoittimessa, oletussovellusten vaihtaminen Windows 11:ssä on nopeaa ja helppoa.
Kun olet asettanut suosikkisovelluksesi oletukseksi, harkitse estää ei-toivottuja sovelluksia toimimasta taustalla vapauttaaksesi järjestelmäresursseja tietokoneeltasi.
Päivitetty viimeksi 02.5.2022
Yllä oleva artikkeli saattaa sisältää kumppanilinkkejä, jotka auttavat tukemaan Guiding Techiä. Se ei kuitenkaan vaikuta toimitukselliseen eheyteemme. Sisältö pysyy puolueettomana ja autenttisena.
TIESITKÖ
Tuottavuussovellus Notion perustettiin vuonna 2013.

Kirjoittanut
Pankil on ammatiltaan rakennusinsinööri, joka aloitti matkansa kirjailijana EOTO.techissä. Hän liittyi äskettäin Guiding Techiin freelance-kirjoittajaksi käsittelemään ohjeita, selityksiä, ostooppaita, vinkkejä ja temppuja Androidille, iOS: lle, Windowsille ja Webille.

![Ei ääntä Windows 10 PC: ssä [RATKAISTU]](/f/ce2d284088ea104d3dd0deae7c4ca705.png?width=288&height=384)