Ei ääntä Windows 10 PC: ssä [RATKAISTU]
Sekalaista / / November 28, 2021
Korjaa ei ääntä Windows 10 -tietokoneessa: Yksi Windows 10:n suurimmista ongelmista tähän mennessä on "Ei ääntä" -ongelma. Jos olet äskettäin asentanut Windows 10:n tai päivittänyt uudempaan koontiversioon, voit olla varma, että kohtaat "Ei ääntä Windows 10:ssä" -ongelman päivityksen tai päivityksen vuoksi. Pääsyy tähän ongelmaan näyttää olevan yhteensopimattomat tai vanhentuneet ääniohjaimet.

On olemassa muita syitä tähän ongelmaan, kuten äänilaitteita ei ole asennettu, äänipalveluita ei ehkä käynnistetä, punainen X kaiuttimissa -kuvake, äänipalvelu ei vastaa jne. Joka tapauksessa, tuhlaamatta aikaa, katsotaan kuinka korjata ääntä ei Windows 10 -tietokoneessa alla olevan vianmääritysoppaan avulla.
Sisällys
- Korjaa ei ääntä Windows 10 PC: ssä [RATKAISTU]
- Tapa 1: Aseta kaiuttimet oletustoistolaitteeksi
- Tapa 2: Tarkista, onko ääni mykistetty
- Tapa 3: Poista ääniohjaimet
- Tapa 4: Päivitä ääniohjaimet
- Tapa 5: Suorita äänen vianmääritys
- Tapa 6: Käynnistä Windows Audio -palvelut
- Tapa 7: Poista äänen parannukset käytöstä
- Tapa 8: Käytä Add legacy -toimintoa asentaaksesi ohjaimet tukemaan vanhempia äänikortteja
- Tapa 9: Poista etupaneelin liittimen tunnistus käytöstä
Korjaa ei ääntä Windows 10 PC: ssä [RATKAISTU]
Varmista luo palautuspiste vain siltä varalta, että jokin menee pieleen.
Tapa 1: Aseta kaiuttimet oletustoistolaitteeksi
1. Avaa painamalla Windows Key + I asetukset napsauta sitten Järjestelmäkuvake.

2. Valitse vasemmasta valikosta Ääni napsauta sitten "Laitteen ominaisuudet” tulostuslaitteesi alla.
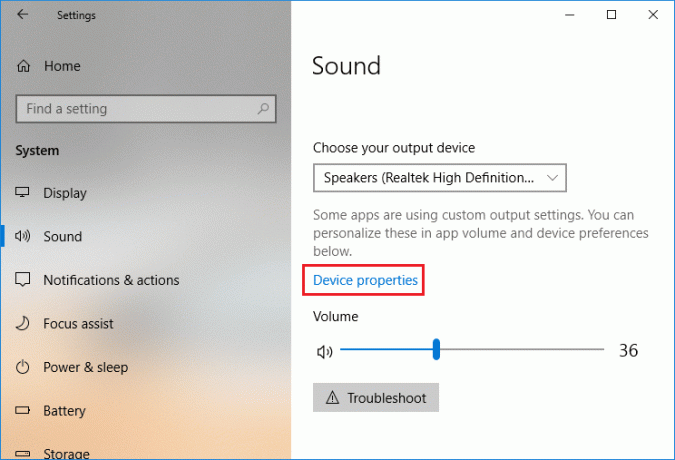
Huomautus: Varmista, että a oikea tulostuslaite on valittu kuten Kaiuttimet (High Definition Audio).
3.Vaihda kohtaan Lisäasetukset-välilehti ja muuta Oletusäänimuoto johonkin seuraavista vaihtoehdoista:
24bit/44100 Hz
24bit/192000Hz
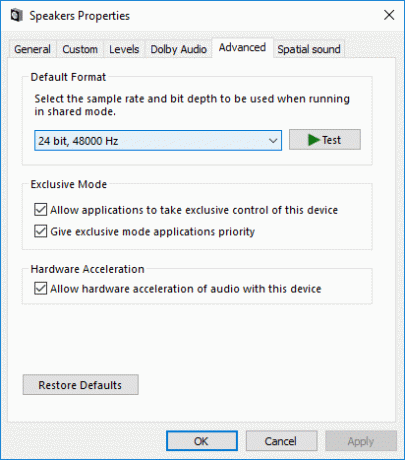
4. Napsauta Käytä ja sitten OK.
Tapa 2: Tarkista, onko ääni mykistetty
1. Napsauta hiiren kakkospainikkeella Äänenvoimakkuus-kuvaketta järjestelmän tehtäväpalkissa ilmoitusalueen lähellä ja valitse Avaa Volume Mixer.

2. Varmista, että tilavuussekoittimesta mitään laitetta tai sovellusta ei ole asetettu mykistykseen.

3.Lisää äänenvoimakkuutta ylös ja sulje volyymisekoitin.
4. Tarkista, onko Ei ääntä Windows 10 -tietokoneessa -ongelma ratkaistu.
Tapa 3: Poista ääniohjaimet
1.Paina Windows Key + R ja kirjoita devmgmt.msc ja paina Enter avataksesi Laitehallinta.

2.Laajenna Ääni-, video- ja peliohjaimet ja napsauta äänilaitetta ja valitse sitten Poista asennus.

3. Nyt vahvista asennuksen poistaminen napsauttamalla OK.

4. Siirry lopuksi Laitehallinta-ikkunassa kohtaan Toimi ja napsauta Etsi laitteistomuutokset.

5. Ota muutokset käyttöön käynnistämällä se uudelleen ja katso, pystytkö siihen Korjaa Ei ääntä Windows 10 -tietokoneongelmassa.
Tapa 4: Päivitä ääniohjaimet
1. Paina Windows Key + R ja kirjoita "Devmgmt.msc' ja paina Enter avataksesi Laitehallinnan.

2.Laajenna Ääni-, video- ja peliohjaimet ja napsauta hiiren kakkospainikkeella Äänilaite valitse sitten ota käyttöön (Jos se on jo käytössä, ohita tämä vaihe).

2. Jos äänilaitteesi on jo käytössä, napsauta sitä hiiren kakkospainikkeella Äänilaite valitse sitten Päivitä ohjainohjelmisto.

3. Valitse nyt "Etsi päivitetty ohjainohjelmisto automaattisesti" ja anna prosessin päättyä.

4. Jos se ei voinut päivittää ääniohjaimia, valitse uudelleen Päivitä ohjainohjelmisto.
5. Valitse tällä kertaa "Selaa tietokoneeltani ohjainohjelmistoa.“

6. Valitse seuraavaksi "Anna minun valita tietokoneellani käytettävissä olevien ohjainten luettelosta.“

7.Valitse uusin ohjain luettelosta ja napsauta Seuraava.
8. Anna prosessin päättyä ja käynnistä sitten tietokone uudelleen.
Tapa 5: Suorita äänen vianmääritys
1. Paina Windows Key + I avataksesi Asetukset ja napsauta sitten Päivitys ja suojaus kuvake.

2. Varmista, että valitset vasemmanpuoleisesta valikosta Vianetsintä.
3. Napsauta nyt "Käyttöönotto"-osiossa "Äänen toistaminen“.

4. Napsauta seuraavaksi Suorita vianmääritys ja seuraa näytön ohjeita Korjaa Ei ääntä Windows 10 -tietokoneessa.

Tapa 6: Käynnistä Windows Audio -palvelut
1.Paina Windows-näppäin + R kirjoita sitten services.msc ja paina Enter avataksesi Windows-palveluluettelon.

2. Etsi nyt seuraavat palvelut:
Windows Audio Windows Audio Endpoint Builder Plug and Play

3. Varmista heidän Käynnistystyyppi on asetettu Automaattinen ja palvelut ovat Juoksemassa, joka tapauksessa, käynnistä ne kaikki uudelleen.

4.Jos Startup Type ei ole Automaattinen kaksoisnapsauta sitten palveluita ja aseta ne omaisuusikkunan sisällä Automaattinen.

5. Varmista yllä oleva palvelut tarkistetaan msconfig-ikkunassa.
Huomautus: Paina Windows Key + R ja kirjoita msconfig ja paina Enter. Vaihda Palvelut-välilehteen, niin näet alla olevan ikkunan.

6.Uudelleenkäynnistää tietokoneellesi, jotta voit ottaa nämä muutokset käyttöön ja katsoa, pystytkö siihen Korjaa Ei ääntä Windows 10 -tietokoneongelmassa.
Tapa 7: Poista äänen parannukset käytöstä
1. Napsauta hiiren kakkospainikkeella tehtäväpalkin Kaiutin-kuvaketta ja valitse Ääni.

2.Seuraavaksi Toisto-välilehdeltä napsauta hiiren kakkospainikkeella Kaiuttimet ja valitse Ominaisuudet.

3.Vaihda kohtaan Parannukset-välilehti ja valitse vaihtoehto "Poista kaikki parannukset käytöstä."

4. Napsauta Käytä ja sitten OK ja käynnistä sitten tietokone uudelleen tallentaaksesi muutokset.
Tapa 8: Käytä Add legacy -toimintoa asentaaksesi ohjaimet tukemaan vanhempia äänikortteja
1. Paina Windows Key + R ja kirjoita "devmgmt.msc” (ilman lainausmerkkejä) ja paina Enter avataksesi Laitehallinnan.

2. Valitse Laitehallinnassa Ääni-, video- ja peliohjaimet ja napsauta sitten Toiminto > Lisää vanha laitteisto.

3. Käytössä Tervetuloa ohjattuun laitteiston lisäystoimintoon napsauta Seuraava.

4. Napsauta Seuraava, valitseEtsi ja asenna laitteisto automaattisesti (suositus).’

5.Jos ohjattu toiminto ei löytänyt uutta laitteistoa napsauta sitten Seuraava.

6.Seuraavassa näytössä sinun pitäisi nähdä a luettelo laitteistotyypeistä.
7. Vieritä alas, kunnes löydät Ääni-, video- ja peliohjaimet vaihtoehto sitten korosta sitä ja napsauta Seuraava.

8. Nyt Valitse laitteen valmistaja ja malli äänikortti ja napsauta sitten Seuraava.

9. Asenna laite napsauttamalla Seuraava ja napsauta sitten Valmis, kun prosessi on valmis.
10. Käynnistä järjestelmä uudelleen tallentaaksesi muutokset ja tarkista uudelleen, pystyitkö siihen Korjaa Ei ääntä Windows 10 -tietokoneongelmassa.
Tapa 9: Poista etupaneelin liittimen tunnistus käytöstä
Jos olet asentanut Realtek-ohjelmiston, avaa Realtek HD Audio Manager ja tarkista "Poista etupaneelin liittimen tunnistus käytöstä” -vaihtoehto oikean sivupaneelin liitinasetusten alla. Nyt kuulokkeet ja muut äänilaitteet toimivat ilman ongelmia.

Suositus:
- Korjaa kannettava tietokone, joka ei muodosta yhteyttä WiFi-verkkoon (kuvilla)
- 5 parasta kaistanleveyden seuranta- ja hallintatyökalua
- Windows Update -virheen 0x80070643 korjaaminen
- Korjaa Universal Serial Bus (USB) -ohjaimen ohjainongelma
Siinä sinulla on onnistunut Korjaa Ei ääntä Windows 10 -tietokoneessa mutta jos sinulla on vielä kysyttävää tästä viestistä, kysy ne kommenttiosiossa.
![Ei ääntä Windows 10 PC: ssä [RATKAISTU]](/uploads/acceptor/source/69/a2e9bb1969514e868d156e4f6e558a8d__1_.png)


