Korjaa puuttuvat Google Chromen usein vierailemat sivustot
Sekalaista / / May 03, 2022
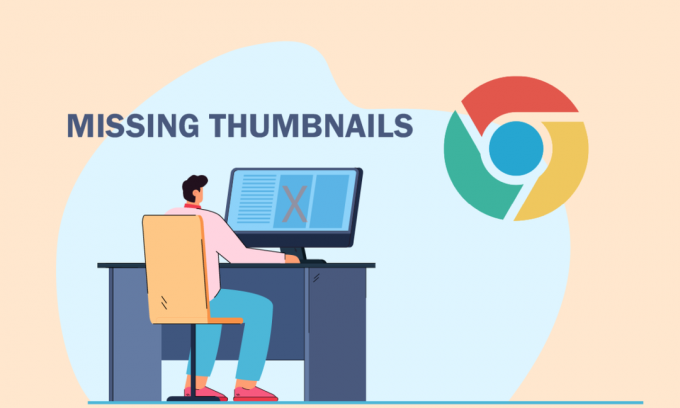
Aina kun avaat uuden välilehden Google Chromessa, useimmin vieraillut pikkukuvat näkyvät aloitusnäytössä. Joten kun seuraavan kerran avaat uuden välilehden, voit napsauttaa pikkukuvia ja siirtyä suosikkisivustollesi. Ne näkyvät myös, kun avaat uuden selaimen (jos olet ottanut asetukset käyttöön). Vaikka tämä on hyödyllinen ominaisuus, monet käyttäjät kohtaavat Chromen usein vierailtujen sivustojen puuttuvan ongelman viimeisimmän Chrome-päivityksen jälkeen. Jos kohtaat myös tämän turhauttavan Google Chromen uusien välilehtien pikkukuvien puuttumisen ongelman, tämä artikkeli auttaa sinua paljon.
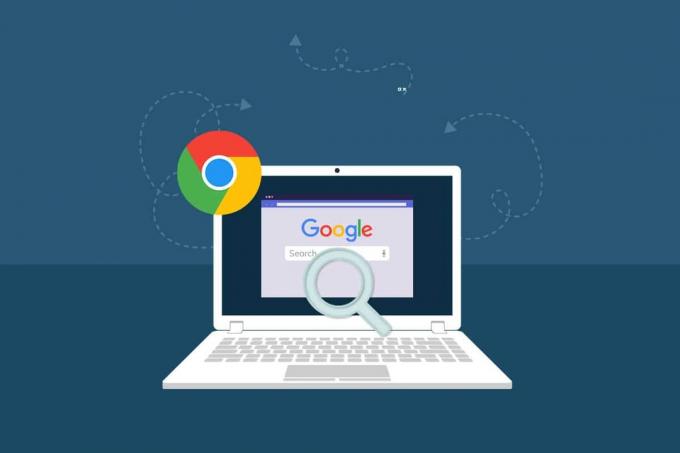
Sisällys
- Puuttuvien Google Chromen usein vierailevien sivustojen korjaaminen Windows 10:ssä
- Tapa 1: Lataa verkkosivut uudelleen
- Tapa 2: Käynnistä PC ja reititin uudelleen
- Tapa 3: Sulje taustatehtävät
- Tapa 4: Poista Piilota pikakuvakkeet käytöstä
- Tapa 5: Varmista oikeat lähentämistasot
- Tapa 6: Poista sisällön evästeasetukset käytöstä
- Tapa 7: Poista Hardware Acceleration käytöstä
- Tapa 8: Tyhjennä selaimen välimuisti
- Tapa 9: Aseta Google Chrome oletushakukoneeksi
- Tapa 10: Poista laajennukset käytöstä (jos mahdollista)
- Tapa 11: Päivitä Google Chrome
- Tapa 12: Poista haitalliset ohjelmistot
- Tapa 13: Säädä Chrome-lippuja
- Tapa 14: Päivitä Windows
- Tapa 15: Poista virustorjuntasovellus väliaikaisesti käytöstä (jos mahdollista)
- Tapa 16: Poista Windows Defenderin palomuuri käytöstä (ei suositella)
- Tapa 17: Palauta Chrome
- Tapa 18: Asenna Chrome uudelleen
Puuttuvien Google Chromen usein vierailevien sivustojen korjaaminen Windows 10:ssä
Tässä osiossa opit syitä, joiden vuoksi pikkukuvat eivät näytä Chrome-ongelmaa. Analysoi ne yksitellen, jotta saat käsityksen siitä, kuinka voit ratkaista ongelman helposti.
- Virhe Google Chromen nykyisessä versiossa.
- Ristiriidat hakukoneen ja pikkukuvien välillä.
- Harvat taustaprosessit häiritsevät selaimesi toimintaa.
- Ratkaisuongelmat.
- Laitteistokiihdytys ja kolmannen osapuolen laajennusristiriidat.
- Ristiriitainen selaimen välimuisti ja evästeet.
- Yhteensopimattomat ohjelmat tietokoneellasi.
- Virustorjunta ja palomuuri estävät joitain selaimesi ominaisuuksia.
- Väärin määritetyt selainasetukset.
Tässä osiossa olemme koonneet luettelon menetelmistä, jotka auttavat sinua korjaamaan puuttuvien Google Chromen uuden välilehden pikkukuvien ongelman. Noudata niitä samassa järjestyksessä saadaksesi täydelliset tulokset.
Tapa 1: Lataa verkkosivut uudelleen
Yksinkertaisin tapa korjata Chromen usein vierailtujen sivustojen puuttuva ongelma on vain ladata verkkosivu uudelleen, jossa ongelma esiintyy.
1. Lyö Windows-avain, tyyppi kromi ja klikkaa Avata.

2. Klikkaa Lataa uudelleen -painiketta korostettuna tai paina Ctrl + R näppäimet yhdessä päivittääksesi selaussivun.

3. Kun näyttö päivittyy, tarkista, voitko käyttää Internet-pyyntöä.
Yllä olevien vaiheiden lisäksi voit myös käyttää yksityistä selaamista seuraavilla vaiheilla:
1. Tuoda markkinoille Google Chrome ja avaa uusi välilehti.
2. Napsauta nyt kolmipisteinen kuvake oikeassa yläkulmassa kuvan osoittamalla tavalla.
3. Valitse tästä Uusi Incognito-ikkuna vaihtoehto kuvan mukaisesti tai paina ja pidä painettuna Ctrl + Shift + N näppäimet näppäimistöllä käynnistääksesi sen.

Tarkista nyt, kohtaatko ongelman uudelleen.
Tapa 2: Käynnistä PC ja reititin uudelleen
Tämän jälkeen voit yrittää käynnistää tietokoneen ja reitittimen uudelleen, jos haluat ratkaista väliaikaiset ongelmat ja Internet-yhteysongelmat tietokoneessasi.
1. Paina ja pidä painettuna Windows + D näppäimet yhdessä siirtyäksesi työpöydälle.
2. Paina nyt Alt + F4 näppäimet samanaikaisesti käynnistääksesi Sammuta Windows ikkuna.
3. Valitse sitten Uudelleenkäynnistää vaihtoehto avattavasta valikosta ja paina Tulla sisään.
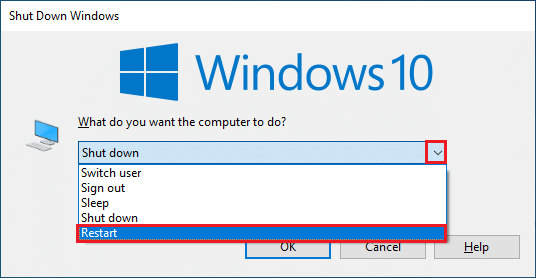
Jos tietokoneen uudelleenkäynnistys ei aiheuta ongelmaa usein vierailluilta Chrome-sivustoilta, käynnistä reititin uudelleen. Tällöin asiakas- ja palvelinpäästä muodostetaan uusi verkkoyhteys. Seuraa opastamme Käynnistä reititin tai modeemi uudelleen tehdä samoin. Kun reititin käynnistyy uudelleen, tarkista, oletko korjannut pikkukuvat, jotka eivät näytä Chrome-ongelmaa.

Lue myös:14 tapaa korjata Chrome-profiilivirhe
Tapa 3: Sulje taustatehtävät
Useat käyttäjät ovat vahvistaneet, että Chromen usein vierailemien sivustojen puuttumisongelma voidaan ratkaista sulkemalla kaikki tietokoneellasi käynnissä olevat taustatehtävät. Suorita tehtävä noudattamalla opastamme Tehtävän lopettaminen Windows 10:ssä ja jatka ohjeiden mukaan.
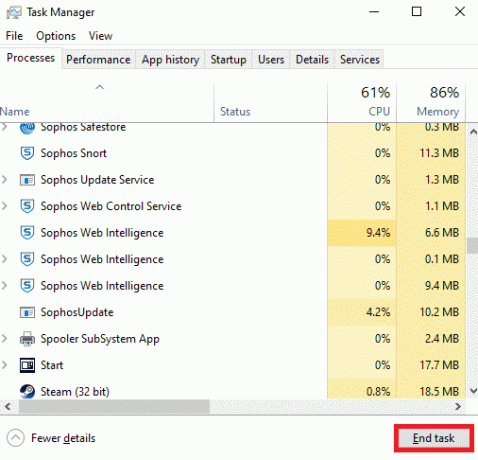
Kun olet sulkenut kaikki taustaprosessit, tarkista, pystyitkö korjaamaan pikkukuvat, jotka eivät näytä Chrome-ongelmaa.
Tapa 4: Poista Piilota pikakuvakkeet käytöstä
Useammin vierailemasi verkkosivut näkyvät Google Chromen uudessa välilehdessä vain, jos olet poistanut Piilota pikakuvakkeet -ominaisuuden käytöstä. Jos olet ottanut tämän ominaisuuden käyttöön vahingossa, sinua kehotetaan sammuttamaan tämä ominaisuus alla olevien ohjeiden mukaisesti.
1. Avaa uusi välilehti Google Chrome ja klikkaa Mukauta tätä sivua kuvaketta näytön oikeassa alakulmassa.

2. Napsauta nyt vasemmassa ruudussa Pikanäppäimet. Napsauta sitten Käydyimmät sivustot valikko ja kytke se pois päältä Piilota pikakuvakkeet vaihtoehto alla olevan kuvan mukaisesti.
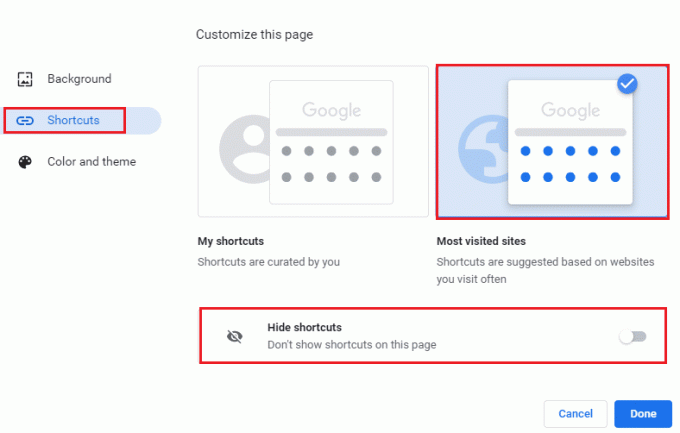
3. Napsauta lopuksi Tehty tallentaaksesi muutokset. Nyt voit nähdä uusien välilehtien pikkukuvat uudessa välilehdessäsi.

Lue myös: Kuinka korjata Chromen muisti loppui
Tapa 5: Varmista oikeat lähentämistasot
Käyttäjien raporttien mukaan Google Chromen uusien välilehtien miniatyyreistä puuttuu ongelma tietokoneellasi sopimattomien zoomaustasojen vuoksi. Voit joskus lähentää selainsivuasi tarkastellaksesi pientä sisältöä. Mutta jos uudessa välilehdessäsi on myös sopimattomia zoomausasetuksia, sinun on säädettävä ne oletusarvoihin alla olevien ohjeiden mukaisesti.
1. Tuoda markkinoille Google Chrome ja napsauta kolmipisteinen kuvake.
2. Säädä nyt zoomaustasoja napsauttamalla + tai – kuvakkeita ja varmista, että asetat tason arvoon 100%
Huomautus: Voit vain pitää omasi Ctrl-näppäin ja rullaa omasi hiiren rulla tarkkuuden säätämiseksi.
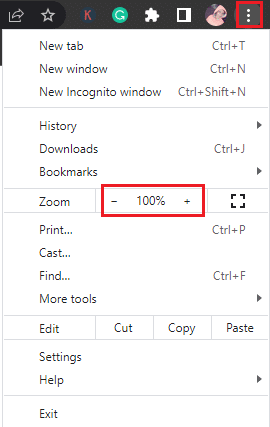
3. Päivitä selaimesi ja tarkista, oletko korjannut pikkukuvat, jotka eivät näytä Chrome-ongelmaa.
Tapa 6: Poista sisällön evästeasetukset käytöstä
Google Chrome -selaimessa on ominaisuus, joka tyhjentää välimuistin ja evästeet aina, kun suljet kaikki välilehdet. Välimuistin ja evästeiden tyhjentäminen voi auttaa korjaamaan Chromen usein vierailtujen sivustojen puuttuvan ongelman, mutta ei aina. Välimuistin ja evästeiden tyhjentäminen hyvin usein aiheuttaa yhteensopivuusongelmia pikkukuvien välillä, mikä laukaisee ongelman. Joten sinun on suositeltavaa sammuttaa Poista evästeet ja sivustotiedot, kun suljet kaikki ikkunat esitetyt ominaisuudet.
1. Tuoda markkinoille Google Chrome ja navigoi kohteeseen asetukset kuten teit aiemmin.
Huomautus: Voit myös liittää tämän pikakuvakkeen, chrome://settings/cookies Google Chromen uudessa välilehdessä siirtyäksesi suoraan Evästeiden asetussivulle.

2. Napsauta nyt vasemmassa ruudussa Yksityisyys ja turvallisuus ja napsauta oikeanpuoleisessa ruudussa Evästeet ja muut sivuston tiedot kuten on esitetty.
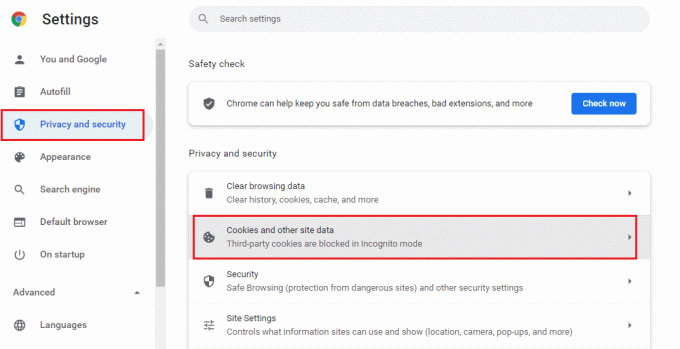
3. Vieritä sitten oikeaa näyttöä alas ja kytke asetus pois päältä Poista evästeet ja sivustotiedot, kun suljet kaikki ikkunat kuten on esitetty.
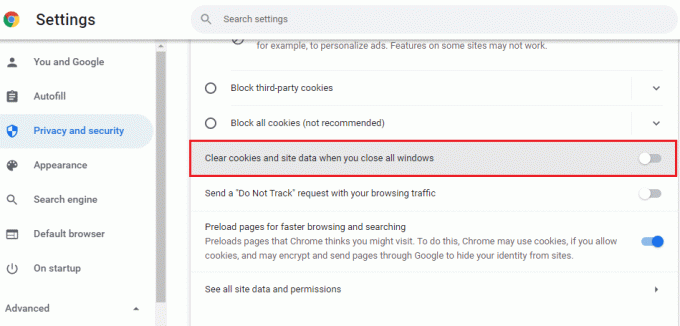
Tarkista lopuksi, oletko korjannut pikkukuvat, jotka eivät näytä Chrome-ongelmaa.
Lue myös:Korjaa Chromen estolatausongelma
Tapa 7: Poista Hardware Acceleration käytöstä
Harvat verkkosivuistasi ja selainsivustoistasi kuluttavat ylimääräisiä GPU-resursseja, kun laitteistokiihdytysominaisuus on käytössä. Noudata alla mainittuja ohjeita poistaaksesi tämän ominaisuuden käytöstä korjataksesi Google Chromen uusien välilehtien pikkukuvien puuttuvan ongelman.
1. Tuoda markkinoille Google Chrome ja napsauta kolmipisteinen oikeassa yläkulmassa.
2. Napsauta nyt asetukset.

3. Laajenna nyt Pitkälle kehittynyt -osio vasemmassa ruudussa ja napsauta Järjestelmä.
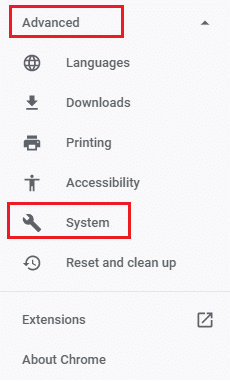
4. Kytke nyt asetus pois päältä, Käytä laitteistokiihdytystä, jos mahdollista.
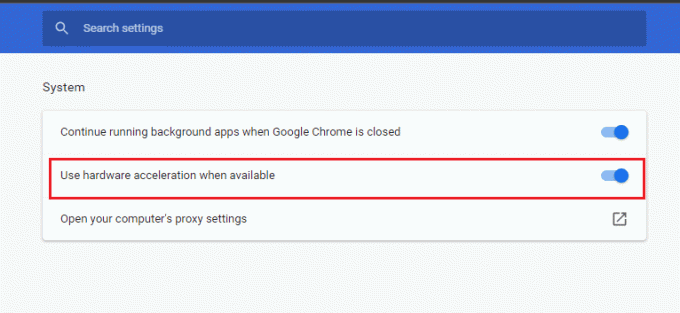
5. Lopuksi käynnistä verkkosivu uudelleen ja tarkista, pystyitkö korjaamaan Chromen usein vierailevien sivustojen puuttuvan ongelman.
Tapa 8: Tyhjennä selaimen välimuisti
Välimuisti lisää selausnopeuttasi. Mutta ne voivat kertyä päivien aikana ja aiheuttaa siten useita ongelmia selaimessa. Paitsi pois käytöstä Poista evästeet ja sivustotiedot, kun suljet kaikki ikkunat ominaisuus menetelmässä 6 ohjeiden mukaisesti, sinua kehotetaan tyhjentämään selaimen välimuisti ja evästeet alla olevien ohjeiden mukaisesti.
1. Käynnistä Kromi selain.
2. Napsauta nyt kolmipisteinen kuvake oikeassa yläkulmassa.
3. Napsauta tästä Lisää työkaluja vaihtoehto.
4. Napsauta seuraavaksi Tyhjennä selausdataa… vaihtoehto.
Huomautus: Voit kirjoittaa chrome://settings/clearBrowserData hakupalkissa käynnistääksesi selainhistoriasivun suoraan.

5. Valitse tästä Aikahaarukka seuraavassa ikkunassa ja valitse valintaruudut Evästeet ja muut sivuston tietoruutu ja Välimuistissa olevat kuvat ja tiedostot tarkistetaan.

6. Napsauta lopuksi Puhdas data.
Lue myös:Mikä on Google Chromen korkeuspalvelu
Tapa 9: Aseta Google Chrome oletushakukoneeksi
Vaikka monet tekniikan asiantuntijat eivät ole varmoja, miksi tämä kiertotapa auttoi ratkaisemaan puuttuvien Google Chromen uusien välilehtien pikkukuvien ongelman, sinun on kuitenkin yritettävä ratkaista ongelmasi. Google Chromen asettaminen oletusselaimeksi ratkaisee kaikki ristiriidat hakukonekentän ja pikkukuvien välillä. Tässä on muutama yksinkertainen vaihe Google Chromen määrittämiseksi oletushakukoneeksi.
1. Avata Google Chrome alkaen Windows-haku.

2. Napsauta sitten kolmipisteinen kuvake oikeassa yläkulmassa kuvan osoittamalla tavalla.
3. Valitse asetukset vaihtoehto.

4. Napsauta nyt Oletusselain valikko vasemmassa ruudussa kuvan mukaisesti.
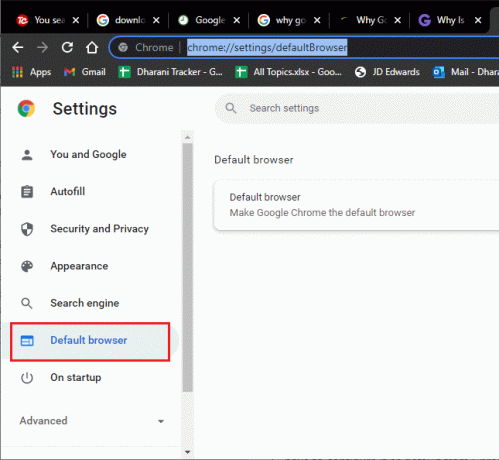
5. Napsauta sitten oikeanpuoleisessa ruudussa Laita oletusarvoksi painiketta kuvan mukaisesti.
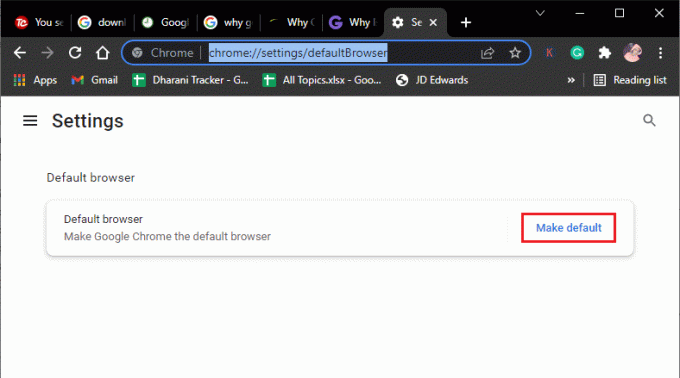
6. Tämä avaa jälleen asetukset ikkuna. Napsauta selaimesi nimeä (esimerkiksi Microsoft Edge) -ikkunassa nettiselain valikosta.
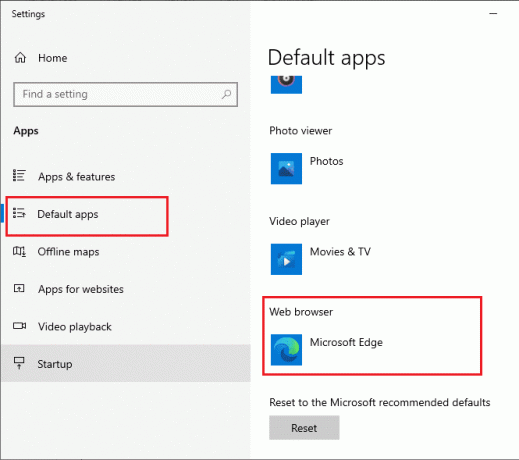
7. Valitse nyt Google Chrome avattavasta luettelosta Valitse sovellus valikosta.
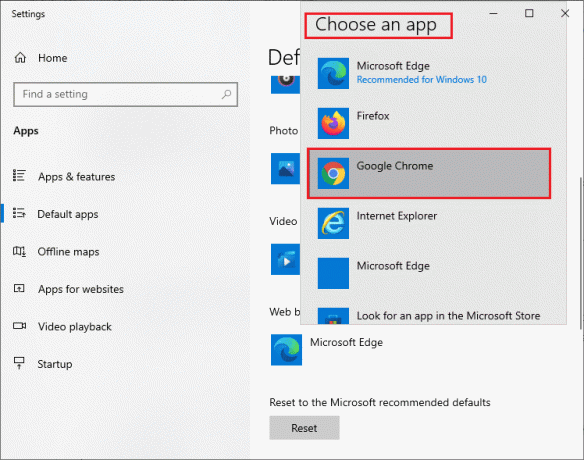
8. Lopuksi, käynnistä uudelleenPC: lle ja nyt tiedät kuinka asettaa Chrome oletusselaimeksi selainasetusten kautta.
Tapa 10: Poista laajennukset käytöstä (jos mahdollista)
Tarkista, ovatko yhteensopimattomat laajennukset ristiriidassa pikkukuviesi kanssa. Jos näin on, poista ne käytöstä selaimessasi tai poista ne kokonaan. Tämä menetelmä auttaa sinua korjaamaan Google Chromen uusien välilehtien pikkukuvien puuttuvan ongelman, kun noudatat ohjeita ohjeiden mukaisesti.
1. Käynnistä Google Chrome selain.
Huomautus: Voit ohittaa laajennussivulle pääsemisen vaiheet kirjoittamalla chrome://extensions/ hakupalkissa ja paina Tulla sisään.
2. Napsauta nyt kolmipisteinen kuvake oikeassa yläkulmassa.

3. Valitse tästä Lisää työkaluja vaihtoehto.
4. Napsauta nyt Laajennukset kuten alla olevassa kuvassa näkyy.

5. Lopuksi, sammuttaa laajennus, jonka haluat poistaa käytöstä. Jos Google Chromen uusien välilehtien pikkukuvat eivät puuttuneet tietyn laajennuksen poistamisen jälkeen, napsauta Poista -painiketta poistaaksesi sen selaimesta.
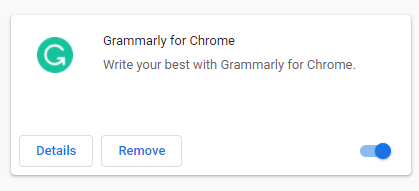
Päivitä selaimesi, niin et kohtaa ongelmia nyt.
Huomautus: Jos kolmannen osapuolen laajennusten poistaminen käytöstä ei auta sinua korjaamaan pikkukuvia, jotka eivät näytä Chrome-ongelmia, sinun kannattaa lisätä Pikavalinta laajennus selaimeesi. Tämä laajennus on todella hyödyllinen kirjanmerkkien siirtämisessä aina tarvittaessa.

Lue myös:Kuinka viedä tallennettuja salasanoja Google Chromesta
Tapa 11: Päivitä Google Chrome
Jos kohtaat Chromen usein vierailluilta sivustoilta puuttuvan ongelman, se voi johtua vanhentuneesta selaimesta. Paras tapa ratkaista tämä ongelma on päivittää selaimesi alla olevien ohjeiden mukaisesti. Kun olet päivittänyt selaimesi, tarkista, oletko korjannut ongelman.
1. Tuoda markkinoille Google Chrome ja avaa välilehti.
Huomautus: Voit myös kirjoittaa chrome://settings/help käynnistääksesi Tietoja Chromesta -sivun suoraan.
2. Napsauta nyt kolmipisteinen kuvake ja valitse auta vaihtoehto alla olevan kuvan mukaisesti.

3. Valitse sitten Tietoja Google Chromesta vaihtoehto.
4. Tarkista seuraavaksi jos Google Chrome on päivitetty uusimpaan versioon. Jos ei, napsauta Päivittää -painiketta päivittääksesi selaimesi.
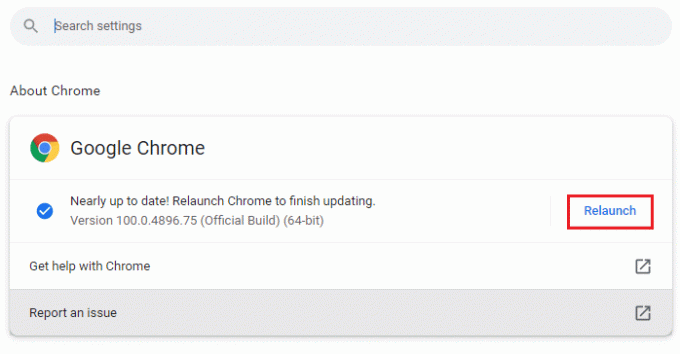
5. Napsauta lopuksi Käynnistä uudelleen -painiketta käynnistääksesi selaimesi uudelleen.
Tapa 12: Poista haitalliset ohjelmistot
Jos selaimessasi ja tietokoneessasi on yhteensopimattomia ohjelmia, ne voivat häiritä joitain selaimesi ominaisuuksia ja vaikuttaa siihen, että Chromen usein vierailluilta sivustoilta puuttuu ongelma. Noudata alla olevia ohjeita poistaaksesi ei-toivotut ohjelmat Windows 10 -tietokoneeltasi.
1. Tuoda markkinoille Google Chrome ja napsauta kolmipisteinen kuvake kuten yllä olevassa menetelmässä sanottiin.
2. Valitse nyt asetukset vaihtoehto.

3. Napsauta tästä Pitkälle kehittynyt asetus vasemmassa ruudussa ja valitse Nollaa ja puhdista vaihtoehto.
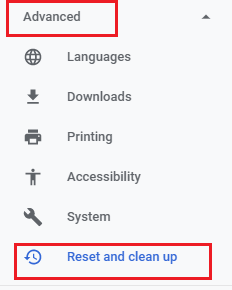
4. Valitse nyt Puhdista tietokone vaihtoehto alla olevan kuvan mukaisesti.
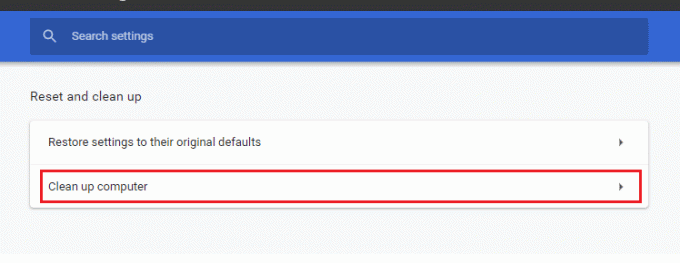
5. Napsauta tästä löytö vaihtoehto.
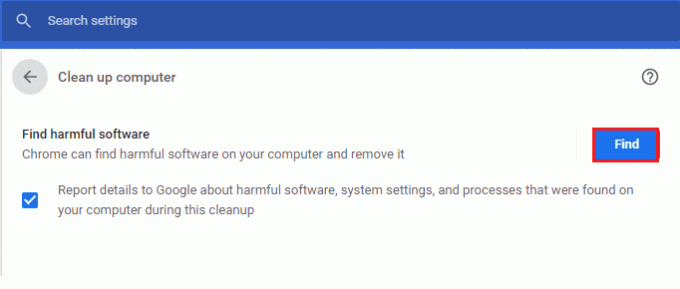
6. Odota prosessin valmistumista ja Poista Google Chromen havaitsemat haitalliset ohjelmat.
Lue myös:Kuinka poistaa Chrome-teemat
Tapa 13: Säädä Chrome-lippuja
Jos et saanut korjausta Google Chromen uusien välilehtien pikkukuvien puuttuessa olevaan ongelmaan, muokkaa Google Chromen lippuja alla olevien ohjeiden mukaisesti.
1. Avaa uusi välilehti Google Chrome ja liitä seuraava osoitepalkkiin. Sitten lyö Tulla sisään.
chrome://flags/#top-chrome-touch-ui
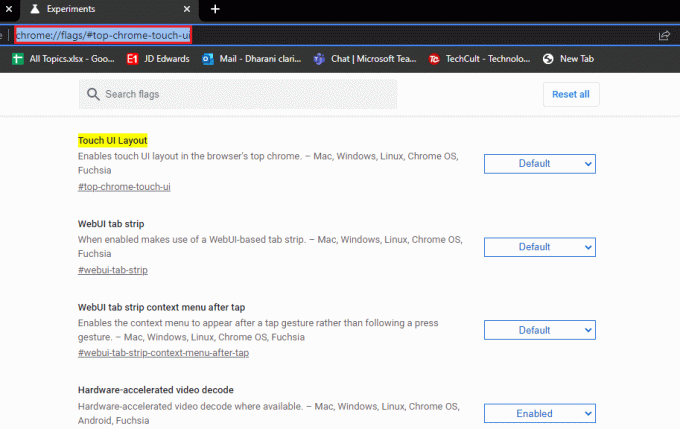
2. Nyt, jos haluat muuttaa käyttöliittymän asettelun normaaliksi, aseta Kosketa Käyttöliittymän asettelu ominaisuus Liikuntarajoitteinen sen avattavasta valikosta kuvan mukaisesti.
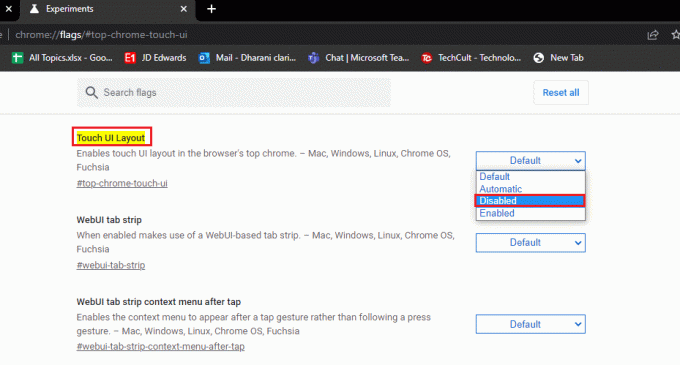
3. Käynnistä uudelleen Google Chrome ja tarkista onko ongelma ratkaistu vai ei.
Tapa 14: Päivitä Windows
Windows päivitys auttaa sinua korjaamaan Windows 10 -tietokoneesi ongelmat ja bugiset korjaustiedostot. Varmista aina, että käytät käyttöjärjestelmän päivitettyä versiota ongelmien välttämiseksi. Käytä oppaamme päivittääksesi Windows-käyttöjärjestelmän Kuinka ladata ja asentaa Windows 10:n uusin päivitys ja suorita vaiheet ohjeiden mukaisesti.

Kun olet päivittänyt Windows-käyttöjärjestelmän, tarkista, voitko korjata Chromen usein vierailevien sivustojen puuttuvan ongelman.
Lue myös:DNS: n käyttöönotto HTTPS: n kautta Chromessa
Tapa 15: Poista virustorjuntasovellus väliaikaisesti käytöstä (jos mahdollista)
Jos et näe tiettyjä pikkukuvia Google Chromessa, se saattaa johtua siitä, että virustorjuntaohjelmistosi estää niiden näkymisen. Voit korjata Google Chromen uusien välilehtien pikkukuvien puuttuvan ongelman poistamalla virustorjuntaohjelmiston käytöstä oppaamme avulla Kuinka poistaa virustorjunta väliaikaisesti käytöstä Windows 10:ssä.
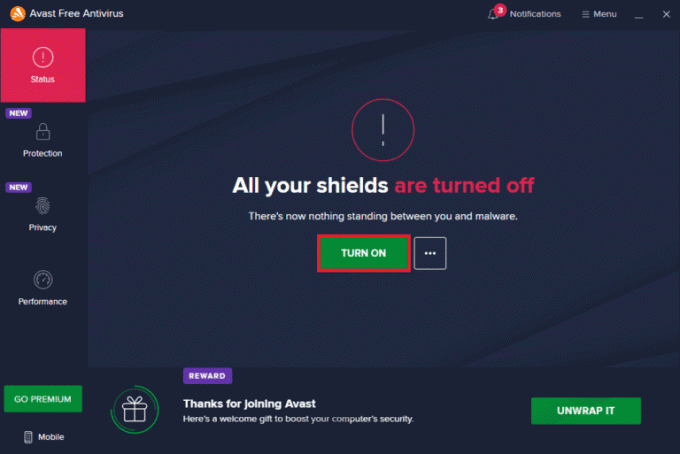
Tapa 16: Poista Windows Defenderin palomuuri käytöstä (ei suositella)
Vaikka virustorjuntaohjelma on poistettu käytöstä, poista se käytöstä, jos kohtaat Google Chromen uusien välilehtien miniatyyreistä puuttuvan ongelman Windows Defenderin palomuuri, koska se voi myös estää verkkosivut, pikkukuvat ja muut ominaisuudet pitäen niitä uhka. Toteuta oppaassamme annetut vaiheet Kuinka poistaa Windows 10 -palomuuri käytöstä tehdä samoin.
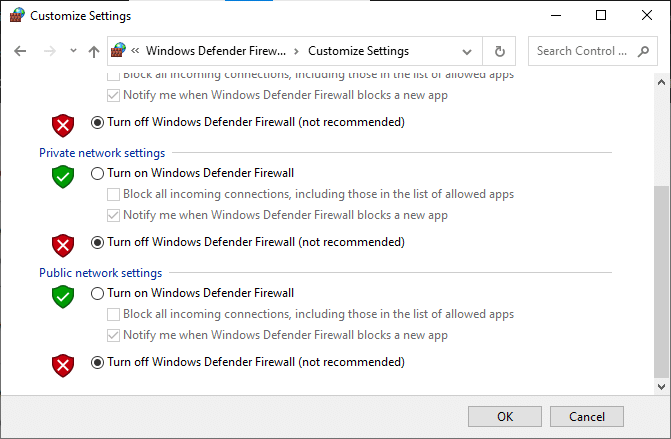
Varmista, että otat palomuurisuojauksen uudelleen käyttöön, jotta vältyt mahdollisilta uhilta.
Tapa 17: Palauta Chrome
Jos mikään menetelmistä ei ole auttanut sinua korjaamaan Chromen usein vierailevien sivustojen puuttuvan ongelman, kokeile Palauta-vaihtoehtoa. Huomaa, että tämä menetelmä saattaa poistaa muutamia tärkeitä Chrome-asetuksia ja tallennettuja tietoja, kuten historiaa, salasanoja jne. Nollaa Google Chrome noudattamalla alla olevia ohjeita.
1. Tuoda markkinoille Google Chrome ja napsauta kolmipisteinen kuvaketta kuten teit aiemmin.
2. Valitse nyt asetukset vaihtoehto.

3. Napsauta tästä Pitkälle kehittynyt asetus vasemmassa ruudussa ja valitse Nollaa ja puhdista vaihtoehto.
Huomautus: Voit myös kirjoittaa chrome://settings/reset käynnistääksesi Nollaa Chrome -sivun.
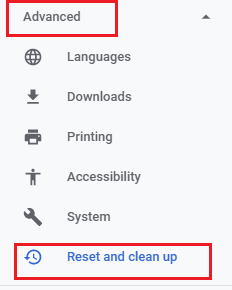
4. Valitse nyt Palauta asetukset alkuperäisiin oletusarvoihinsa vaihtoehto alla olevan kuvan mukaisesti.
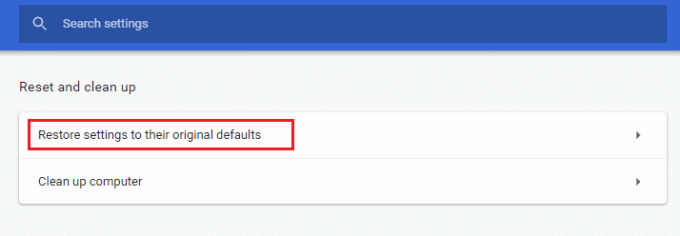
5. Vahvista nyt kehote valitsemalla Palauta asetukset painiketta kuvan mukaisesti.

Avaa nyt uusi välilehti uudelleen.
Lue myös:Kuinka poistaa Bing Chromesta
Tapa 18: Asenna Chrome uudelleen
Selaimesi yhteensopivuusongelmat johtavat siihen, että Google Chromen uusien välilehtien miniatyyreistä puuttuu ongelma. Joten tässä tapauksessa sinulla ei ole muuta vaihtoehtoa kuin asentaa selain uudelleen. Näin asennat Google Chromen uudelleen.
1. paina Windows-avain, tyyppi Ohjauspaneeli ja klikkaa Avata.
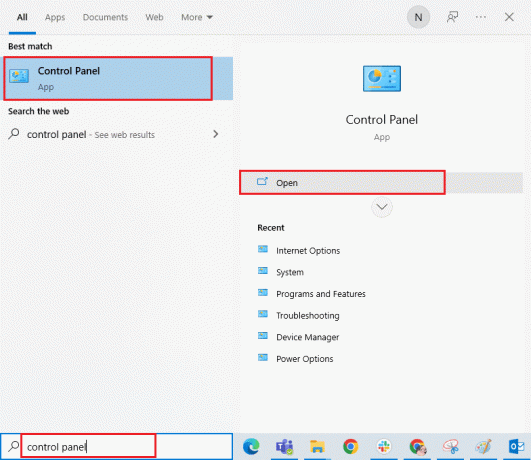
2. Napsauta nyt Poista ohjelman asennus alla Ohjelmat valikko kuvan mukaisesti.

3. Valitse nyt Google Chrome luettelosta ja napsauta Poista asennus kuten on esitetty. Vahvista sitten kaikki seuraavassa ikkunassa tulevat kehotteet.
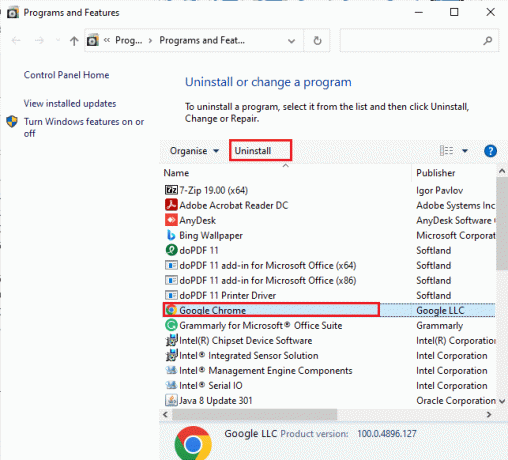
4. Taas osui Windows-avain, tyyppi %localappdata%ja napsauta Avata. Tämä avautuu AppData Local kansio.
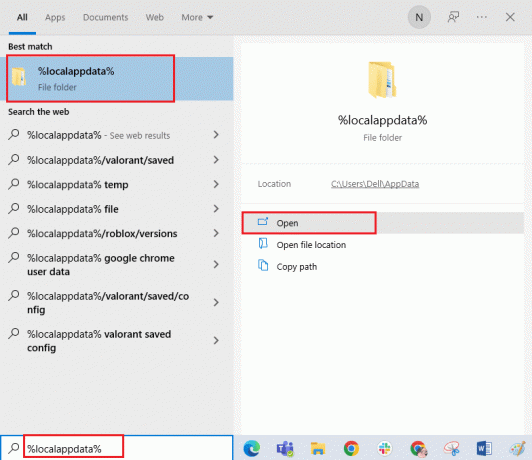
5. Kaksoisnapsauta nyt Google kansio.
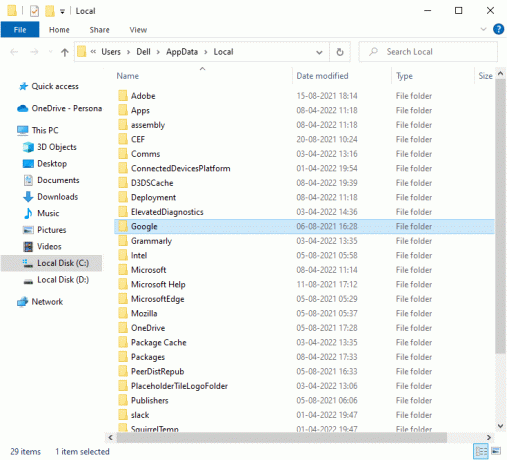
6. Napsauta nyt hiiren oikealla painikkeella Kromi kansio ja valitse Poistaa vaihtoehto.
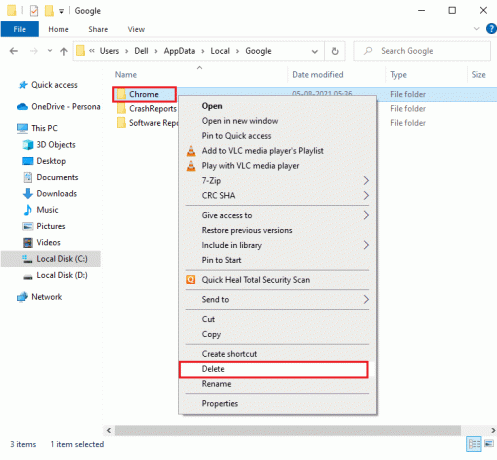
7. Paina sitten Windows-avain, ja kirjoita %sovellustiedot%, napsauta sitten Avata navigoidaksesi kohtaan AppData Roaming kansio.
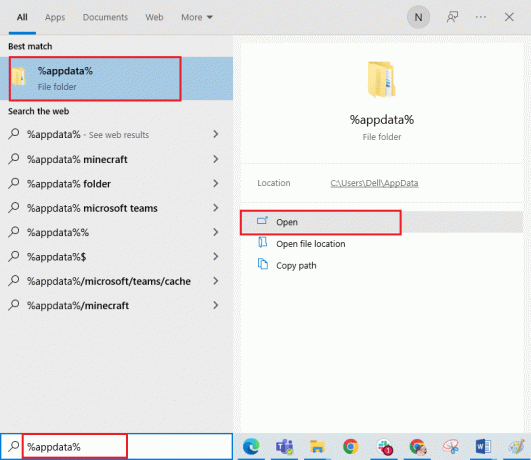
8. Toista nyt Vaiheet 5-6 ja poista Kromi kansio, jos sellaisia on, ja käynnistä PC uudelleen.
9. Voit ladata uusin versio Chromesta virallinen nettisivu.
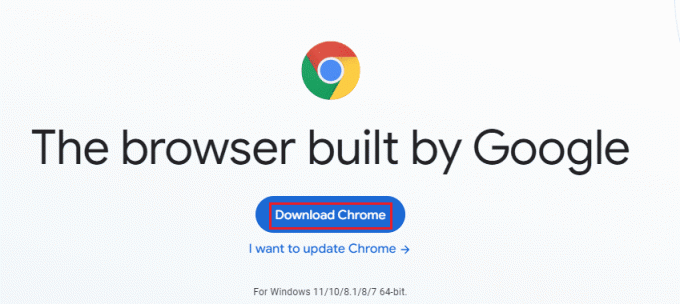
10. Mene Omat lataukset ja ajaa asennustiedosto. Seuraa sitten näytön ohjeita asenna Chrome.
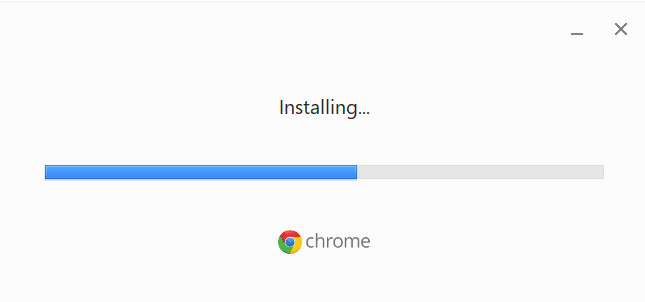
Kun olet asentanut selaimesi uudelleen, tarkista, voitko korjata Chromen usein vierailevien sivustojen puuttuvan ongelman.
Suositus:
- Korjaa OneDrive-virhe 0x8007016a Windows 10:ssä
- Korjaa Googlen epätavallinen liikennevirhe Windows 10:ssä
- Windowsin asentaminen Chromebookiin
- Työkalupalkin näyttäminen Chromessa
Toivomme, että tästä oppaasta oli apua ja sinä pystyit Google Chromen uusien välilehtien pikkukuvista puuttuu ongelma laitteessasi. Kerro meille, mitä haluat oppia seuraavaksi. Lisäksi, jos sinulla on kysyttävää / ehdotuksia tästä artikkelista, voit jättää ne kommenttiosioon.



