Korjaa Ei voida muodostaa yhteyttä World Minecraftiin Windows 10:ssä
Sekalaista / / May 09, 2022

Minecraft on suosittu hiekkalaatikkovideopeli pelaajien keskuudessa. Pelissä pelaajat voivat suunnitella planeettaansa ja keskittyä luomiseen ja selviytymiseen. Lisäksi on olemassa vahva yhteisö, jonka ansiosta useat ihmiset voivat olla yhteydessä ja keskustella samalla planeetalla. Kun yrität liittyä ystäviesi maailmoihin, mutta saat ilmoituksen, että et pysty muodostamaan yhteyttä maailman Minecraftiin, siitä tulee melko epämiellyttävää. Yrittessään liittyä palvelimelle useat käyttäjät ovat saaneet viestin, jotka eivät voi muodostaa yhteyttä maailman Minecraftiin. Joko käyttäjä ei pysty muodostamaan yhteyttä ulkomaailmaan yhden kerran tai ongelma ilmenee säännöllisesti. Tässä artikkelissa käsitellään kaikkia mahdollisia syitä, miksi tämä ongelma ilmenee, sekä ratkaisuja, joita voidaan käyttää sen ratkaisemiseen. Lisäksi, koska vastaukset on lajiteltu vaikeuden ja tehokkuuden mukaan, aloita ylhäältä ja etene alaspäin.

Sisällys
- Kuinka korjata Ei voida muodostaa yhteyttä World Minecraftiin Windows 10:ssä
- Tapa 1: Lisää ystävä uudelleen
- Tapa 2: Ota moninpeli käyttöön
- Tapa 3: Päivitä Windows ja Minecraft
- Tapa 4: Päivitä verkko-ohjain
- Tapa 5: Poista Windowsin palomuuri käytöstä (ei suositella)
- Tapa 6: Käytä VPN-palvelinta
- Tapa 7: Luo uusi käyttäjätili
- Tapa 8: Palauta Internet Explorerin asetukset
- Tapa 9: Asenna Minecraft Java Edition
Kuinka korjata Ei voida muodostaa yhteyttä World Minecraftiin Windows 10:ssä
Totesimme, että ongelma, jonka mukaan ei voi muodostaa yhteyttä World Minecraftiin, johtuu monista syitä verkkoongelmista viallisiin Minecraft-kokoonpanoihin useiden raporttien saamisen jälkeen käyttäjiä. Tässä on muutamia mahdollisuuksia, miksi kohtaat tämän ongelman:
- Palomuuri: Windowsissa palomuuri on tunnettu siitä, että se estää erilaisia sovelluksia ja palveluita, joita ei tarvita. Jos palomuurisi on määritetty väärin, peli ei pysty muodostamaan yhteyttä palvelimiin ja siten lataamaan maailmaa.
- Väärä positiivinen: On raportoitu, että tietyt virustorjuntaohjelmistot merkitsevät validoidut ohjelmat vaaraksi. Tämä saattaa olla tilanne, jos pelaat Minecraftia tietokoneellasi.
- Ongelma ystäväluettelossa: Havaitsimme pelissä käyttäytymistä, jossa pelaajilla oli ongelmia kaverilistansa kanssa. Se näytti pilaantuneelta, koska he kykenivät yhdistämään muiden maailmoja, mutta eivät omaa. Voit lisätä ystäväsi uudelleen tänne.
- Käyttöoikeudet: Xbox-alustat (mukaan lukien Xbox-ohjelmisto Windowsille) tarjoavat toiminnon, jonka avulla voit sammuttaa moninpeliyhteydet. Jos tämä on käytössä, et voi muodostaa yhteyttä ulkomaailmaan.
- Ongelmia Internet-palveluntarjoajan (ISP) kanssa: Tietyissä olosuhteissa Internet-palveluntarjoajasi voi olla ongelman lähde. Kun muodostamme yhteyden toiseen maailmaan, voimme kiertää tämän käyttämällä VPN: ää.
- Vioittunut Microsoft-tili: Tietokoneesi Microsoft-tilisi asetukset voivat olla vioittuneet, vaikka tämä on melko epätodennäköistä. Mutta koska tilin todennuksen perustavanlaatuisin vaihe epäonnistuu, pelisi ei pysty muodostamaan yhteyttä palvelimiin.
- Internet Explorer: Internet Explorerin asetukset kopioidaan muissa Windows-ohjelmissa ja peleissä, kuten edistyneet Windows-käyttäjät saattavat jo tietää. Peli ei voi muodostaa yhteyttä, jos nämä asetukset aiheuttavat ongelmia.
- Virheet: Tämä on mahdollisuus, joka on otettava huomioon. Windows Storen sovellukset ovat täynnä puutteita, ja päivittäminen pelin uusimpaan versioon saattaa ratkaista ongelman, koska Microsoft on julkaissut useita päivityksiä matkan varrella.
Tapa 1: Lisää ystävä uudelleen
Kokeilemme pelin sisäisiä ratkaisuja ennen kuin siirrymme teknisiin tapoihin ratkaista ongelma. Jos haluat silti olla osa vieraampaa maailmaa, poista hänet ystävästäsi ja lisää heidät uudelleen. Jotkut pelaajat ovat hyötyneet tästä muutoksesta.
Minecraftin ystäväluettelo säilytetään tililläsi, ei paikallisesti. Et voi muodostaa yhteyttä ystäväplaneetaasi, jos ystäväluettelossa on ongelma tai korruptio. Pelissä oleviin tuntemattomiin verrattuna ystävillä on erilaisia keskusteluja ja maailmanmekanismeja.
1. Tarvitset ystäväsi käyttäjätunnuksen, jotta voit poistaa hänet tilistäsi Kaverilista. Kun olet tarkistanut käyttäjätunnuksen, kirjoita seuraava komento ja paina Enter-näppäin.
/f poista

2. Kun olet poistanut ystävän, voit kutsua hänet uudelleen joko kautta Xbox-sovellus Windowsissa tai itse pelin kautta.
Huomautus: Ennen kuin yrität tätä lähestymistapaa, sinun tulee yrittää vierailla muiden tuntemattomien maailmoissa. Jos voit, se tarkoittaa, että ystäväluettelossasi on ongelma, ja voit jatkaa.
Tapa 2: Ota moninpeli käyttöön
Windows-version peli on toinen tyypillinen syy siihen, että Minecraft ei pysty muodostamaan yhteyttä Minecraftin maailmanongelmiin. Kun lataat Minecraftin Microsoft Storesta, Xbox-tilisi hallitsee kaikkia yksityisyys- ja moninpeliasetuksia. Minecraft tulee ladata vain Microsoft Storesta optimaalisen pelikokemuksen takaamiseksi. Pelin moninpeli- ja tietosuoja-asetuksia hallitset Xbox-tilisi. Lisäksi moninpelivaihtoehdot voidaan ottaa käyttöön tai poistaa käytöstä Xboxissa. Jos tämä vaihtoehto on poistettu käytöstä, et voi muodostaa yhteyttä minkään Minecraftin maailmaan valtuutuksen puutteen vuoksi. Seuraa näitä ohjeita korjataksesi moninpeliasetukset Minecraftissa.
1. Mene virkamiehelle Xboxverkkosivusto käyttämällä verkkoselainta.

2. Kirjaudu sisään sinun Microsoft-tili käyttämällä tunnistetietojasi.

3. Klikkaa Tilin haltija.
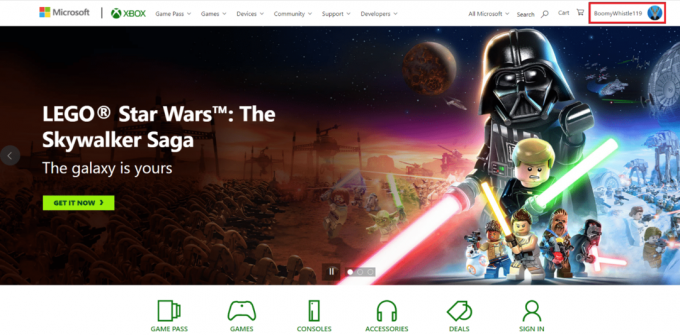
4. Klikkaa kolmipisteinen kuvake ja napsauta sitten Xboxin asetukset.

5. Klikkaa Yksityisyys ja verkkoturvallisuus.

6. Valitse nyt Xbox One/Windows 10 -verkkoturvallisuus -välilehti.

7. Vieritä alas ja napsauta sallia -painiketta varten Voit liittyä moninpeleihin.
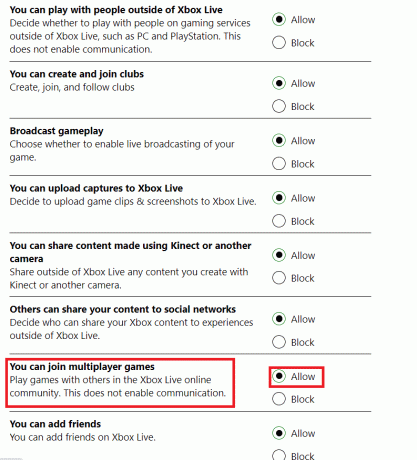
8. Klikkaa Lähetä ja sitten poistu.

6. Kirjaudu sisään Minecraft uudelleen tietokoneen uudelleenkäynnistyksen jälkeen.
Tarkista, onko maailman Minecraftiin yhteyden muodostamattomuuden ongelma ratkaistu.
Lue myös:Korjaa io.netty.channel. AbstractChannel$AnnotatedConnectException-virhe Minecraftissa
Tapa 3: Päivitä Windows ja Minecraft
Sinun on päivitettävä Windows ja Minecraft uusimpiin versioihin ennen kuin yritämme muita vaihtoehtoja. Tämä oli ongelma, joka vaikutti useisiin Windows-versioihin Microsoftin insinöörien mukaan, ja mahdollisia korjauksia annettiin sekä Windowsille että Minecraftille. Tarkistamme Windows- ja Microsoft Store -asetuksesi varmistaaksemme, että ne on päivitetty tämän ratkaisun uusimpaan versioon. Lue oppaamme Kuinka ladata ja asentaa Windows 10:n uusin päivitys tehdä niin.

Jatkamme Minecraft-päivitysten asentamista nyt, kun olemme saaneet Windows-päivitykset valmiiksi. Oletamme, että latasit pelin Microsoft Storen kautta.
1. Etsiä Microsoft Store Windowsin hakupalkissa ja napsauta Avata.

2. Klikkaa Kirjasto kuvaketta näytön vasemmassa alakulmassa.
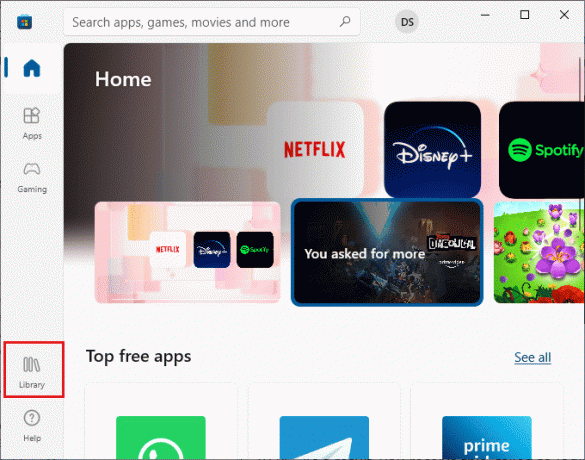
3. Klikkaa Hanki päivityksiä.
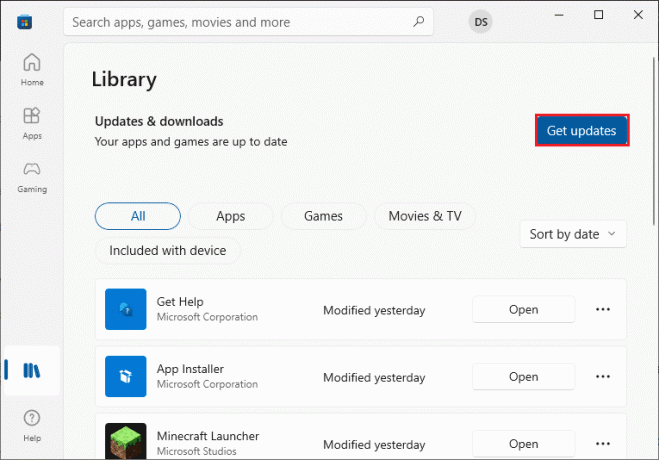
4. Klikkaa Päivitä kaikki.
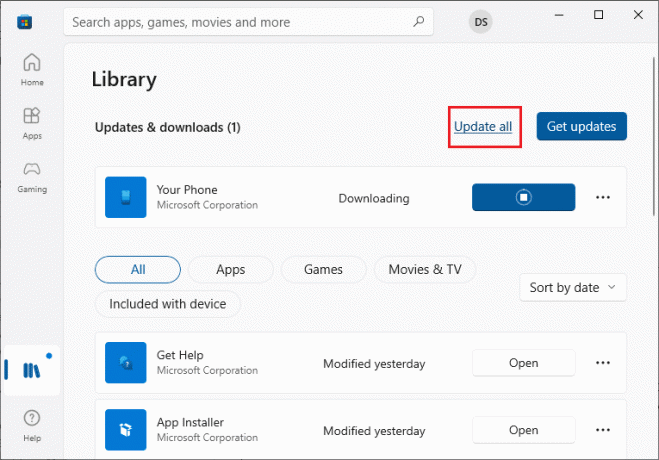
5. Odota, että päivitykset ladataan Windows 10 -tietokoneellesi, ja varmista, että saat Sovelluksesi ja pelisi ovat ajan tasalla kehote.
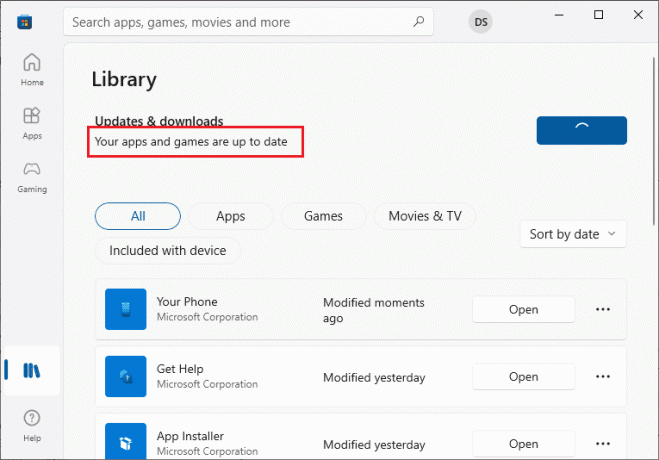
6. Käynnistä uudelleen tietokone ja käynnistää Minecraft sen päivityksen jälkeen. Tarkista, onko maailman Minecraftiin yhdistämisen epäonnistumisen ongelma ratkaistu.
Tapa 4: Päivitä verkko-ohjain
Viallinen tai vanhentunut verkkoohjain saattaa aiheuttaa sen, että Minecraft ei pysty muodostamaan yhteyttä maailmaan. Tämän seurauksena sinun on päivitettävä verkkoohjain. Lue oppaamme Kuinka päivittää verkkosovittimen ajurit Windows 10:ssä.

Lue myös:Kuinka käyttää Minecraft-värikoodeja
Tapa 5: Poista Windowsin palomuuri käytöstä (ei suositella)
Windowsin palomuuri suodattaa kaiken liikenteesi ennen kuin se ohjaa sen läpi suorittamalla useita tarkistuksia. Palomuuri on vastuussa online-toimintojesi seuraamisesta. Palomuuri on kuitenkin tunnettu laillisten tietojen virheellisestä suodatuksesta ja seulomisesta. Minecraft ei voi muodostaa yhteyttä maailmaan -ongelma saattaa ilmetä, jos Minecraftia ei sallita palomuurin kautta. Voit käyttää Internetiä, mutta et voi yhdistää maailmoja. Tarkista palomuuriasetuksesi varmistaaksesi, että Minecraft-suoritettava tiedosto javaw.exe on sallittu. Lopeta toiminto poistamalla palomuuri käytöstä. Lue oppaamme Kuinka poistaa Windows 10 -palomuuri käytöstä.
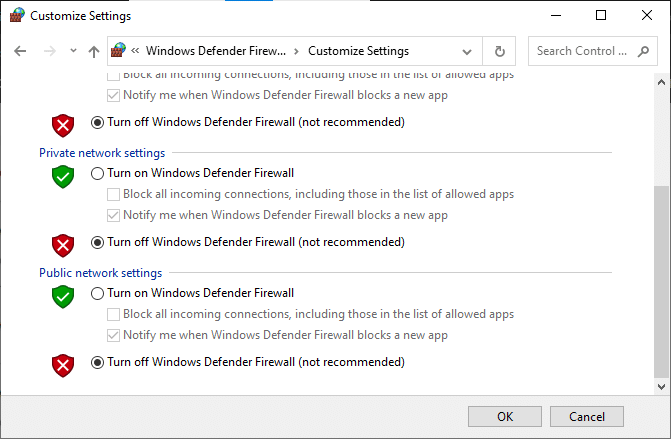
Kun olet sammuttanut Windows Defender -palomuurin, noudata alla olevia ohjeita.
- Jos käytät toista pakettianalysaattoria tai pelivahvistinta, varmista, että sammutat myös sen. Näiden pelien tehostamisen ohjelmien on myös raportoitu hidastavan Internet-liikennettäsi.
- Ennen kuin jatkat, varmista, että olet käynnistä tietokoneesi uudelleen kokonaan säätöjen jälkeen.
- Välttääksesi lisäongelmia, kokeile käyttää Minecraftia järjestelmänvalvojana napsauttamalla sitä hiiren kakkospainikkeella ja valitsemalla Suorita järjestelmänvalvojana vaihtoehto.

Tapa 6: Käytä VPN-palvelinta
VPN: n käyttäminen tietokoneessa on toinen vaihtoehto, joka kannattaa harkita ennen kuin siirryt vaihtoehtoihin. Virhe Ei voida muodostaa yhteyttä maailmaan saattaa johtua Internet-ongelmista. Nämä olosuhteet voivat heikentää yhteyttäsi ystäviesi maailmaan, koska palvelimet ovat täynnä tai sijainnillasi on erityisiä rajoituksia, jotka voivat häiritä yhteyttä ja niin edelleen. Kun käytät VPN: ää, saatat huijata Internet-palveluntarjoajaasi ja päästä peliin teeskentelemällä olevasi toisessa maassa. Tämä auttaa sinua ylittämään kaikki esteet ja ratkaisemaan ongelman, kun Internet-palveluntarjoajasi estää pelin.
Siinä on kuitenkin saalis; Jos sinulla ei ole VPN-käyttöä, jonka useimmat organisaatiot tai yritykset tarjoavat työntekijöilleen, sinun on ehkä ladattava VPN-ohjelma Internetistä. Maantieteellisen muutoksen vuoksi Minecraft-ohjelma saattaa vaatia sinua todentamaan tilisi uudelleen, kun olet määrittänyt VPN: n. Tarkista sen jälkeen, onko ongelma, että Minecraft ei pysty muodostamaan yhteyttä maailmaan, ratkaistu, ja voit muodostaa yhteyden ystävämaailmaan. Lue oppaamme VPN: n määrittäminen Windows 10:ssä tehdä niin.

Lue myös:Kuinka käyttää Minecraft-värikoodeja
Tapa 7: Luo uusi käyttäjätili
Käyttäjäprofiilien tiedetään vioittuvan, ja sovellukset kohtaavat usein vaikeuksia eivätkä pysty reagoimaan käsillä olevan kaltaisiin olosuhteisiin. Voit yrittää luoda uuden käyttäjätilin ja tarkistaa, toimiiko Minecraft siellä. Jos näin tapahtuu, käyttäjätilisi on vioittunut, ja voit siirtää kaikki tietosi uudelle tilille samalla, kun poistat vanhan.
Huomautus: Ennen kuin jatkat, tee varmuuskopio kaikista datatiedostoistasi turvalliseen paikkaan.
1. paina Windows + Iavaimet yhdessä avataksesi asetukset.
2. Klikkaa Tilit.

3. Valitse nyt ikkunan vasemmasta reunasta Perhe ja muut käyttäjät vaihtoehto.

4. Valitse Lisää joku muu tähän tietokoneeseen.

5. Klikkaa Minulla ei ole tämän henkilön kirjautumistietoja avautuvassa uudessa ikkunassa.

6. Valitse Lisää käyttäjä ilman Microsoftia.
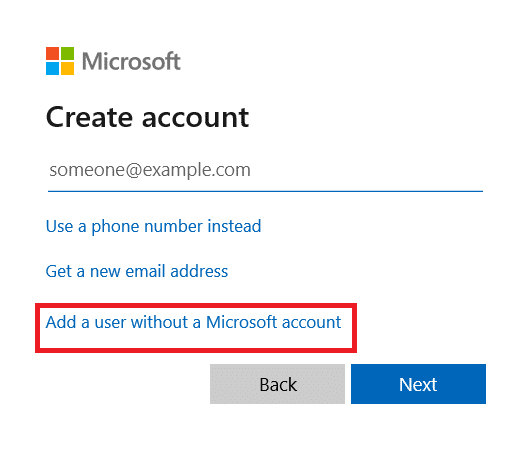
7. Täytä kaikki vaaditut tiedot ja valitse yksinkertainen Salasana että tulet muistamaan.

8. Tarkista tämä uusi paikallinen tili on toimiva ja sisältää kaikki tarvitsemasi ominaisuudet.
9. Sinun paikallinen tili on nyt perustettu.
10. Kirjaudu sisään omaan tili ja aloita a Minecraft peli. Tarkista, toimiiko se siellä oikein.
Tapa 8: Palauta Internet Explorerin asetukset
Koska käytät Minecraftin Microsoft Store -versiota, on turvallista olettaa, että se noudattaa Windowsin Internet-sääntöjä ja -asetuksia. Windows käyttää Internet Exploreria näiden asetusten määrittämiseen. Siirrymme Internet-asetuksiin ja nollaamme Internet Explorerin asetukset tällä menetelmällä ennen kuin tarkistamme, onko maailman minecraftiin yhdistämisen epäonnistumisen ongelma ratkaistu.
1. Lehdistö Windows + Ravaimet yhdessä käynnistääksesi Juosta valintaikkuna.
2. Tyyppi inetcpl.cpl ja osui Enter-näppäin avata Internet-ominaisuudet.

3. Kun olet Internet-ominaisuuksissa, siirry kohtaan Pitkälle kehittynyt -välilehti ja valitse Nollaa kohdassa Palauta Internet Explorerin asetukset.
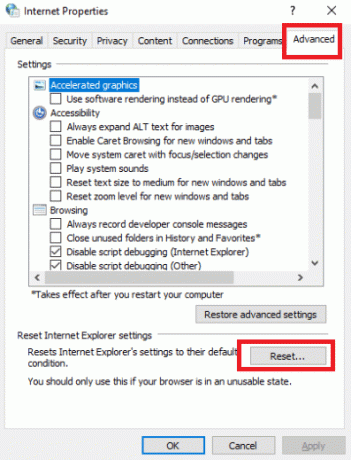
4. Kun olet tehnyt muutoksia, käynnistä tietokone uudelleen ja käynnistä se uudelleen Minecraft.
Tarkista, onko maailman minecraftiin yhdistämisen epäonnistumisen ongelma ratkaistu.
Lue myös: Kuinka saada Windows 10 Minecraft Edition ilmaiseksi
Tapa 9: Asenna Minecraft Java Edition
Jos yllä olevat menetelmät eivät toimi ja Minecraft ei pysty muodostamaan yhteyttä maailmaan, ongelma jatkuu, sinun on asennettava Minecraft Java Edition. Saatavilla on nyt kaksi tietokoneasetusta. Aloita siirtymällä Microsoft Storeen ja lataamalla Java Edition. Toiseksi sinulla on mahdollisuus käyttää Minecraftin itsenäistä Java-versiota. Suurin osa käyttäjistä sanoi, että Java-versio vastasi heidän tarpeitaan moitteettomasti. Menettely nykyisen Minecraft-version poistamiseksi ja Java-version asentamiseksi on kuvattu alla.
1. Avaa Juosta valintaikkuna.

2. Poista Minecraft kansio.

3. Lyö Windows-avain, tyyppi %localappdata% ja klikkaa Avata.

4. Samoin poista Minecraft kansio uudelleen.
5. Käynnistä Juosta valintaikkuna ja kirjoita appwiz.cpl ja paina Enter-näppäin avata Ohjelmat ja ominaisuudet.

6. Vieritä alas ja napsauta hiiren kakkospainikkeella Minecraftia ja valitse Poista asennus näkyviin tulevasta valikosta.

7. Sitten, käynnistä PC uudelleen sen poistamisen jälkeen.
8. Mene nyt virkailijalle Minecraft sivusto ja lataa suoritettava tiedosto jostain, joka on saatavilla.

9. Asennuksen jälkeen käynnistä PC uudelleen nähdäksesi, onko maailman minecraftiin yhdistämisen epäonnistumisen ongelma ratkaistu.
Suositus:
- Kuinka poistaa Android TV Boxin juuret
- Korjaa Skyrim ei käynnisty Windows 10:ssä
- Korjaa Diablo 3 -virhekoodi 1016 Windows 10:ssä
- Kuinka ottaa Minecraft-ohjaimen tuki käyttöön
Toivomme, että pidit näistä tiedoista hyödyllisinä ja pystyit ratkaisemaan sen korjaamisen ei voi muodostaa yhteyttä maailman Minecraftiin Windows 10:ssä. Kerro meille, mikä tekniikka oli sinulle edullisin. Muista käyttää alla olevaa lomaketta, jos sinulla on kysyttävää tai kommentteja.



