Korjaa PUBG juuttunut latausnäytössä Windows 10:ssä
Sekalaista / / May 13, 2022

PUBG tunnetaan myös nimellä PLAYERUNKNOWN’S BATTLEGROUNDS on yksi tunnetuimmista nykyään saatavilla olevista moninpeleistä pelimaailmassa. Voit nauttia PUBG: stä monilla alustoilla, kuten Android, Windows, iOS, Xbox One, PS4 jne. Voit ladata PLAYERUNKNOWN’S BATTLEGROUNDS-pelin Steamin kautta Windows 10:ssä. Vaikka tämä on vankka peli, jota miljoonat pelaajat rakastavat, se altistuu myös muutamille virheille ja ongelmille useammin. Yksi yleisimmistä ongelmista on PUBG juuttunut latausnäyttöön. Yritys on virallisesti tunnustanut PUBG-mobiililatausnäytön ja PUBG-tietokoneen, jotka ovat juuttuneet latausnäytön ongelmiin, ja verkkokeskustelualustoille on julkaistu muutamia ratkaisuja. Tämä ongelma johtuu monista syistä alkaen sovelluksen häiriöistä vanhentuneisiin PC-asetuksiin. Siitä huolimatta tarjoamme täydellisen vianetsintäoppaan, joka auttaa sinua selviytymään latausnäytön jumiutumisesta PUBG: stä. Joten jatka lukemista!

Sisällys
- Kuinka korjata PUBG juuttunut latausnäytössä Windows 10: ssä
- Vianmäärityksen perusvaiheet
- Tapa 1: Muuta näytön resoluutiota
- Tapa 2: Suorita PUBG järjestelmänvalvojana
- Tapa 3: Lopeta BES-palvelut
- Tapa 4: Määritä verkko uudelleen
- Tapa 5: Suorita levyn puhdistus
- Tapa 6: Päivitä Steam-asiakas ja peli
- Tapa 7: Poista pelin käyttäjäasetukset
- Tapa 8: Korjaa vioittuneet tiedostot
- Tapa 9: Muuta PUBG: n affiniteettia
- Tapa 10: Poista kokeelliset ominaisuudet käytöstä (vain NVIDIA GeForce Experience)
- Tapa 11: Päivitä Windows
- Tapa 12: Muuta DNS-osoite
- Tapa 13: Päivitä GPU-ohjaimet
- Tapa 14: Asenna GPU-ohjaimet uudelleen
- Tapa 15: Palauta GPU-ajurit
- Tapa 16: Poista virustorjuntasovellus väliaikaisesti käytöstä (jos mahdollista)
- Tapa 17: Poista Windowsin palomuuri käytöstä (ei suositella)
- Tapa 18: Asenna PUBG uudelleen
- Tapa 19: Suorita järjestelmän palautus
- Tapa 20: Palauta PC
- Tapa 21: Ota yhteyttä PUBG-tukeen
Kuinka korjata PUBG juuttunut latausnäytössä Windows 10: ssä
Jos sinua ärsyttää PUBG-tietokone, joka on juuttunut latausnäytön ongelmaan Windows 10:ssä, tässä on muutamia mahdollisia syitä, joiden vuoksi sinun on analysoitava ne huolellisesti ongelman ratkaisemiseksi.
- PC ei täytä pelin perusvaatimuksia.
- Näytön tarkkuus on liian korkea tai liian pieni.
- Pelillesi ei myönnetä järjestelmänvalvojan oikeuksia.
- Internet-yhteysongelmat.
- Yhteensopimattomat palvelut käynnissä taustalla.
- Vanhentunut peli, ajurit ja käyttöjärjestelmä.
- Vioittuneet järjestelmätiedostot ja kansiot.
- Yhteensopimattomat palomuuri- ja virustorjuntaasetukset, jotka estävät pelisi.
- Ylikellotus.
- Olet ottanut käyttöön joitain kokeellisia ominaisuuksia GeForce Experience -sovelluksessasi.
- PUBG saattaa olla kiellettyä maassasi.
Siirry nyt seuraavaan osioon oppiaksesi vianetsintämenetelmistä PUBG-latausongelman korjaamiseksi. Tässä on muutamia mahdollisia vianetsintämenetelmiä, jotka auttavat sinua korjaamaan latausnäytössä jumissa olevan PUBG-tietokoneen. Noudata niitä samassa järjestyksessä esitetyllä tavalla ja jos olet onnekas, voit löytää ratkaisun ongelmaasi muutaman ensimmäisen vaiheen aikana!
Vianmäärityksen perusvaiheet
Ensisijaisena vaiheena tarkista, onko tietokoneesi yhdistetty vakaaseen verkkoon. Ilman Internet-yhteyttä et voi nauttia PUBG: stä ilman virheitä.
1. Myös, käynnistä uudelleen tai nollaa reitittimesi tarvittaessa.

2. Päivitä reitittimen laiteohjelmisto.

3. Vaihda kohtaan an Ethernet kaapeli ja tarkista Internet-yhteys.

4. Yhdistää matkapuhelinverkko yhteydet ja tarkista, mikä yhteys toimii hyvin PUBG: lle.
5. Välttää ylikellotus.
6. Varmista, että laite täyttää PC: n vähimmäisvaatimukset. Olipa edessäsi PUBG-mobiililatausnäyttö tai PUBG-tietokone jumissa latausnäytössä, sinun on tarkistettava, täyttääkö laitteesi pelin vaatimukset. Tässä on muutamia PC: n perusvaatimuksia PUBG-pelille.
- 64-bittinen Käyttöjärjestelmä ja prosessori.
- 8 Gt RAM.
- NVIDIA GeForce GTX 960 2GB näytönohjain / AMD Radeon R7 370 2GB näytönohjain Graafinen käsittelyyksikkö.
- Laajakaista verkkoyhteys.
- Versio 11 DirectX: stä.
- Minimi 50 Gt tietokoneellasi on vapaata tilaa.
Tapa 1: Muuta näytön resoluutiota
Jos PUBG PC jumissa latausnäytössä, on olemassa muutamia mahdollisuuksia, että tietokoneesi näytön resoluutio on ristiriidassa pelin kanssa. Tässä tapauksessa sinun on laskea näytön resoluutio ja yritä myöhemmin uudelleen alla olevien ohjeiden mukaisesti.
1. Paina ja pidä painettuna Windows + I -näppäimet yhdessä avataksesi asetukset.
2. Napsauta nyt Järjestelmä.

3. Vuonna Näyttö valikosta, valitse alhainen näytön tarkkuus Näytön resoluutio kuten on esitetty.
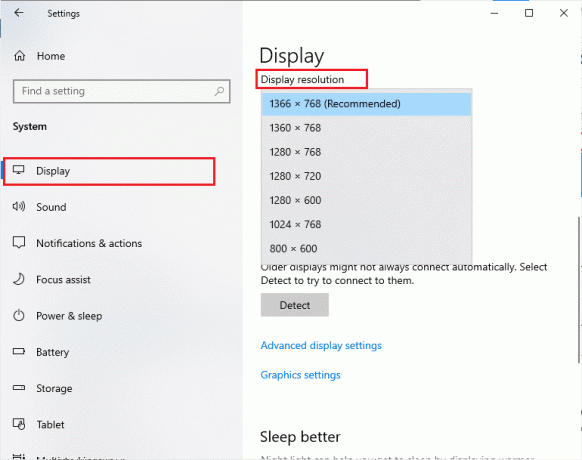
Kun olet säätänyt näytön resoluutiota, tarkista, pystyitkö korjaamaan latausnäytössä juuttun PUBG-ongelman.
Tapa 2: Suorita PUBG järjestelmänvalvojana
Voit välttää PUBG-tietokoneen juuttumisen Windows 10 -tietokoneesi latausnäytön ongelmaan suorittamalla PUBG: n järjestelmänvalvojana alla olevien ohjeiden mukaisesti.
1. Napsauta hiiren kakkospainikkeella PUBGpikakuvake työpöydällä.
2. Valitse nyt Ominaisuudet vaihtoehto.

3. Vaihda sitten kohtaan Yhteensopivuus -välilehti ja valitse valintaruutu Suorita tämä ohjelma järjestelmänvalvojana.
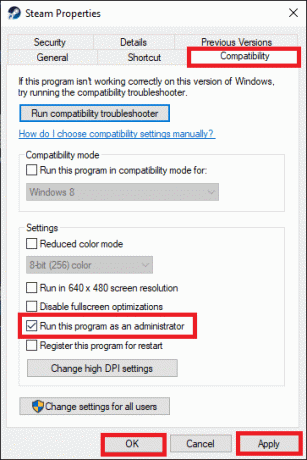
4. Napsauta lopuksi Käytä > OK tallentaaksesi muutokset.
Huomautus: Sinun on myös suositeltavaa poistaa käynnistysohjelmat käytöstä tietokoneellasi noudattamalla opastamme 4 tapaa poistaa käynnistysohjelmat käytöstä Windows 10:ssä. Tämä säästää taustalla käynnissä olevien tarpeettomien käynnistysohjelmien muistia.
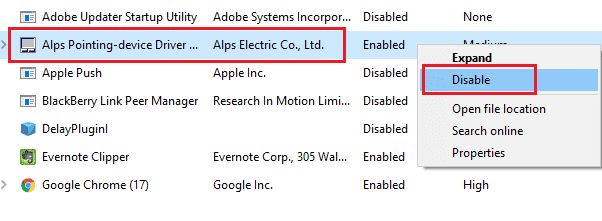
Lue myös:7 tapaa korjata PUBG-kaatumiset tietokoneella
Tapa 3: Lopeta BES-palvelut
Harvat käyttäjät ovat ehdottaneet, että BEServices-palvelun sulkeminen Task Managerista auttoi ratkaisemaan latausnäytössä jumissa olevan PUBG-tietokoneen. Tässä on muutamia ohjeita tehdä sama.
1. Lyö Ctrl + Shift + Esc näppäimet samanaikaisesti avautumaan Tehtävienhallinta.
2. Vieritä nyt alas ja etsi BES-palvelut.
3. Napsauta sitten tätä palvelua hiiren kakkospainikkeella ja valitse Lopeta tehtävä kuten alla on kuvattu.
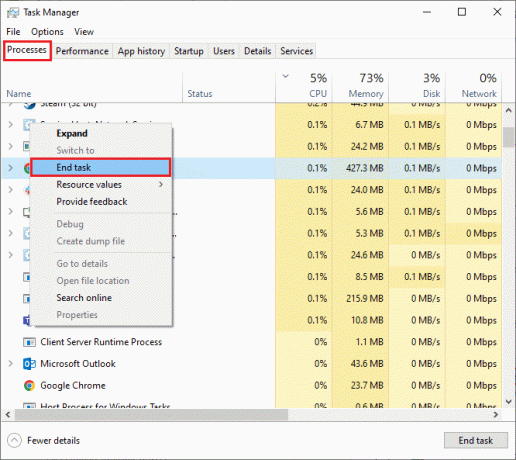
Tapa 4: Määritä verkko uudelleen
Joskus Internet-ongelmien vuoksi saatat kohdata useita ongelmia, jotka eivät liity pelkästään PUBG: hen, vaan myös muihin verkkopeleihin ja -ohjelmiin. Tässä on muutama yksinkertainen vaihe verkkoyhteyden uudelleenmäärittämiseksi.
1. Lyö Windows-avain ja kirjoita cmdja napsauta sitten Suorita järjestelmänvalvojana.

2. Kirjoita nyt seuraava komentoja yksi kerrallaan ja lyö Enter-näppäin.
ipconfig/release ipconfig/all ipconfig/flush ipconfig/renew netsh int ip set dnsnetsh winsockin nollaus
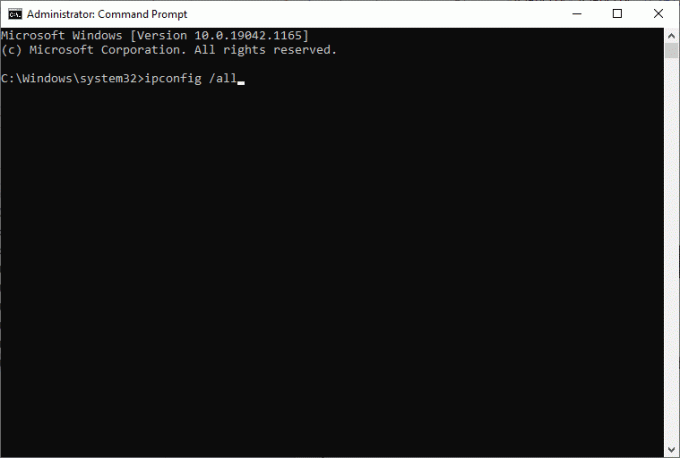
3. Odota, kunnes kaikki komennot on suoritettu, ja tarkista, oletko korjannut PUBG-latausongelman.
Lue myös:Vaihda pikakeskusteluääntä PUBG Mobilessa
Tapa 5: Suorita levyn puhdistus
Jos tietokoneellasi on vähintään vapaata tilaa, kohtaat PUBG-tietokoneen jumissa latausnäytön ongelman. Seuraa opastamme 10 tapaa vapauttaa kiintolevytilaa Windowsissa jonka avulla voit tyhjentää kaikki tarpeettomat tiedostot tietokoneeltasi.
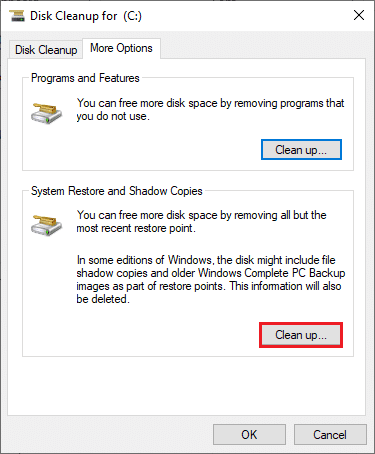
Tapa 6: Päivitä Steam-asiakas ja peli
Jos käytät vanhentunutta Steam-sovellusta, et voi käyttää pelejä sujuvasti. Varmista siis aina, että käytät Steam- ja PUBG-pelin päivitettyä versiota ennen sen käynnistämistä.
1. Lyö Windows-avain ja kirjoita Steamja napsauta sitten Avata.
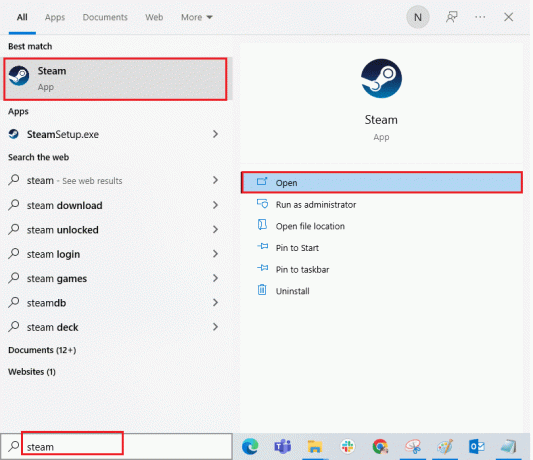
2. Napsauta nyt Steam näytön vasemmassa yläkulmassa ja sen jälkeen Tarkista Steam-asiakaspäivitykset… kuten alla on korostettu.
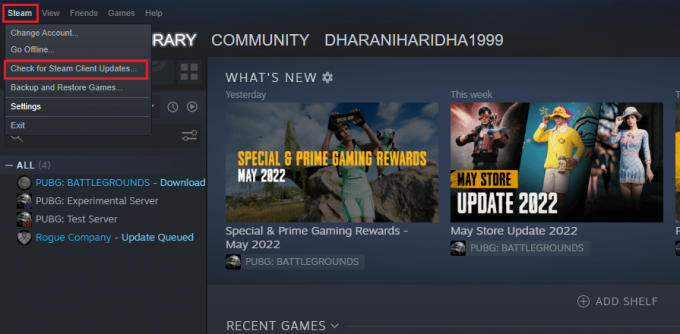
3. Jos sinulla on ladattavana uusia päivityksiä, asenna ne ja varmista Steam-asiakasohjelma on ajan tasalla.
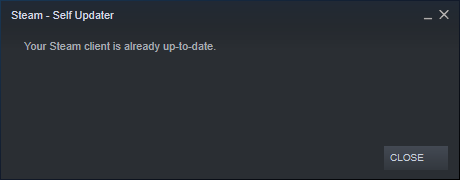
4. Nyt, käynnistä Steam uudelleen ja tarkista onko ongelma nyt ratkaistu.
Samoin on aina tärkeää, että pelisi toimii uusimmalla versiolla ristiriitojen välttämiseksi. Et voi kirjautua sisään PUBG-palvelimille ennen kuin pelisi on päivitetty. Päivitä pelisi noudattamalla alla olevia ohjeita.
1. Tuoda markkinoille Steam ja navigoi kohteeseen KIRJASTO.
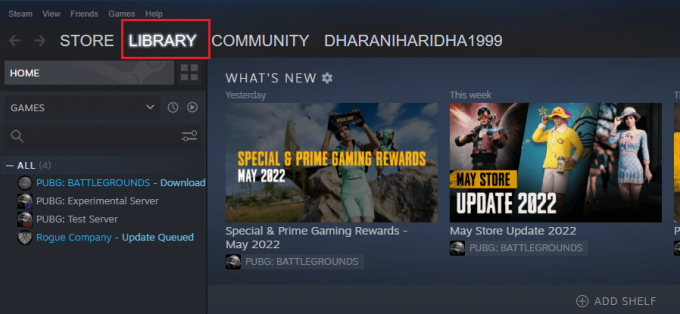
2. Napsauta nyt KOTI ja etsi pelisi.
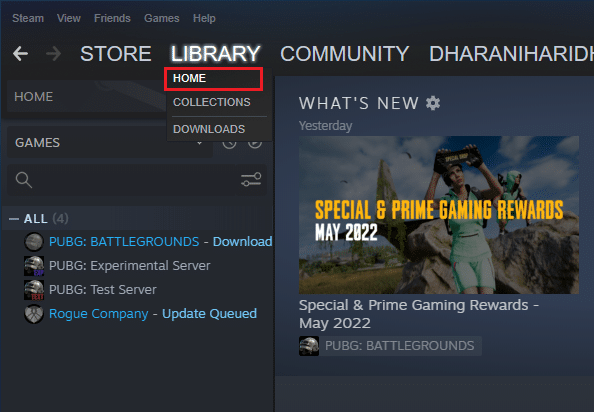
3. Napsauta sitten hiiren kakkospainikkeella peliä ja valitse Ominaisuudet… vaihtoehto.

4. Vaihda nyt kohtaan PÄIVITYKSET -välilehti ja tarkista, onko päivityksiä käynnissä. Jos näin on, lataa uusimmat päivitykset noudattamalla näytön ohjeita.

Tarkista päivityksen jälkeen, onko latausnäytössä juuttunut PUBG-tietokone korjattu.
Lue myös:Korjaa Internet-virhe PUBG-mobiilisovelluksissa
Tapa 7: Poista pelin käyttäjäasetukset
Pelien omistajat ovat virallisesti julkaisseet tämän kiertotavan korjatakseen PUBG-latausongelman. Teknisten virkamiesten antamien raporttien mukaan pelin käyttäjäasetusten poistaminen (nämä käyttäjäasetukset tallentavat kokoonpanoasetukset, kuten resoluutio) tietokoneeltasi auttaa korjaamaan käsitellyn ongelman. Näin se tehdään.
1. Sulje kaikki taustasovellukset käynnissä tietokoneellasi ja paina Windows + E -näppäimet yhdessä käynnistääkseen Tiedostonhallinta.
2. Siirry nyt seuraavaan paikkaan polku.
C:\Users\USERNAME\AppData\Local\TslGame\Saved\Config\WindowsNoEditor
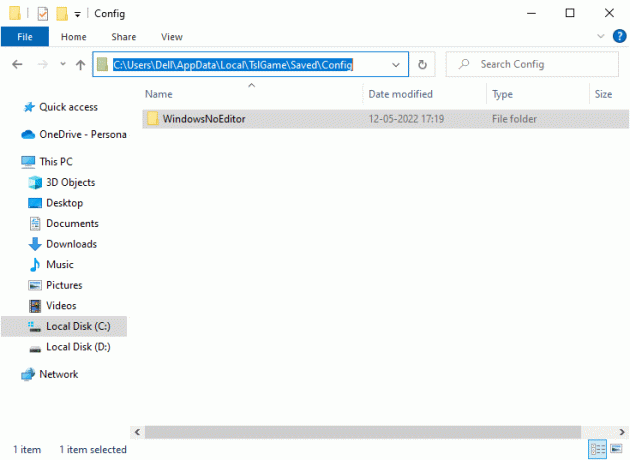
3. Poista nyt GameUserSettings.ini-tiedosto ja käynnistä tietokoneesi uudelleen.
4. Käynnistä sitten Steam ja navigoi kohteeseen KIRJASTO.

5. Napsauta nyt KOTI ja etsi PUBG: BATTLEGROUNDS.
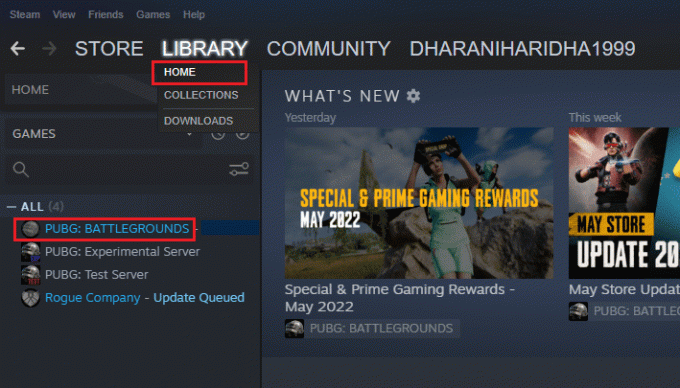
6. Napsauta sitten hiiren kakkospainikkeella peliä ja valitse Ominaisuudet… vaihtoehto.
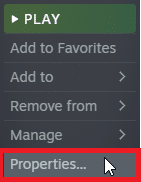
7. Vaihda nyt kohtaan PAIKALLISET TIEDOT -välilehteä ja napsauta sitä Tarkista pelitiedostojen eheys… kuten alla olevassa kuvassa näkyy.

8. Odota, että Steam suorittaa vahvistusprosessin, ja kun se on valmis, lataa tarvittavat tiedostot ladattavaksi.
9. Mene takaisin kohtaan Koti näyttöä ja napsauta Steam vaihtoehto valikkorivillä.
10. Valitse nyt asetukset avattavasta luettelosta.

11. Napsauta nyt Lataukset vasemmasta ruudusta ja valitse STEAM-KIRJASTOKANSIOT kohdassa Sisältökirjastot.

12. Uusi ikkuna avautuu alas. Napsauta hiiren kakkospainikkeella Steam-kirjaston kansiot ja klikkaa Korjaa kirjastokansio.
Kun olet korjannut kaikki Steam-kirjastokansiot, käynnistä Steam uudelleen ja tarkista, oletko korjannut ongelman.
Tapa 8: Korjaa vioittuneet tiedostot
Jos Windows 10 -tietokoneellasi on puuttuvia tai vaurioituneita tiedostoja, kohtaat PUBG: n jumissa latausnäytön ongelman. Silti korjaat näitä vioittuneita tiedostoja käyttämällä sisäänrakennettuja apuohjelmia, nimittäin Järjestelmän tiedostojen tarkistus ja Käyttöönottokuvan huolto ja hallinta. Lue oppaamme Järjestelmätiedostojen korjaaminen Windows 10:ssä ja korjaa kaikki vioittuneet tiedostot ohjeiden mukaan.
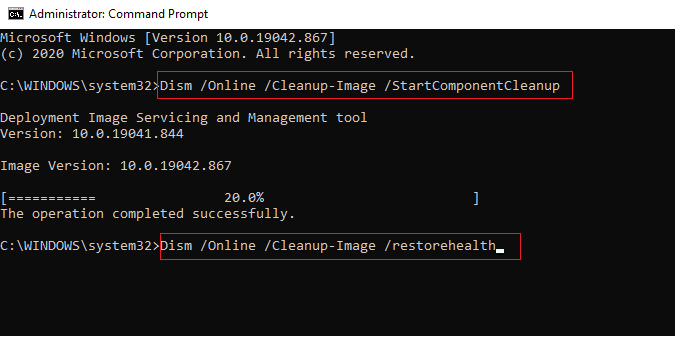
Lue myös:Kuinka varmuuskopioida Steam-pelejä
Tapa 9: Muuta PUBG: n affiniteettia
CPU-ytimet vastaavat tietokoneen välimuistin ja muistin käsittelystä tietokoneessa. Prosessoriytimien yleistä suorituskykyä käytetään täysin, jos et voi käynnistää PUBG: tä kunnolla. Joten tässä tapauksessa voit muuttaa pelin affiniteettia alla olevien ohjeiden mukaisesti.
1. paina Ctrl + Shift + Esc näppäimet yhdessä avataksesi Tehtävienhallinta.
2. Vaihda nyt kohtaan Yksityiskohdat välilehti ja seuraa sovelluksen käyttötietoja.
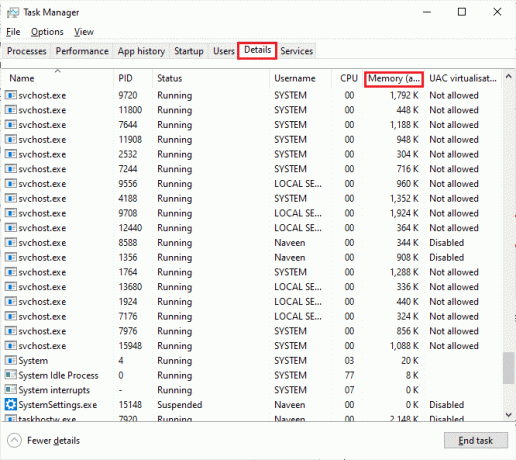
3. Käynnistä nyt Steam asiakas ja napsauta pelata -painiketta, joka vastaa PUBG-peliä KIRJASTO -välilehti.
4. Siirry sitten Task Manager -ikkunaan ja napsauta hiiren kakkospainikkeella TslGame.exeja valitse sitten Aseta Affiniteetti vaihtoehto kuvan mukaisesti.

5. Poista sitten valinta Kaikki prosessorit ruutuun ja tarkista sitten CPU 0 kuvan mukainen laatikko. Napsauta sitten OK.
Huomautus: Varmista, että teet tämän prosessin ennen pelin alkamista.

6. Tarkista nyt, kohtaatko edelleen PUBG-latausongelman.
6A. Jos pelisi käynnistyy sujuvasti, toista vaiheet 4 ja 5, mutta tarkista vaiheessa 5 KaikkiProsessorilaatikko taas.
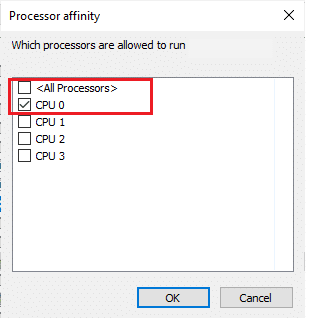
Silti, jos kohtaat mainitun ongelman, siirry seuraavaan menetelmään.
Tapa 10: Poista kokeelliset ominaisuudet käytöstä (vain NVIDIA GeForce Experience)
NVIDIA on suunnitellut joukon graafisia prosessointiyksiköitä, jotka tunnetaan yleisesti nimellä GeForce. Ne on tarkoitettu tuottamaan korkea suorituskyky PC-peleissäsi ja -sovelluksissasi. Jos käytät GeForce Experience -sovellusta tietokoneellasi, sinun on varmistettava Kokeelliset ominaisuudet ovat vammaisia. Vaikka kokeelliset ominaisuudet auttavat tallentamaan pelejäsi, päivittämään ohjaimia ja optimoimaan pelejä, näitä ominaisuuksia ei ole otettu käyttöön pysyvästi ja ne aiheuttavat monia ongelmia. Suosittelemme poistamaan tämän ominaisuuden käytöstä alla olevien ohjeiden mukaisesti.
1. Käynnistä GeForce sovellus ja napsauta hammaspyöräkuvake avata asetukset.

2. Poista sitten valinta Ota kokeelliset ominaisuudet käyttöön. GeForce Experience -päivitys saattaa olla pakollinen ominaisuus.
Lue myös:Kuinka poistaa Steam-pelit
Tapa 11: Päivitä Windows
Jos tietokoneellesi on odotettavissa uusia Microsoft-päivityksiä, joitain virheitä ja ongelmia ei voida ratkaista tietokoneellasi. Kuten monet käyttäjät ovat ehdottaneet, Windows 10 -tietokoneiden päivittäminen auttaa sinua ratkaisemaan latausnäytössä juuttuneet PUBG-tietokoneet. Seuraa opastamme Kuinka ladata ja asentaa Windows 10:n uusin päivitys päivittääksesi Windows 10 -tietokoneesi.

Tapa 12: Muuta DNS-osoite
Domain Name System (DNS) on vastuussa oikean Internet-yhteyden muodostamisesta. Internet-palveluntarjoajan antamat DNS-osoitteet eivät ehkä ole yhteensopivia Internetin nopeuden ja kaistanleveyden kanssa. Joten tässä tapauksessa sinun on suositeltavaa muuttaa DNS-osoitteet oppaassamme ohjeiden mukaisesti DNS-asetusten muuttaminen Windows 10:ssä muuttaaksesi tietokoneen DNS-osoitteita. Suosittelemme vaihtamaan mihin tahansa Avaa DNS tai Google DNS Windows 10 -tietokoneellasi noudattamalla opastamme Kuinka vaihtaa OpenDNS: ään tai Google DNS: ään Windowsissa.
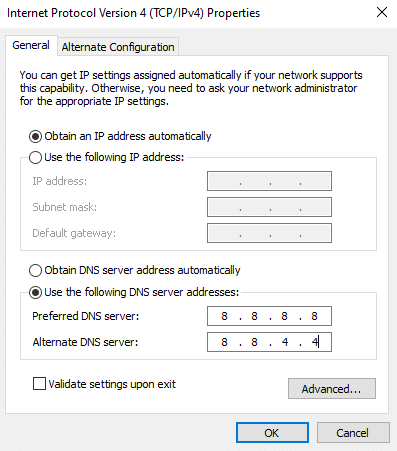
Lue myös:DNS-palvelimen asetusten muuttaminen Windows 11:ssä
Tapa 13: Päivitä GPU-ohjaimet
Graafisena intensiivisenä pelinä näytönohjain on tärkeä pelikokemuksesi kannalta. Jos ohjaimet ovat vanhentuneita tai viallisia, varmista, että päivität ne. Voit etsiä uusimpia ajurien julkaisuja sen virallisilta verkkosivustoilta tai päivittää ne manuaalisesti. Seuraa opastamme 4 tapaa päivittää näytönohjaimet Windows 10:ssä päivittääksesi ohjaimesi ja tarkistaaksesi, oletko korjannut ongelman.

Tapa 14: Asenna GPU-ohjaimet uudelleen
Jos kohtaat edelleen, että PUBG on juuttunut latausnäyttöön GPU-ajureiden päivittämisen jälkeen, asenna laiteohjaimet uudelleen korjataksesi yhteensopimattomuusongelmat. On olemassa useita tapoja asentaa ohjaimet uudelleen tietokoneeseen. Voit kuitenkin asentaa grafiikkaohjaimet helposti uudelleen oppaamme ohjeiden mukaisesti Ohjainten poistaminen ja uudelleenasentaminen Windows 10:ssä.

Kun olet asentanut GPU-ohjaimet uudelleen, tarkista, voitko käyttää PUBG: tä ilman virheitä.
Tapa 15: Palauta GPU-ajurit
Joskus GPU-ohjainten nykyinen versio voi aiheuttaa käynnistysristiriitoja, ja tässä tapauksessa sinun on palautettava asennettujen ohjainten aiemmat versiot. Tätä prosessia kutsutaan kuljettajien palautus ja voit helposti palauttaa tietokoneesi ohjaimet aiempaan tilaan noudattamalla opastamme Kuinka palauttaa ohjaimia Windows 10:ssä.

Tapa 16: Poista virustorjuntasovellus väliaikaisesti käytöstä (jos mahdollista)
On tosiasia, että tietokoneesi virustentorjuntaohjelmisto estää sovellusten ja ohjelmien asentamisen laitteellesi, koska se pitää sitä uhkana. Voit ratkaista ongelman poistamalla virustorjuntaohjelman käytöstä oppaassamme ohjeiden mukaisesti Kuinka poistaa virustorjunta väliaikaisesti käytöstä Windows 10:ssä. Kun olet asentanut sovelluksesi, varmista, että otat virustorjuntaohjelman uudelleen käyttöön.
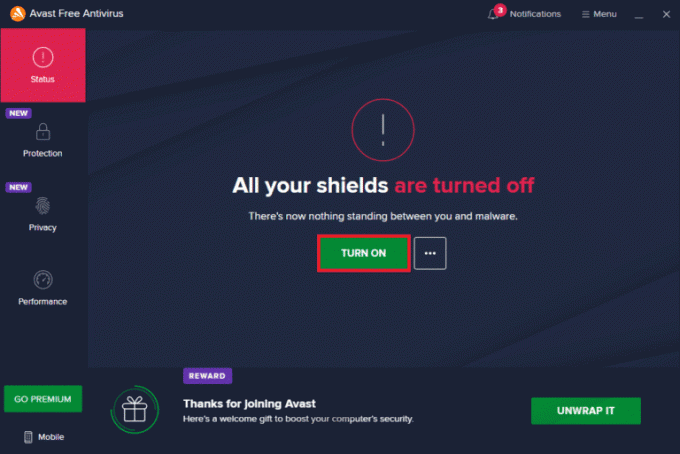
Lue myös:3 tapaa asentaa Pubg tietokoneellesi
Tapa 17: Poista Windowsin palomuuri käytöstä (ei suositella)
Kun olet poistanut virustorjuntaohjelman käytöstä, sinun kannattaa poistaa käytöstä Windows Defenderin palomuuri, joka estää PUBG: n avaamisen. Toteuta oppaassamme annetut vaiheet Kuinka poistaa Windows 10 -palomuuri käytöstä tehdä samoin.
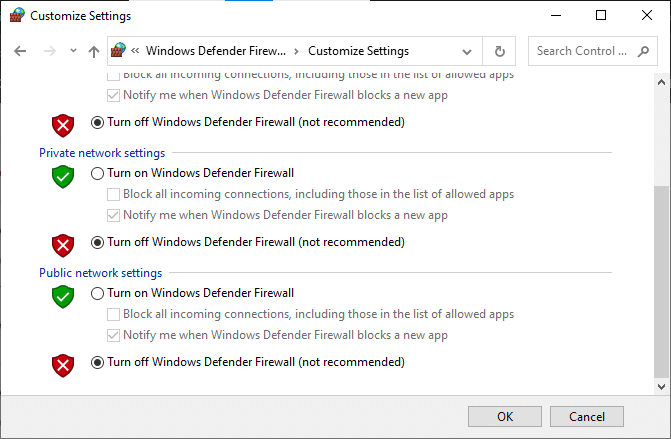
Tapa 18: Asenna PUBG uudelleen
Jos mikään menetelmistä ei ole auttanut sinua, sinun on asennettava peli uudelleen korjataksesi joitain tärkeitä vioittuneet kokoonpanotiedostot pelissä. Tässä on muutamia ohjeita PUBG: n asentamiseksi uudelleen Steamiin.
Huomautus: Täällä, ROGUE YRITYS otetaan esimerkkinä. Noudata PUBG-pelin ohjeita.
1. Navigoi kohtaan Steam asiakas ja vaihda KIRJASTO -välilehti.
2. Napsauta sitten hiiren kakkospainikkeella PUBG ja valitse sitten Hallitse vaihtoehto, jota seuraa Poista asennus.
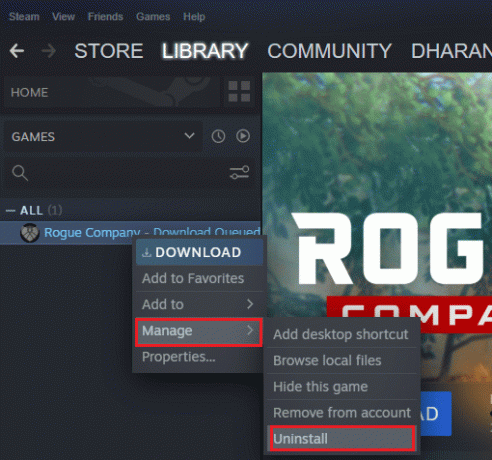
3. Vahvista nyt kehote napsauttamalla Poista asennus uudelleen.
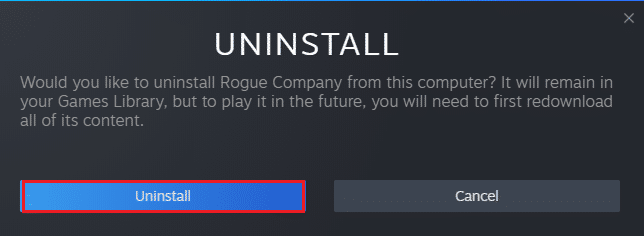
4. Sitten, käynnistä tietokoneesi uudelleen ja toistaa Vaihe 1.
5. Napsauta nyt hiiren oikealla painikkeella PUBG ja napsauta sitten Asentaa.
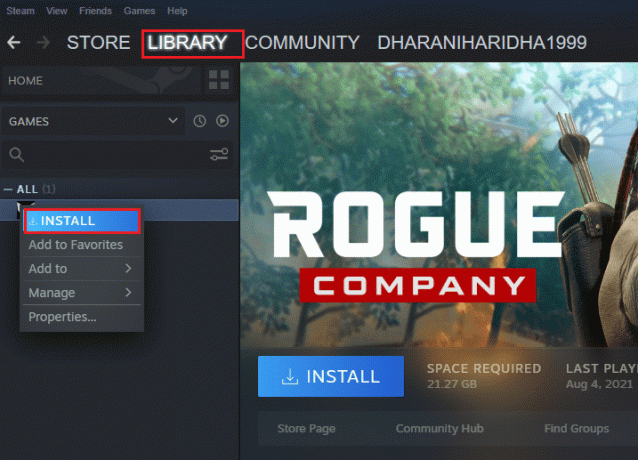
6. Jatka lopuksi näytön ohjeiden mukaan pelin asentamiseksi tietokoneellesi.
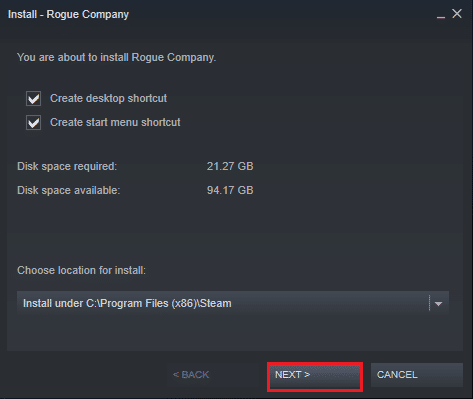
Kun olet asentanut pelin uudelleen, sinulla ei enää ole ongelmia.
Lue myös:PUBG-mitaliluettelo merkitykseineen
Tapa 19: Suorita järjestelmän palautus
Silti, jos sinua ärsyttää PUBG, joka on juuttunut latausnäytön ongelmaan, yritä palauttaa Windows 10 -tietokoneesi aiempaan versioon, jossa se toimi hyvin. Voit helposti palauttaa tietokoneesi aiempaan versioon noudattamalla oppaamme Järjestelmän palauttamisen käyttäminen Windows 10:ssä.
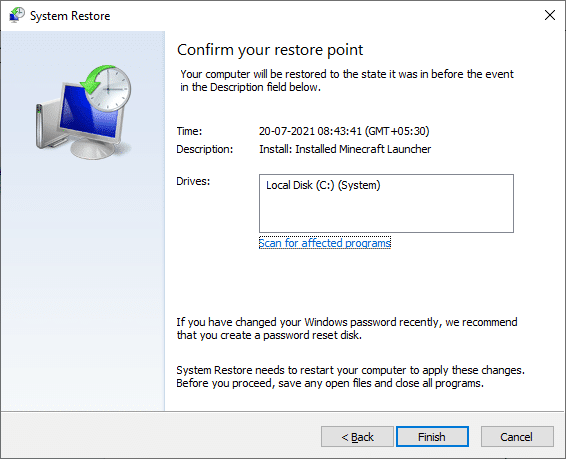
Tapa 20: Palauta PC
Joissakin tilanteissa olet tekemisissä vakavien korruptoituneiden Windows-komponenttien kanssa. Tehokas tapa puhdistaa kaikki nämä vioittuneet komponentit ja käynnistää tietosi on korjata tietokoneen asennus oppaamme ohjeiden mukaisesti. Kuinka nollata Windows 10 menettämättä tietoja. Noudata tässä artikkelissa annettuja ohjeita, ja lopussa olisit korjannut käsitellyn ongelman.
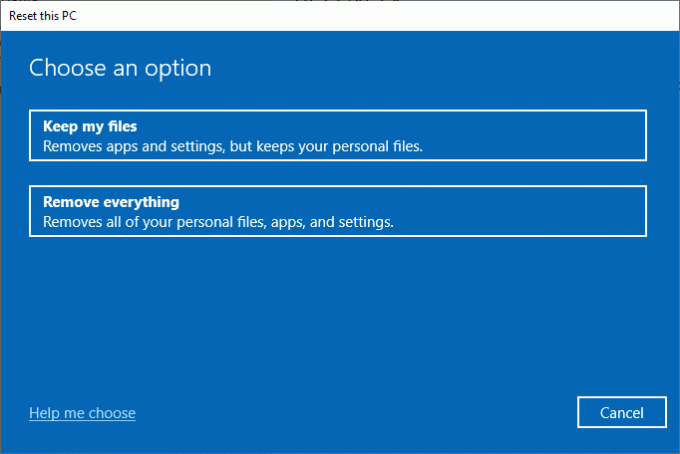
Lue myös:8 tapaa korjata "Palvelimet ovat liian kiireisiä" -virhe PUBG: ssä
Tapa 21: Ota yhteyttä PUBG-tukeen
Viimeisenä mutta ei vähäisimpänä, ammattiavun hakeminen, jos mikään menetelmistä ei ole auttanut sinua, on parempi vaihtoehto, kun kohtaat PUBG-latausongelman.
1. Siirry virkailijalle PUBG-tukisivu.

2. Vieritä sitten näyttöä alas ja napsauta LÄHETÄ LIPPU painiketta kuvan mukaisesti.
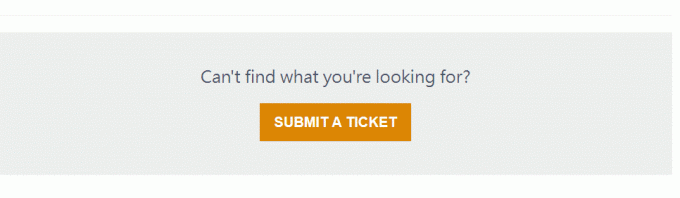
3. Valitse nyt omasi PUBG alusta avattavasta luettelosta.
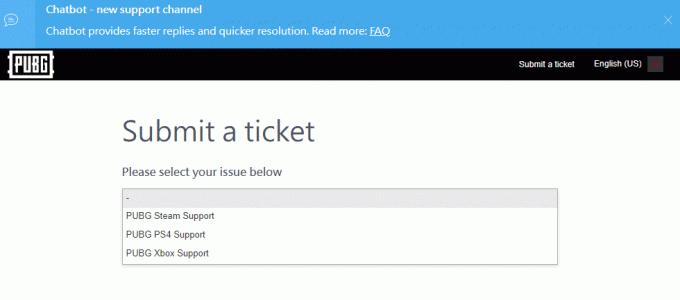
4. Täytä lopuksi kaikki tarvittavat tiedot ongelmasi kanssa ja napsauta LÄHETÄ -painiketta. Odota, kunnes ammattitaitoinen tiimi ehdottaa sinulle ratkaisua.
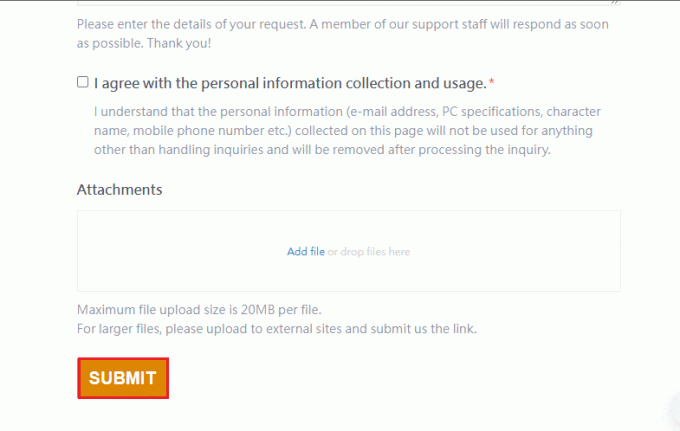
Suositus:
- Tiedoston tai kansion koko polun kopioiminen Windows 10:ssä
- Korjaa Frosty Mod Manager, joka ei käynnistä peliä Windows 10:ssä
- Korjaa Windows 10:ssä puuttuva steam_api64.dll
- Korjaa PUBG, joka ei toimi Windows 10:ssä
Toivomme, että tästä oppaasta oli apua ja voit korjata sen PUBG jumissa latausnäytössä ongelma Windows 10:ssä. Kerro meille, mikä menetelmä toimi sinulle parhaiten. Voit vapaasti ottaa meihin yhteyttä kyselyilläsi ja ehdotuksillasi alla olevan kommenttiosion kautta.



