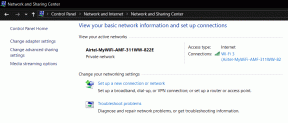Korjaa Logitech Unifying Receiver, joka ei toimi Windows 10:ssä
Sekalaista / / May 13, 2022
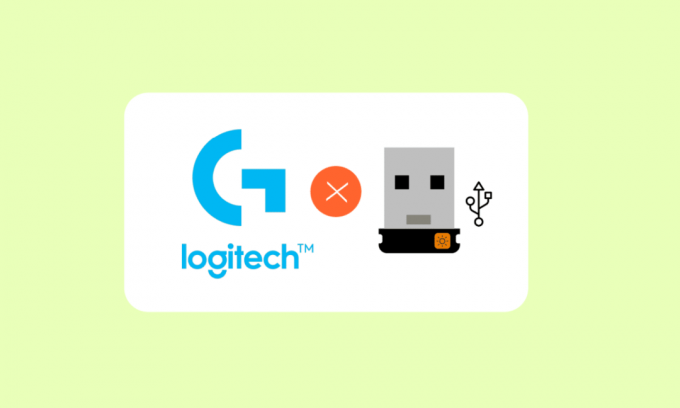
Logitechin yhdistävän vastaanottimen avulla Logitech-laitteet voivat synkronoida ja kommunikoida langattomasti tietokoneesi kanssa. Voit liittää järjestelmääsi oheislaitteita, kuten näppäimistön, hiiren ja muita laitteita. Tämä eliminoi kuuden erillisen USB-vastaanottimen tarpeen PC: ssä. Jotkut asiakkaat ovat ilmoittaneet, että Logitechin yhdistävä vastaanotin ei toimi. Tässä artikkelissa opetamme sinulle, mitä tehdä, jos Logitech Unifying -vastaanotinta ei tunnisteta.

Sisällys
- Logitech Unifying Receiver -vastaanottimen korjaaminen, joka ei toimi Windows 10:ssä
- Alustavat korjaukset
- Tapa 1: Asenna Unifying Software
- Tapa 2: Päivitä Logitech-vastaanotinohjaimet
- Tapa 3: Kopioi ohjaintiedosto
- Tapa 4: Poista ongelmallisten ohjelmistojen asennus
- Tapa 5: Poista laiteohjaimet
- Tapa 6: Käytä SetPointia
- Tapa 7: Poista viimeisimmät päivitykset
- Tapa 8: Poista USB: n virransäästö käytöstä
- Tapa 9: Käynnistä PC
Logitech Unifying Receiver -vastaanottimen korjaaminen, joka ei toimi Windows 10:ssä
Joitakin syitä siihen, miksi Logitech Unifying Receiver ei toimi, ovat seuraavat:
- Windows päivitys: Kun Windows Update vahingoitti vastaanotinta, se ei pystynyt synkronoimaan laitteita, mikä aiheutti laajaa kohua.
- Yhdistävä ohjelmisto: Tietokoneesi saattaa vaatia Logitech Unifying -ohjelmiston, jotta moduuli toimii oikein.
- Ohjaintiedosto: Vastaanotin ei välttämättä toimi, jos ohjaintiedostoa ei ole asennettu.
- Ristiriitaiset sovellukset: Vastaanotin voi olla ristiriidassa joidenkin kolmannen osapuolen ohjelmien kanssa.
- Virheellinen kokoonpano: On mahdollista, että vastaanotin on asetettu väärin, jolloin se lopettaa toiminnan.
Alustavat korjaukset
Ennen kuin aloitat, varmista, että sinulla on järjestelmänvalvojan käyttöoikeudet tietokoneellesi ja että Unifying Receiver ei ole fyysisesti vaurioitunut. Varmista, että myös kaikki piirisarjan ohjaimet on asennettu. Tarkista, ovatko dongle-liitännät löystyneet. Menettely on seuraava:
- Irrota musta kansi donglista.
- Nyt saat kosketuspisteitä lähemmäksi joko asettamalla paperin sisälle tai painamalla kohdat yhteen.
- Viimeistele dongle asettamalla korkki takaisin paikalleen.
Jos ongelma jatkuu, kokeile seuraavia perusvianetsintäohjeita:
- Yritä yhdistää dongle toiseen USB-porttiin.
- Liitä donglitoinen järjestelmä tarkistaaksesi, onko ongelma donglessa.
- Käynnistä uudelleentietokoneellesi koska yksinkertainen uudelleenkäynnistys korjaa kaikki pienet ongelmat.
Tapa 1: Asenna Unifying Software
Ensimmäinen ja kriittisin vaihe on yhdistävän ohjelmiston asentaminen tietokoneellesi. Logitech tarjoaa erityisiä ohjelmistoja laitteidesi määrittämiseksi toimimaan Unifying Receiver -vastaanottimen kanssa. Tämän seurauksena sinun on ensin määritettävä se tietokoneellesi.
1. Vieraile Logitechin yhdistävä ohjelmisto alkaen virallinen nettisivu.
2. Valita Windows 10 avattavassa luettelossa.
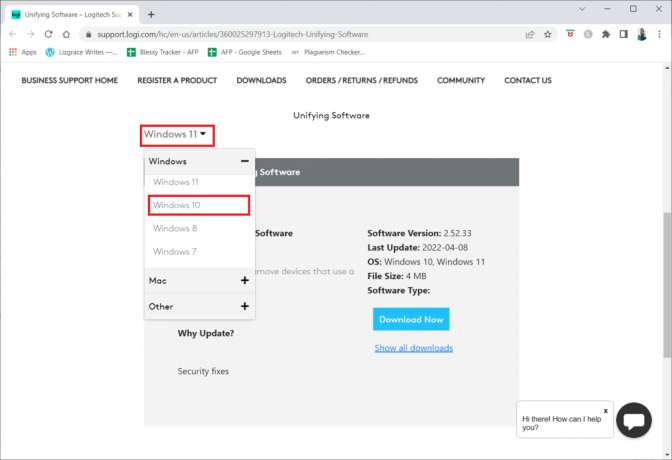
3. Klikkaa Lataa nyt -painiketta.
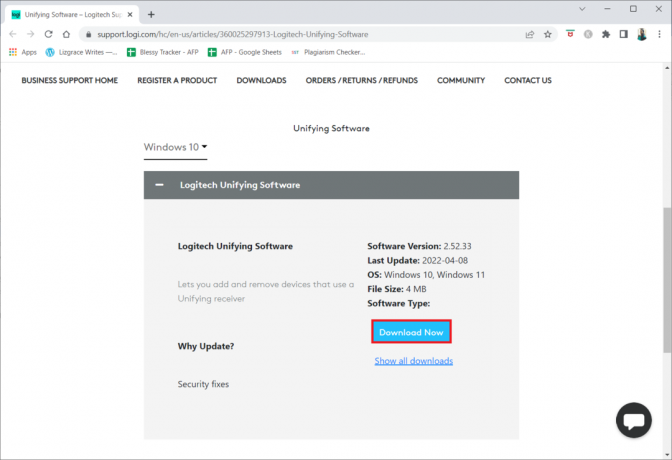
4. Klikkaa ladattu suoritettava tiedosto asentaaksesi ja suorittaaksesi sovelluksen.
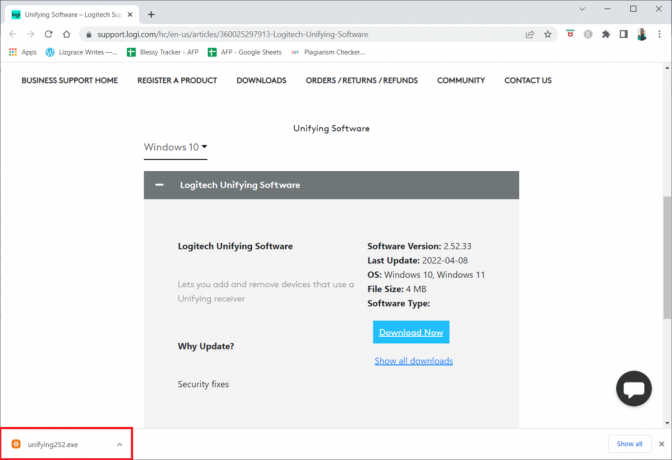
5. Klikkaa Joo in Käyttäjätilien valvonta kehote.
6. Valitse vaihtoehto Hyväksyn lisenssisopimuksen ehdot ja klikkaa Asentaa asetusikkunassa.
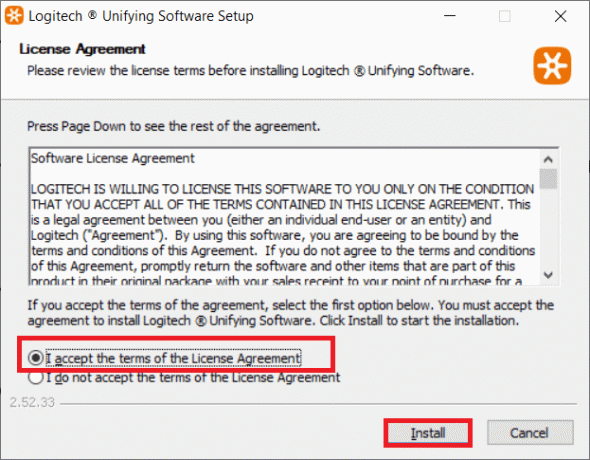
7. Klikkaa Viedä loppuun.

8. Sulje ikkuna napsauttamalla kiinni -painiketta.

9. Sitten, käynnistä PC uudelleen.
10. Kun olet käynnistänyt järjestelmän uudelleen, paina Windows-avain. Tyyppi Logitech Unified -ohjelmisto ja klikkaa Suorita järjestelmänvalvojana.

11. Nyt, liitä Logitechin oheislaitteet ja seuraa näytön ohjeita nähdäksesi, onko Logitechin yhdistävän vastaanottimen toimimaton ongelma korjattu.
Tapa 2: Päivitä Logitech-vastaanotinohjaimet
Viritinvahvistimen ajurin ongelma saattaa joskus johtaa siihen, että Logitech Unifying Receiver -vastaanotinta ei tunnisteta. Sinun tulee päivittää ohjain, jotta voit ratkaista tämän Logitech-vastaanottimen toimimattomuuden ongelman.
1. paina Windowsavain, tyyppi Laitehallinta, ja paina Tulla sisäänavain.

2. Kaksoisnapsauta Hiiret ja muut osoitinlaitteet laajentaa ohjaimia.

3. Napsauta nyt hiiren oikealla painikkeella HID-yhteensopivahiiri ja valitse Poista laite käytöstä.

4. Lataa nyt Logitechin yhdistävä ohjelmisto ja Suorita järjestelmänvalvojana kuten edellisessä menetelmässä tehtiin.
Lue myös:Korjaa Logitechin peliohjelmisto, joka ei avaudu
Tapa 3: Kopioi ohjaintiedosto
Jos yhdistävä vastaanotin ei toimi, varmista, että tietokoneellesi on ladattu oikea ohjaintiedosto. Jokaiseen Windows-versioon sisältyy USB-ohjain, jonka avulla viestintälaitteet, kuten Logitech Unifying Receiver, voivat toimia tietokoneesi kanssa. Hiirivastaanotin ei toimi, jos vaadittu ohjaintiedosto puuttuu nykyisestä tietokoneesta.
1. Lehdistö Windows + E -näppäimet yhdessä käynnistääksesi Tiedostonhallinta.
2. Siirry seuraavaan tiedostopaikkaan polku.
C:\Windows\INF

3. Etsi seuraavat kaksi tiedostoa: usb.inf ja usb. PNF.

4. Jos et löydä tiedostoja, kopioi ne toisesta tietokoneesta, joka käyttää Logitechin yhdistävä vastaanotin ja liitä ne yllä mainittuun hakemistoon.
5. Asennuksen jälkeen käynnistä tietokoneesi uudelleen onko Logitechin yhdistävän vastaanottimen toimimattomuuden ongelma ratkaistu.
Tapa 4: Poista ongelmallisten ohjelmistojen asennus
Useissa tapauksissa asiakkaat väittivät, että muut kolmannen osapuolen ohjelmat olivat ristiriidassa vastaanotinmoduulin kanssa, minkä vuoksi se lakkasi toimimasta. MotionInJoy on merkittävä sovellus. Jos tietokoneessasi on MotionInJoy Gamepad -ohjelma, sinun tulee poistaa sen asennus, koska sen seurauksena Logitech Unifying Receiver lakkaa toimimasta.
1. Lehdistö Windows + Ravaimet samanaikaisesti käynnistääksesi Suorita -valintaikkuna.
2. Tulla sisään appwiz.cpl ja paina Enter-näppäin avata Ohjelmat ja ominaisuudet.

3. Napsauta hiiren kakkospainikkeella MotionInJoy uskot olevan yhteensopimaton ja valitse Poista asennus.

4. Seuraa näytön ohjeita suorittaaksesi asennuksen poistoprosessin loppuun ja käynnistä PC uudelleen.
Lue myös: Kuinka korjata iCUE ei tunnista laitteita
Tapa 5: Poista laiteohjaimet
Muussa tapauksessa sinun tulee poistaa ristiriitaiset ohjelmaohjaintiedostot. Voit seurata ristiriitaisen sovelluksen ohjeita, mutta opastamme sinut MotionInJoy-sovellusohjainten asennuksen läpi. Seuraa opastamme poista laiteohjaimet Windows 10:ssä.
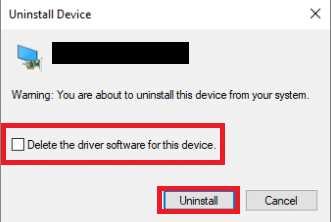
Noudata myös alla lueteltuja ohjeita rekisteriavainten poistamiseksi.
1. Lehdistö Windows + Ravaimet yhdessä avataksesi Juosta valintaikkuna.
2. Tyyppi regedit ja paina Enter-näppäin käynnistää Rekisterieditori.

3. Klikkaa Joo in Käyttäjätilien valvonta kehote.
4. Klikkaa Muokata valikosta rekisterieditorissa löytö.

5. Tyyppi DS3 rekisterieditorin hakukenttään ja paina Enter-näppäin.
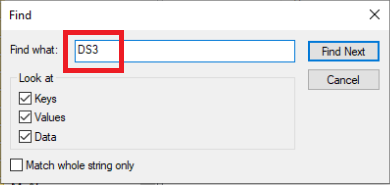
6. Napsauta nyt hiiren kakkospainikkeella DS3-tiedostoja yksitellen ja valitse Poistaa.
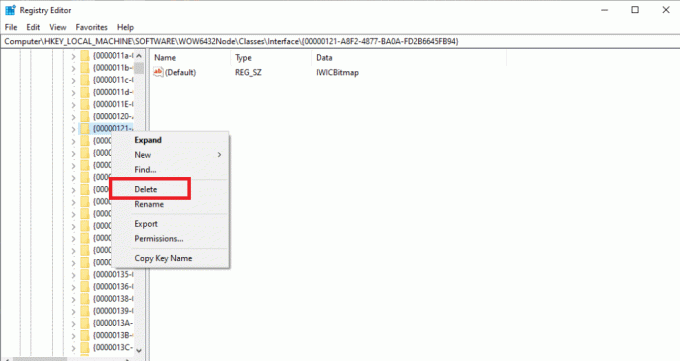
7. Poista Logitech dongle ja käynnistä PC uudelleen.
8. Kun järjestelmä on käynnistetty uudelleen, kytke se Logitech dongle.
Tapa 6: Käytä SetPointia
Toinen vaihtoehto, joka toimii joillekin ihmisille, on käyttää Logitech SetPoint -ohjelmaa. Sinun kannattaa myös kokeilla tätä vaihtoehtoa, koska Logitech SetPoint -ohjelmisto toimii usein paremmin vanhempien näppäimistöjen kanssa. SetPoint on ohjelma, jonka avulla käyttäjät voivat määrittää hiiren painikkeita ja näppäimistön näppäimiä ja säätää muita laitteen asetuksia. He väittävät, että SetPointin asentaminen tunnisti välittömästi liitetyt oheislaitteet.
1. Vieraile Logitech SetPoint virallinen nettisivu.
2. Valita Windows 10 avattavassa luettelossa.

3. Klikkaa Lataa nyt -painiketta.

4. Klikkaa ladattu suoritettava tiedosto asentaaksesi ja suorittaaksesi sovelluksen.
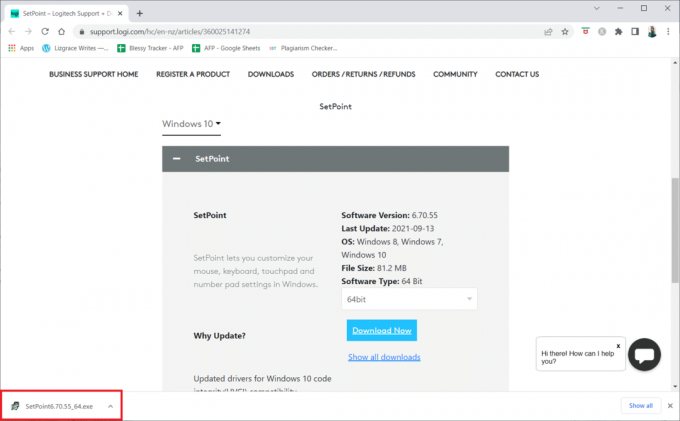
5. Klikkaa Joo in Käyttäjätilien valvonta kehote.
6. Klikkaa Seuraava asetusikkunassa.

7. Klikkaa Toki! -painiketta.

8. Klikkaa Viedä loppuun.
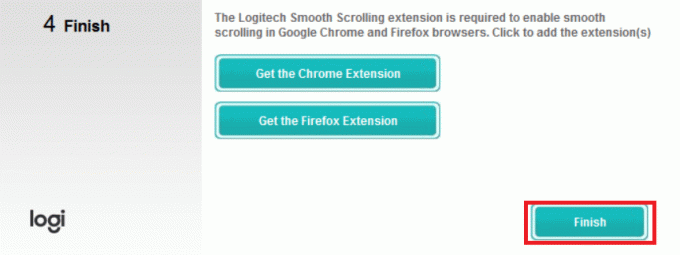
9. Sitten, käynnistä tietokoneesi uudelleen asennuksen jälkeen.
10. paina Windows-avain, tyyppi SetPoint ja klikkaa Suorita järjestelmänvalvojana.

Lue myös:Korjaa Logitech Download Assistantin käynnistysongelma
Tapa 7: Poista viimeisimmät päivitykset
Jos kaikki muut Logitech Unifying Receiver -vastaanottimesi korjauskeinot on tutkittu, voimme poistaa viallisen Windows Updaten. Asentuttuaan Windows-päivityksen tietokoneeseensa monet ihmiset ilmoittivat, että heidän gadgetinsa tuli käyttökelvottomaksi.
1. Lehdistö Windows + Ravaimet samanaikaisesti käynnistääksesi Juosta valintaikkuna.
2. Tulla sisään appwiz.cpl ja paina Tulla sisään avata Ohjelmat ja ominaisuudet.
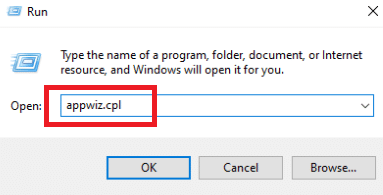
3. Klikkaa Näytä asennetut päivitykset.

4. Valitse uusin päivitys ja napsauta Poista asennus vaihtoehto.

5. Vahvista kehote, jos sellainen on, ja käynnistä tietokoneesi uudelleen.
Tapa 8: Poista USB: n virransäästö käytöstä
On todennäköistä, että kärsit Windowsin virransäästötoiminnosta, jos laitteesi on käynnissä, mutta lakkaa toimimasta kesken kaiken, kun käytät hiirtä. Se poistaa ohjaimen tehokkaasti käytöstä pidentääkseen akun käyttöikää. Tämä lähestymistapa saattaa poistaa USB-ajureiden virransäästövaihtoehdon käytöstä. Voit tehdä tämän seuraavasti:
1. Tuoda markkinoille Laitehallinta alkaen Windows-haku.
2. Kaksoisnapsauta Universal Serial Bus -ohjaimet laajentaa ohjaimia.
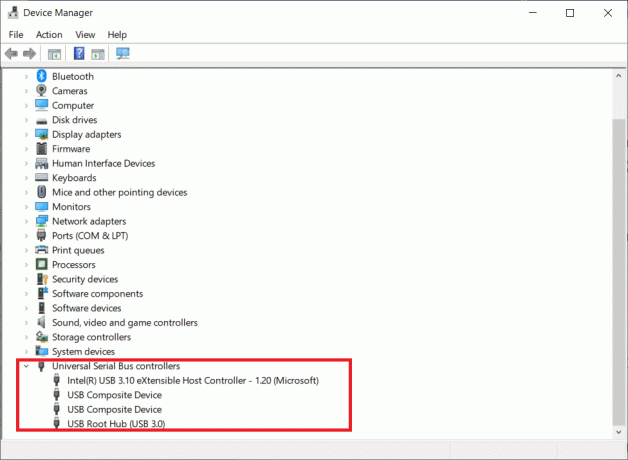
3. Napsauta hiiren kakkospainikkeella Logitech USB-ohjain ja valitse Ominaisuudet.

4. Mene nyt kohtaan Virranhallinta sivu ja poista valinta kaikki vaihtoehdot.

5. Klikkaa OK ja uudelleenkäynnistäätietokoneellesi.
Lue myös:Korjaa Logitechin hiiren kaksoisnapsautusongelma
Tapa 9: Käynnistä PC
Jos mikään edellisistä tavoista ei auta, yritä käynnistää tietokoneesi oikein. Virrankierto on prosessi, jossa tietokoneen virta kuluu kokonaan loppuun kaikkien väliaikaisten asetusten nollaamiseksi. Jos tietokoneessasi on virhe, tämä korjaa ongelman.
1. paina Alt + F4-näppäin samanaikaisesti.
2. Valitse Sammuttaa vaihtoehto ja paina Enter-näppäin.

3. Irrota nyt kaikki järjestelmän oheislaitteet. Tämä koskee myös USB-keskittimiä.

4. Irrota tietokone sähköjohto ja pidä virtanappi vähintään 30 sekuntia.
5. Irrota akku varten 30 sekuntia jos käytät kannettavaa tietokonetta.

6. Sen jälkeen odota 5-10 minuuttia ennen kuin liität mitään uudelleen.
Suositus:
- Korjaa ARK kaatuu jatkuvasti Windows 10:ssä
- Korjaa Windows 10:n äänenvoimakkuus liian alhaiseksi
- Korjaa kaikki kamerat ovat varattu -virhe 0xA00f4288 Windows 10:ssä
- Korjaa Logitech-kaiuttimet, jotka eivät toimi Windows 10:ssä
Toivomme, että näistä tiedoista oli hyötyä ja että pystyit ratkaisemaan ongelman Logitechin yhdistävä vastaanotin ei toimi Windows 10:ssä. Kerro meille, mikä tekniikka oli sinulle edullisin. Käytä alla olevaa lomaketta, jos sinulla on kysyttävää tai kommentteja. Kerro meille myös, mitä haluat oppia seuraavaksi.