6 parasta tapaa korjata sisäänrakennettu kamera, joka ei toimi Macissa
Sekalaista / / May 14, 2022
Apple Macin (MacBook ja iMac) sisäänrakennetun kameran avulla voit soittaa videopuheluita helposti. FaceTimen käyttäminen videopuhelut puhuminen rakkaillesi tai ammatillisiin tarkoituksiin on melko kätevää. Ja kamera toimii moitteettomasti kolmansien osapuolien sovellusten, kuten Zoom, Microsoft Teams tai jopa Skype, kanssa.

Joskus käyttäjät eivät kuitenkaan voi soittaa puhelujaan, koska kamera lakkaa toimimasta Macissa. Tämä viesti kattaa kaikki mahdolliset ratkaisut korjata sisäänrakennettu kamera, joka ei toimi Macissa.
1. Tarkista sovelluksen lupa käyttää verkkokameraa
Joskus asennamme sovelluksia kiireessä ja usein ohitamme oikeiden käyttöoikeuksien myöntämisen, erityisesti videopuheluihin tarkoitettujen. Jos et ole varma, oletko evännyt kameran käyttöoikeudet mille tahansa käytettävälle sovellukselle, se kannattaa tarkistaa. Noudata näitä ohjeita.
Vaihe 1: Paina Komento + välilyönti näyttääksesi Spotlight-haun, kirjoita Järjestelmäasetukset, ja paina Return.

Vaihe 2: Napsauta Suojaus ja yksityisyys.

Vaihe 3: Napsauta vasemmanpuoleisesta valikosta Kamera-vaihtoehtoa.

Näet luettelon kaikista sovelluksista, joilla on pääsy Macin kameraan.

Anna sovelluksen käyttää sisäänrakennettua kameraa noudattamalla näitä ohjeita.
Vaihe 1: Napsauta vasemmassa alakulmassa olevaa lukkokuvaketta.

Vaihe 2: Anna Touch ID tai salasana.

Vaihe 3: Ota kameran käyttö käyttöön napsauttamalla sovelluksen nimen vieressä olevaa valintaruutua.
Vaihe 4: Napsauta Unlock-kuvaketta tallentaaksesi muutokset.
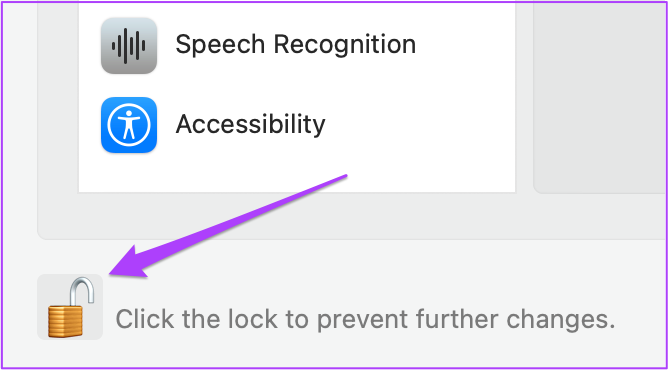
2. Poista verkkokameran näyttöajan rajoitukset
Screen Time -ominaisuus saapui mukana macOS Catalina. Tämän työkalun avulla voit seurata, hallita ja rajoittaa sovellusten käyttöä Macissasi. Näyttöajan avulla voit myös rajoittaa verkkokameran käyttöä tietyksi ajanjaksoksi. Jos sisäänrakennettu kamera ei toimi Macissasi, sinun tulee tarkistaa näyttöajan rajoitukset. Noudata näitä ohjeita.
Vaihe 1: Napsauta Järjestelmäasetukset-kuvake tai paina Komento + Välilyönti käynnistääksesi Spotlight-haun, kirjoita järjestelmäasetukset ja käynnistä se painamalla Return.

Vaihe 2: Napsauta Näyttöaika.

Vaihe 3: Napsauta Näyttöaika-valikosta Sisältö ja tietosuoja.
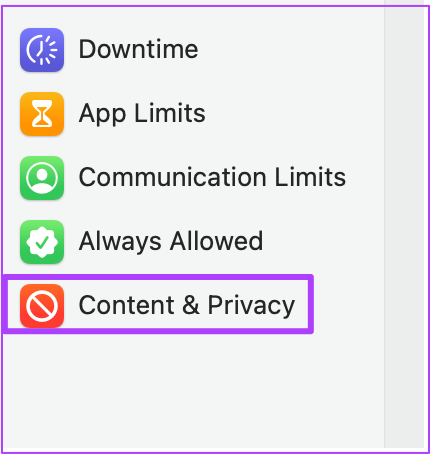
Vaihe 4: Valitse Sovellukset-välilehti.

Vaihe 5: Tarkista, onko kameraa sallittu käyttää. Jos ei, ota se käyttöön napsauttamalla valintaruutua.

3. Pakota lopettamaan ja käynnistämään sovellukset uudelleen käyttämällä verkkokameraa
Voit yrittää pakottaa lopettamaan ja käynnistämään uudelleen sovellukset, jotka edellyttävät Macin sisäänrakennetun kameran käyttöä. Jos esimerkiksi toinen sovellus, kuten FaceTime, käyttää jo kameraa, voit sulkea kyseiset sovellukset ja käynnistää ne uudelleen. Jos käytät verkkosivustoa, jossa sinun on napsautettava kuvaa verkkokameran kautta, voit myös pakottaa sulkemaan ja käynnistämään selaimen uudelleen.
Noudata näitä ohjeita.
Vaihe 1: Napsauta Apple-logoa vasemmassa yläkulmassa.

Vaihe 2: Valitse avattavasta valikosta Pakota lopettamaan.

Vaihe 3: Valitse Pakota lopetus -välilehdeltä verkkokameraasi käyttävä sovellus ja napsauta Pakota lopetus.

Vaihe 4: Käynnistä sovellus uudelleen ja yritä käyttää verkkokameraa uudelleen.
4. Palauta SMC Intel-pohjaisille Maceille
Jos käytät Macia, jossa on Intel-suoritin, voit yrittää korjata ongelman nollaamalla SMC: n (System Management Controller). Se on siru, joka ohjaa ja tallentaa Macin eri laitteistotoimintojen tärkeitä yksityiskohtia. Yksi niistä on sisäänrakennetun kameran säätö. Noudata näitä ohjeita.
Vaihe 1: Napsauta Apple-logoa ja valitse Sammuta.

Vaihe 2: Odota muutama sekunti ja käynnistä sitten Mac uudelleen.
Jos yllä olevat vaiheet eivät auta, tässä on vaihtoehtoinen menetelmä.
Vaihe 1: Sammuta Mac vielä kerran.

Vaihe 2: Pidä Vaihto + vasen Optio + vasen Control-näppäin painettuna. Pidä myös virtapainiketta painettuna.

Pidä neljää näppäintä painettuna vielä 7 sekuntia. Jos Macisi käynnistyy, se soittaa käynnistysäänen uudelleen, kun pidät näppäimiä painettuna.
Vaihe 4: Vapauta kaikki 4 näppäintä ja käynnistä Mac uudelleen.
5. Käynnistä sisäänrakennettu kamera uudelleen terminaalin avulla
Macin sisäänrakennettu kamera käynnistyy automaattisesti aina, kun käytät sitä vaativaa sovellusta. Mutta jos näin ei tapahdu sinulle, voit yrittää käynnistää sisäänrakennetun kameran uudelleen manuaalisesti Terminal-sovelluksella. Näin
Vaihe 1: Paina komento + välilyönti avataksesi Spotlight-haun, kirjoita Terminaali ja paina Return.

Vaihe 2: Kirjoita Terminal-sovellukseen sudo killall VDCAassitant ja paina Return.

Tämä komento pakottaa sulkemaan kaikki verkkokameraa käyttävät sovellukset.
Vaihe 3: Kirjoita Mac-salasanasi ja paina Return.

Avaa sovellus tai verkkosivusto ja yritä käyttää verkkokameraa.
6. Tarkista kameran tunnus ja mallinimi järjestelmäraportista
Jos mikään yllä mainituista menetelmistä ei toimi, on mahdollista, että sisäänrakennettu kameralaitteisto on vaurioitunut. Voit tarkistaa tämän siirtymällä Macin Järjestelmäraportti-valikkoon. Noudata näitä ohjeita.
Vaihe 1: Napsauta Apple-logoa ja valitse Tietoja tästä Macista.

Vaihe 2: Napsauta Järjestelmäraportti.

Vaihe 3: Valitse vasemmanpuoleisesta valikosta Kamera.

Sisäänrakennetun kamerasi mallitunnuksen ja yksilöllisen tunnuksen pitäisi ilmestyä näytölle.

Jos näin ei ole, Macin kamera on vaurioitunut tai se ei ole käytettävissä.
Siinä tapauksessa sinun tulee käydä lähimmässä sertifioidussa Apple-huoltokeskuksessa.
Korjaa Macin sisäänrakennettu kamera
Nämä ratkaisut auttavat sinua, jos Macin sisäänrakennettu kamera lakkaa toimimasta. On aina suositeltavaa valita Apple Care+ -paketti, kun ostat uuden Macin. Kamera ei myöskään välttämättä reagoi, jos käytät Macia poikkeuksellisen haastavassa ympäristössä (lämpötilan suhteen).
Päivitetty viimeksi 14. toukokuuta 2022
Yllä oleva artikkeli saattaa sisältää kumppanilinkkejä, jotka auttavat tukemaan Guiding Techiä. Se ei kuitenkaan vaikuta toimitukselliseen eheyteemme. Sisältö pysyy puolueettomana ja autenttisena.



