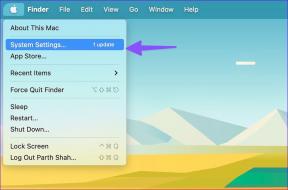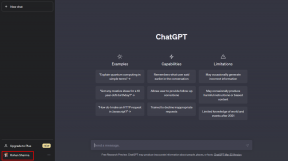Korjaa Windows 10:ssä puuttuva NVIDIA-ohjauspaneeli
Sekalaista / / May 19, 2022

Olipa kyse innokkaasta pelaajasta tai tavallisesta tietokoneen käyttäjästä, NVIDIA-näytönohjaimella on aina erityinen paikka. Tämän GPU-sovelluksen on kehittänyt ja lanseerannut NVIDIA Corporation, johtava teknisten tuotteiden valmistaja maailmassa. Yleensä NVIDIA GPU lisätään järjestelmääsi korkean suorituskyvyn ja tehokkaan grafiikan kokemiseksi. Täällä NVIDIA Control Panel -sovelluksen avulla voit hallita ja käyttää näytönohjaimen asetuksia, ominaisuuksia ja toimintaa. Mutta mitä tapahtuu, kun et pysty avaamaan tai edes löydä NVIDIA-ohjauspaneelisovellusta tyhjästä? Se jättää sinut huolestuneeksi. Käärikää hihat kaikki, jotka kamppailevat tämän ongelman kanssa! Tämä artikkeli opastaa sinua korjaamaan NVIDIA-ohjauspaneelista puuttuvan Windows 10 -ongelman. Joten jatka lukemista korjataksesi puuttuvan NVIDIA-ohjauspaneelin näytön asetusten ongelman.

Sisällys
- NVIDIA-ohjauspaneelin puuttumisen korjaaminen Windows 10:ssä
- Tapa 1: Palauta Windows Update
- Tapa 2: Näytä NVIDIA-ohjauspaneeli
- Tapa 3: Käynnistä NVIDIA Services uudelleen
- Tapa 4: Päivitä NVIDIA-näytönohjain
- Tapa 5: Avaa NVIDIA-ohjauspaneeli manuaalisesti
- Tapa 6: Älä ylikellota GPU: ta
- Tapa 7: Muokkaa yhteensopivuusasetuksia
- Tapa 8: Asenna NVIDIA Graphics Driver uudelleen
- Pro-vinkki: Kuinka asentaa NVIDIA Control Panel App
NVIDIA-ohjauspaneelin puuttumisen korjaaminen Windows 10:ssä
NVIDIA Control Panel -sovelluksen puuttumiseen Windows 10:ssä voidaan luetella useita syitä. Huomaa kuitenkin, että nämä syyt eivät ole ongelman suora syy, mikä tarkoittaa, että vain mahdolliset tulokset tai skenaariot, jotka johtivat tähän ongelmaan, kootaan yhteen.
- Vanhentuneen, vioittuneen tai yhteensopimattoman ohjaimen olemassaolo aiheuttaa virheitä näytönohjaimessasi.
- Viimeisin Windows 10 -päivitys ei ehkä ole yhteensopiva NVIDIA-ohjaimen kanssa. Siksi sinun on palautettava se aiempaan versioon.
- Kun tiedostot vaurioituvat NVIDIA Control Panel -sovelluksessa, se vioittuu.
- Muut yleiset virheet voivat aiheuttaa ongelmia tämän ongelman kanssa.
Ennen kuin jatkat, varmista, että tietokoneellesi on asennettu NVIDIA-siru. Suorita alla annetut vaiheet tarkistaaksesi NVIDIA Control Panel Windows 10 -sovelluksen olemassaolon tehtävänhallintapalvelun kautta.
1. paina Ctrl + Shift + Esc näppäimet yhdessä avataksesi Tehtävienhallinta.
2. Käytössä Tehtävienhallinta ikkuna, vaihda kohtaan Esitys välilehti ja valitse GPU 0 tai GPU 1 vasemmassa ruudussa.
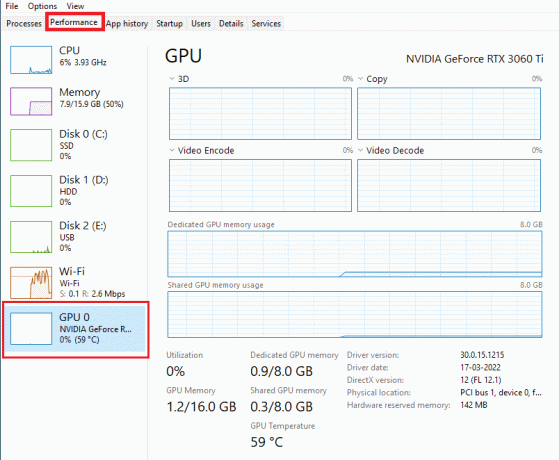
3. Katso GPU: n oikeasta ruudusta näytönohjaimen mallin nimi oikeassa yläkulmassa sivulta. Jos se alkaa NVIDIAsta, NVIDIA-ohjauspaneelin pitäisi olla käytettävissä tietokoneessasi.
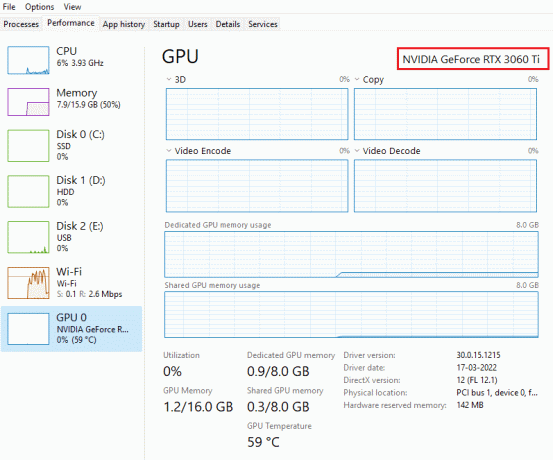
Tarkistuksen jälkeen, jos NVIDIA-ohjain kunnioittaa sinua läsnäolollaan ja vain NVIDIA-ohjauspaneeli puuttuu, voit korjata tämän ongelman seuraamalla alla mainittuja vianetsintämenetelmiä.
Tapa 1: Palauta Windows Update
Windows 10 -käyttöjärjestelmän päivittäminen on arvokasta työtä. Joskus on kuitenkin mahdollista, että näytönohjain ei ehkä ole yhteensopiva Windowsin uusimman version tai päivitetyn version kanssa. Näin ollen palauta uusin Windows-päivitys järjestelmästäsi ratkaistaksesi NVIDIA-ohjauspaneelista puuttuvan Windows 10 -ongelman.
1. paina Windows + I -näppäimet käynnistää asetukset.
2. Valitse Päivitys ja suojaus.

3. Valitse Elpyminen vasemmasta ruudusta.
4. Klikkaa Aloittaa -painiketta.

5. Seuraa näytön ohje ja Windows palaa edelliseen versioon.
Tapa 2: Näytä NVIDIA-ohjauspaneeli
Joskus tietämättään, jos piilotat NVIDIA-ohjauspaneelin, se katoaa. Harvoin on myös mahdollista, että Windows 10 tai kolmannen osapuolen sovellus piilottaa kuvakkeen. Näin ollen se voi näyttää siltä, että se puuttuu. Suorita alla annetut vaiheet ja näytä NVIDIA-ohjauspaneeli.
1. Lehdistö Windows-avain, tyyppi Ohjauspaneeli ja klikkaa Avata.

2. Tässä asetetaan Näytä kuten Suuret kuvakkeetja valitse sitten NVIDIA Ohjauspaneeli esineluettelosta.
3. Valitse Työpöytä yläreunassa oleva valikko.
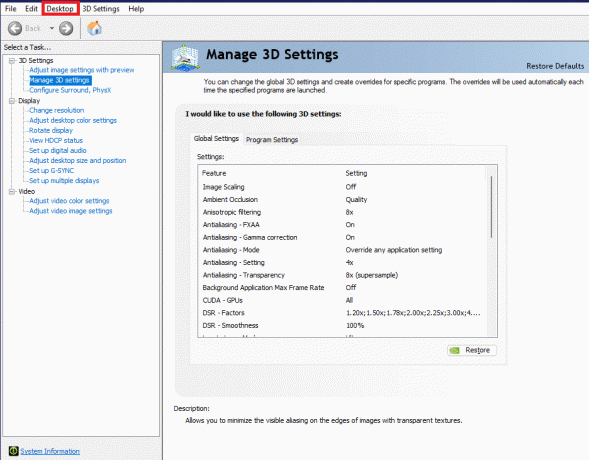
4. Varmista Työpöytä-valikossa Lisää työpöydän kontekstivalikko ja Näytä ilmoitusalueen kuvake vaihtoehdot ovat käytössä. Jos ei, valitse se.
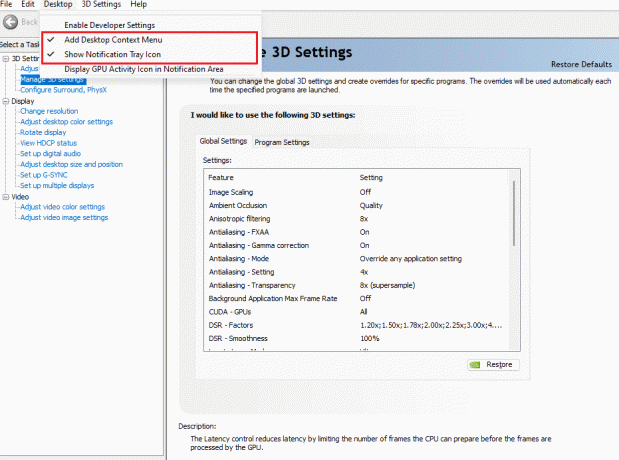
5. Lopuksi sulje the NVIDIA-ohjauspaneeli sovellus ja yritä avata se työpöydän tai ilmaisinalueen kautta.
Lue myös:Korjaa NVIDIA-ohjauspaneeli, joka ei avaudu
Tapa 3: Käynnistä NVIDIA Services uudelleen
Eri palvelut ovat käynnissä jatkuvasti taustalla, jotta muut sovellukset toimivat sujuvasti. Siksi käynnistä kaikki NIVIDIAan liittyvät palvelut uudelleen, jotta sen ohjauspaneeli tulee uudelleen näkyviin. Näin voit tehdä sen ja ratkaista puuttuvien NVIDIA-ohjauspaneelin näyttöasetusten ongelman.
1. paina Windows + Ravaimet yhdessä käynnistääksesi Juosta valintaikkuna.

2. Tyyppi services.msc ja paina Enter-näppäin avaamaan Palvelut ikkuna.

3. Käytössä Palvelut windows, etsi palvelut, jotka alkavat nimellä NVIDIA. Napsauta hiiren kakkospainikkeella kutakin tällaista palvelua ja valitse Uudelleenkäynnistää kontekstivalikosta.

4. Jos palvelu ei ole käynnissä, napsauta sitä hiiren kakkospainikkeella uudelleen ja napsauta alkaa.

5. Toistaa vaiheet 3 ja 4 myös seuraavien palvelujen uudelleenkäynnistämiseksi:
- NVIDIA LocalSystem Container
- NVIDIA NetworkService Container
- NVIDIA Telemetriasäiliö
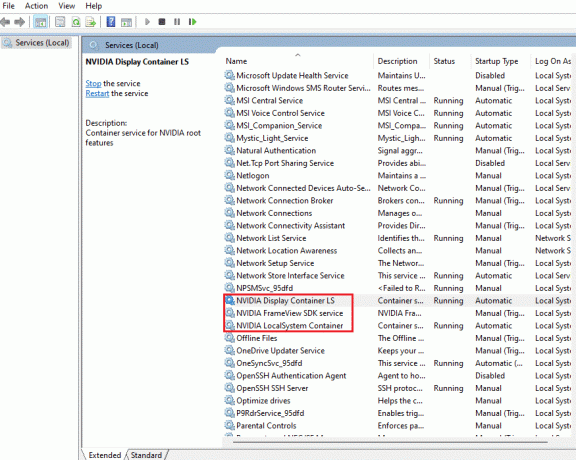
Tarkista, palauttaako tämä menetelmä NVIDIA Control Panel -sovelluksen. Jos ei, älä menetä toivoa vielä. Kokeile seuraavaa ratkaisua korjataksesi NVIDIA-ohjauspaneelin puuttuvan Windows 10 -ongelman.
Tapa 4: Päivitä NVIDIA-näytönohjain
Graafinen ajuri on olennainen ominaisuus kaikissa online-peleissä tai tietokoneissa. GPU-valmistajat julkaisevat usein päivityksiä ja ominaisuuksia. Myös kaikenlaisten teknisten ongelmien, kuten näytön välkkymisen, näytön virheellisen toiminnan, näytön päälle/pois ja niin välttämiseksi. Seuraavaksi, on tarpeen päivittää grafiikkaohjain, koska ne ovat vastuussa tehokkuudesta ja suorituskyvystä tietokone. Päivitä siis grafiikkaohjain ja katso, toimiiko tämä päivitys. Lue oppaamme 4 tapaa päivittää näytönohjaimet Windows 10:ssä.
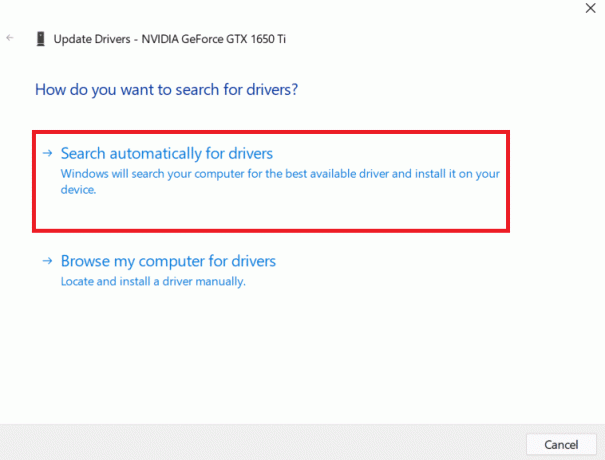
Lue myös:Kuinka poistaa NVIDIA GeForce Experience käytöstä tai poistaa sen asennus
Tapa 5: Avaa NVIDIA-ohjauspaneeli manuaalisesti
Voit pakottaa NVIDIA-ohjauspaneelin näkyviin käynnistämällä sen manuaalisesti. Voit tehdä sen noudattamalla alla olevia ohjeita.
1. paina Windows + Eavaimet samanaikaisesti käynnistää Tiedostonhallinta.
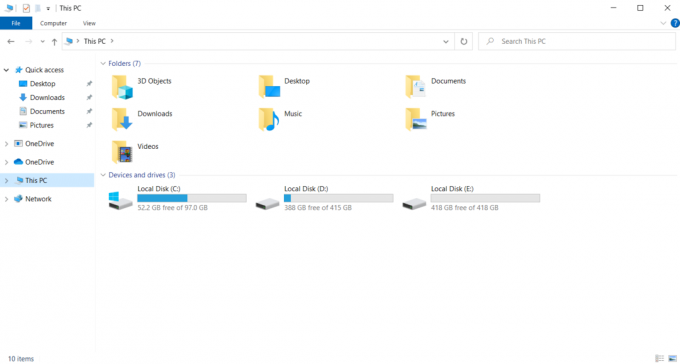
2. Navigoi seuraavaan paikkaan polku.
C:\Program Files\NVIDIA Corporation
Huomautus: Sijainti voi vaihdella asennuksesi mukaan.

3. Kaksoisnapsauta ja avaa Ohjauspaneelin asiakas kansio. Etsi ja napsauta hiiren kakkospainikkeella nvcplui.exe tiedosto. Valitse sitten Suorita järjestelmänvalvojana kontekstivalikosta.
Tarkista, löytyykö NVIDIA-ohjauspaneeli, josta puuttuu Windows 10, uudelleen.
Tapa 6: Älä ylikellota GPU: ta
GPU: n ylikellotus poistaa näytönohjaimen rajoitukset ja mahdollistaa sen suorittamisen turvarajansa yläpuolella. Siksi tämä prosessi voi joskus aiheuttaa virheen. Siksi on välttämätöntä olla ylittämättä rajaa. Tämä johtuu siitä, että jatkossa rajoitus saattaa pysäyttää näytönohjaimesi toiminnan. Ja tämä ylikellotettu GPU voi olla syy puuttuvan NVIDIA-ohjauspaneelin takana. Vaikka suoraa syytä ei löydy, monet käyttäjät ilmoittivat, että GPU: n ylikellotuksen vähentäminen mahdollisti NVIDIA-ohjauspaneelin näkymisen uudelleen.
Lue myös:Mikä on NVIDIA Virtual Audio Device Wave Extensible?
Tapa 7: Muokkaa yhteensopivuusasetuksia
Jos virhe toistuu usein jopa sen korjaamisen jälkeen, NVIDIA-tuki tarjosi meille pysyvän ratkaisun. Muokkaa yhteensopivuusasetuksia ja korjaa puuttuvat NVIDIA-ohjauspaneelin näyttöasetukset noudattamalla alla annettuja ohjeita.
1. paina Windows + Eavaimet yhdessä avataksesi Tiedostonhallinta.
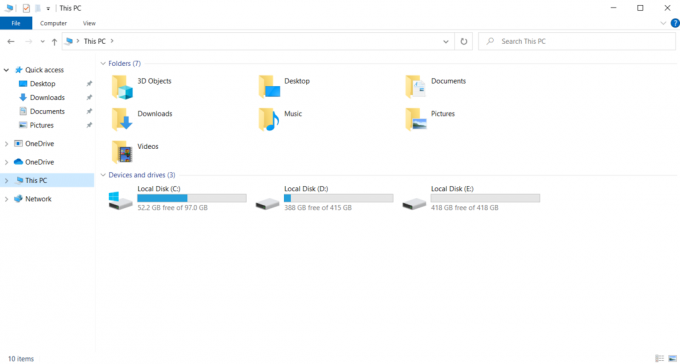
2. Navigoi seuraavaan paikkaan.
C:\Ohjelmatiedostot\NVIDIA Corporation\Näyttö. NvContainer

3. Käytössä Näyttö. NvContainer kansio, etsi tiedosto Näyttö. NvContainer. Napsauta sitä hiiren kakkospainikkeella ja valitse Kopio kontekstivalikosta.
4. Lehdistö Windows + Ravaimet yhdessä käynnistääksesi Juosta valintaikkuna.

5. Tyyppi kuori: käynnistys ja osui Enter-näppäin käynnistääksesi Aloittaa kansio.

6. Paina kansiossa Ctrl+ Vavaimet samanaikaisesti liittääksesi kopioidun kansion.
7. Napsauta sitten hiiren kakkospainikkeella kopioitua Näyttö. NvContainer kansio ja valitse Ominaisuudet kontekstivalikosta.
8. Käytössä Ominaisuudet ikkuna, mene Yhteensopivuus -välilehti. Tarkista nyt Suorita tämä ohjelma järjestelmänvalvojana laatikko alla asetukset osio. Valitse Käytä ja napsauta sitten OK tallentaaksesi tehdyt muutokset.

Tarkista, ovatko Windows 10:stä puuttuvat NVIDIA-ohjauspaneelin näyttöasetukset korjattu.
Tapa 8: Asenna NVIDIA Graphics Driver uudelleen
Eikö mikään yllä olevista ratkaisuista toiminut? Älä huoli. Sinulla on yksi viimeinen tapa harjoitella. Se on yrittää asentaa NVIDIA Control Panel -sovellus uudelleen. Näin voit poistaa sovelluksen ja asentaa sen uudelleen.
1. Lyö Windows-avain, tyyppi Laitehallintaja napsauta Avata.
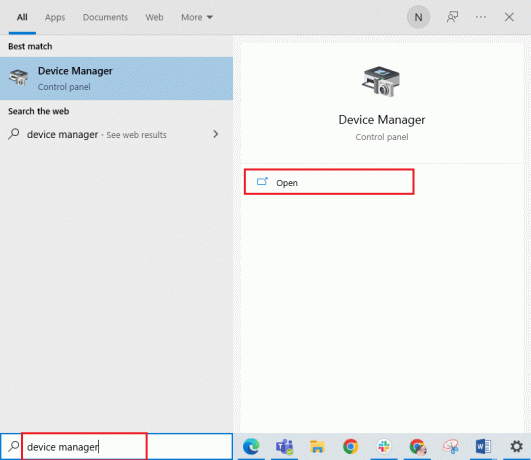
2. Kaksoisnapsauta Näytön sovittimet laajentaa kuljettajaa.

3. Napsauta tässä hiiren kakkospainikkeella NVIDIA-näytönohjain tai sovitin ja valitse Poista asennuslaite kontekstivalikossa.

4. Noudata näytön ohjeita poistaaksesi ohjaimen ja käynnistä PC uudelleen.
5. Siirry kohtaan NVIDIAajurien lataussivu ja täytä NVIDIA-sovittimen mallitiedot ja valitse Hae.
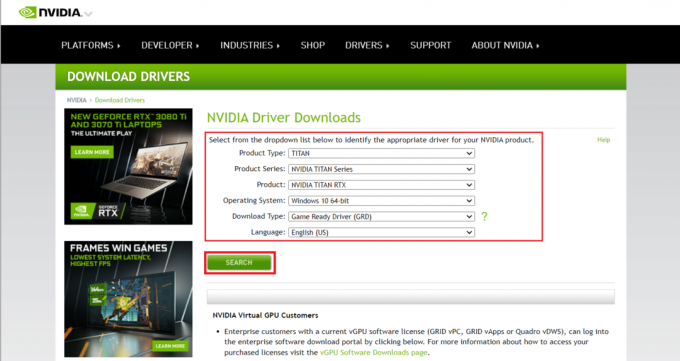
6. Napsauta uudella sivulla ladata ladataksesi ohjatun asennustoiminnon.
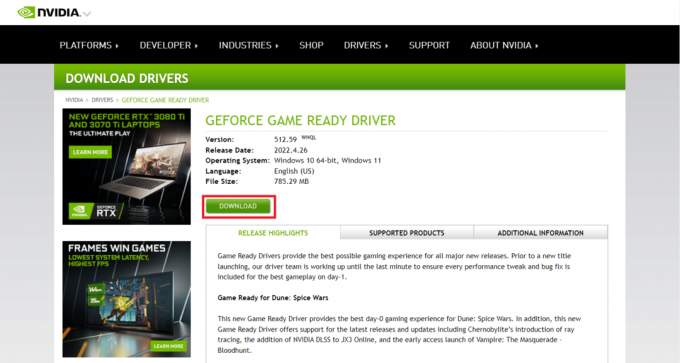
7. Kun olet ladannut, suorita asennustiedosto ja asenna ohjain järjestelmääsi.
8. Lopuksi, käynnistä tietokoneesi uudelleen ja katso, löydätkö NVIDIA Control Panelin työpöydältä tai ilmaisinalueelta.
Lue myös:Kuinka poistaa NVIDIA GeForce Experience käytöstä tai poistaa sen asennus
Pro-vinkki: Kuinka asentaa NVIDIA Control Panel App
Asenna NVIDIA Control App Microsoft Storesta suorittamalla seuraavat vaiheet:
1. Siirry kohtaan NVIDIA OhjauspaneeliMicrosoftin kauppasivu.
Huomautus: Varmista, että kaikki järjestelmävaatimukset täyttyvät.
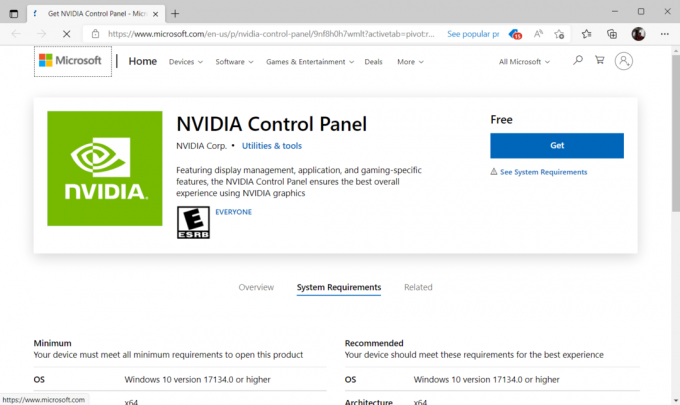
2. Valitse Saada -painiketta sovelluksen asentamiseksi.

Tarkista, onko NVIDIA-ohjauspaneelista puuttuva Windows 10 -ongelma edelleen olemassa.
Suositus:
- Kuinka tietää, jos puhelintasi on salakuunneltu
- Korjaa NVIDIA Container High CPU Usage Windows 10:ssä
- Kuinka korjata WOW-virhe #134 kohtalokas tila
- Korjaa Windows 10:ssä puuttuva steam_api64.dll
Toivomme, että tästä oppaasta oli apua ja pystyit korjaamaan sen NVIDIA-ohjauspaneeli puuttuu Windows 10:stä. Kerro meille, mikä menetelmä toimi parhaiten. Jos sinulla on kysyttävää tai ehdotuksia, ota meihin yhteyttä alla olevan kommenttiosion kautta. Kerro meille myös, mitä haluat oppia seuraavaksi.