Kuinka avata Android-puhelin ilman salasanaa
Sekalaista / / May 19, 2022

Tässä kehittyneen teknologian sukupolvessa joudumme joskus sotkeutumaan tilanteisiin, joita emme ole koskaan kohdanneet. Älypuhelin on laite, jota käytämme päivittäin tuntikausia henkilökohtaisiin, työ- ja viihdetarkoituksiin. Ja joskus meillä on tapana unohtaa joitain perusasioita, jotka voivat häiritä rutiinimme, kuten se, ettemme voi avata Android-älypuhelimesi lukitusta. Se voi tuntua absurdilta, mutta puhelimen salasanan unohtaminen älypuhelimen lukituksen avaamiseksi tapahtuu joskus melkein kaikille. On myös monia muita syitä kohdata puhelimen lukituksen avaamisongelmia. Mutta voit päästä eroon tästä tilanteesta lukemalla tämän artikkelin, joka opastaa sinua avaamaan Android-puhelimen lukituksen ilman salasanaa. Joten valmistaudu tutustumaan ratkaisuihin yksityiskohtaisesti Android-puhelimen lukituksen avaamiseen ilman salasanaa.
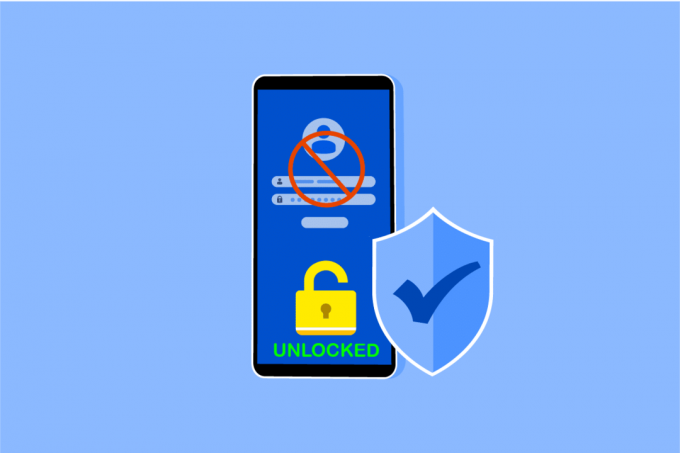
Sisällys
- Kuinka avata Android-puhelin ilman salasanaa
- Tapa 1: Käytä sormenjälkitunnistinta
- Tapa 2: Käytä Face Unlockia
- Tapa 3: Käytä Smart Lockia
- Tapa 4: Käytä Samsung Find My Mobile -ominaisuutta (Samsung-laitteille)
- Tapa 5: Käynnistä vikasietotilassa
- Tapa 6: Kaatuu lukitusnäytön käyttöliittymä
- Tapa 7: Käytä Android Debug Bridgeä (ADB)
- Tapa 8: Käytä Android Device Manageria (ADM)
- Tapa 9: Suorita tehdasasetusten palautus
Kuinka avata Android-puhelin ilman salasanaa
Katsotaanpa ensin joitakin syitä, jotka ovat vastuussa siitä, ettet voi avata Android-älypuhelimesi lukitusta.
- Vaihdoit salasanasi äskettäin ja älä muista uutta salasanaa.
- A tehdasasetusten virhe voi johtaa virheelliseen salasanavirheeseen älypuhelimeesi.
- Myös ohjelmistopäivitys voi aiheuttaa teknisen häiriön käyttöjärjestelmässä, jolloin Android-puhelimesi ei hyväksy salasanaa lukituksen avaamiseksi.
Nämä ovat joitain yleisiä syitä, jotka johtavat mainitun virheen esiintymiseen Android-laitteellasi. Siirrytään nyt menetelmiin, jotka auttavat sinua avaamaan Android-puhelimen ilman salasanaa.
Huomautus: Koska älypuhelimissa ei ole samoja Asetukset-vaihtoehtoja, ne vaihtelevat valmistajittain. Varmista siis oikeat asetukset ennen kuin muutat mitään laitteessasi. Tulevat vaiheet suoritettiin Samsung Galaxy M31 havainnollistamistarkoituksessa.
Tapa 1: Käytä sormenjälkitunnistinta
Voit avata Android-puhelimesi lukituksen ilman salasanaa helposti Android-älypuhelimesi sisäänrakennetun sormenjälkitunnistimen avulla. Tee sama noudattamalla alla olevia ohjeita:
1. Avaa asetukset sovellus Android-puhelimeesi.

2. Vieritä alas ja napauta Biometriset tiedot ja turvallisuus vaihtoehto luettelosta.
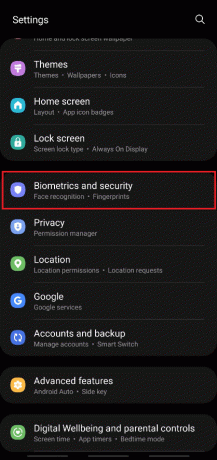
3. Napauta Sormenjäljet vaihtoehto alla olevan kuvan mukaisesti.
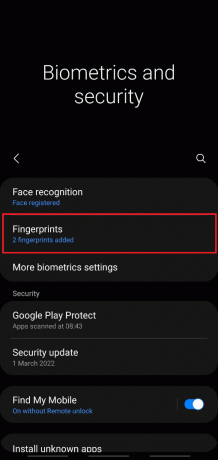
4. Syötä sinun Nykyinen salasana mennä eteenpäin.
5. Näpäytä Lisää sormenjälki vaihtoehto.
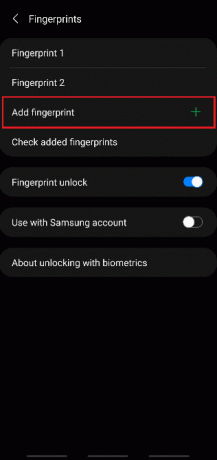
6. Nyt, Skannaa sormenjälkesi näytön ohjeiden mukaan.

7. Varmista, että sormesi peittää koko anturin kun lisäät sormenjäljen laitteeseesi.
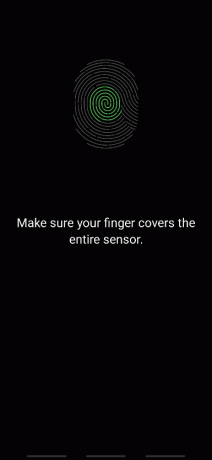
8. Kun olet valmis, näet Sormenjälki lisätty viesti näytöllä. Näpäytä Tehty poistua.

Nyt voit avata puhelimesi lukituksen käyttämällä sormenjälkitunnistinta ja lisättyä sormenjälkeä Android-puhelimeesi.
Tapa 2: Käytä Face Unlockia
Sormenjälkitunnistimen lisäksi uusimmissa älypuhelimissa on kasvojen lukituksen avausominaisuus. Se myös lisää turvallisuustasoa ja vähentää mahdollisuuksia rikkoa älypuhelimesi tietoturvaa. Puhelimesi kerää ja ottaa käyttöön ainutlaatuiset kasvotietosi tämän ominaisuuden aktivoimiseksi. Jos laitteesi tukee kasvojen lukituksen avaamista, seuraa tulevia vaiheita aktivoidaksesi tämän ominaisuuden avataksesi Android-puhelimen lukituksen ilman salasanaa.
1. Avaa asetukset sovellus ja saavuta Biometriset tiedot ja turvallisuus valikosta.
2. Napauta Kasvojen tunnistus vaihtoehto.

3. Syötä tämänhetkinen salasanasi mennä eteenpäin.
4. Napauta Rekisteröi kasvot vaihtoehto.
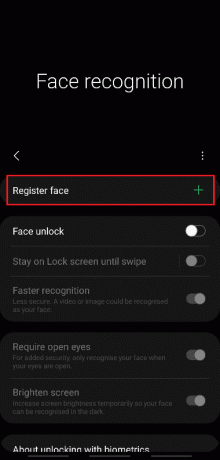
5. Näpäytä Jatkaa.

6. Suorita vaihe loppuun noudattamalla näytön ohjeita Kasvojen tunnistus perustaa. Lopuksi kasvotietosi lisätään puhelimeesi ja voit avata puhelimesi lukituksen helposti kasvojen avausominaisuuden avulla.
Lue myös:Kuinka avata Bootloader Fastbootilla Androidissa
Tapa 3: Käytä Smart Lockia
Älykäs lukitusominaisuus on saatavilla Android-laitteille, joiden versio on 5.0 tai uudempi. Tämän ominaisuuden avulla puhelimen käyttäjät voivat pitää puhelimen lukitsemattomana tietyissä olosuhteissa. Yleensä on kolme vaihtoehtoa, joilla puhelin voidaan pitää lukitsemattomana:
- Vartalon tunnistus
- Luotetut paikat
- Luotetut laitteet

Vaihtoehto I: Vartalon tunnistus
Tämän ominaisuuden avulla puhelin pysyy lukitsemattomana, kunnes se on liikkeessä, kuten taskussasi kävellessäsi. Se voi pysyä lukitsemattomana enintään 4 tuntia liikkeessä tai kunnes laitat sen tyhjäkäyntiin ennen 4 tuntia.
1. Avaa asetukset sovellus ja napauta Lukitusnäyttö vaihtoehto.

2. Napauta Smart Lock vaihtoehto, kuten kuvassa.

3. Syötä tämänhetkinen salasanasi mennä eteenpäin.
4. Napauta nyt Vartalon tunnistus vaihtoehto kohteesta Smart Lock valikkoruutu.

5. Napauta Käytä kehon tunnistusta vaihtovaihtoehto kuvan mukaisesti.

6. Näpäytä JATKAA ponnahdusikkunalle, jossa lukee: Pitää mielessä vastuuvapauslauseke, kuten alla näkyy.
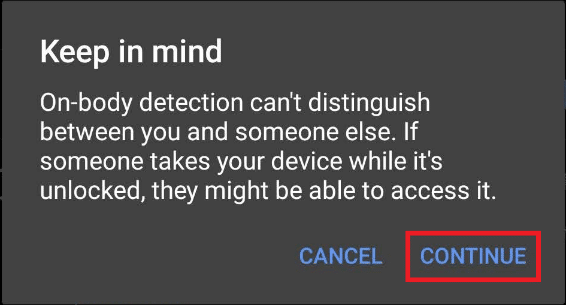
Vaihtoehto II: Luotetuista paikoista
Voit myös lisätä paikan, jossa haluat pitää puhelimesi lukitsemattomana, jotta se on helppokäyttöinen, ja vähemmän aikaa kuluttavaa jatkuvaa lukituksen avaamista varten. Työpaikallasi tai missä tahansa muussa paikassa, jonka haluat määrittää, ota tämä ominaisuus käyttöön ja käytä alla olevia ohjeita.
1. Saavuttaa Smart Lock valikko, kuten yllä on käsitelty Vaihtoehto I.
2. Napauta Luotetut paikat vaihtoehto kohteesta Smart Lock valikkoruutu.
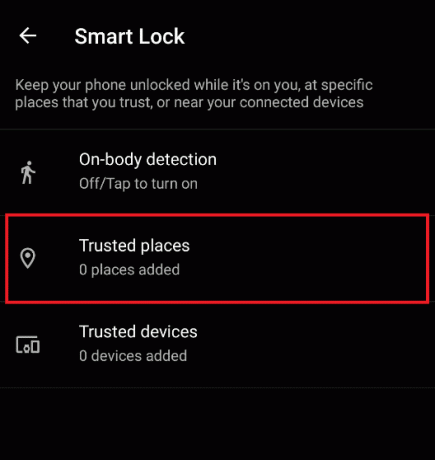
3. Näpäytä OK ponnahdusikkunalle, jossa lukee: Paremman käyttökokemuksen saamiseksi ota käyttöön laitteen sijainti, joka käyttää Googlen sijaintipalvelua.
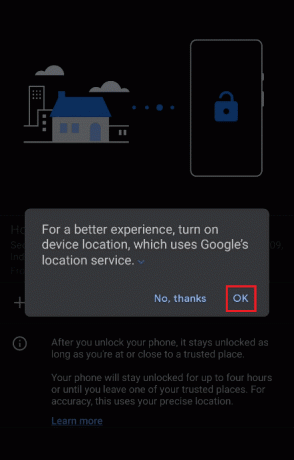
4. Näpäytä Lisää luotettavia paikkoja vaihtoehto, kuten kuvassa.
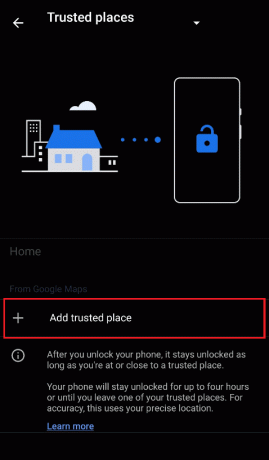
5. Sinut ohjataan näytölle -painikkeella Google Kartat päällä. Etsi haluamasi paikka kartalta ja napauta sitä.
6. Jos haluat, voit myös nimeä uudelleen luotetun paikan nimi ja napauta OK.

7. The uusi luotettava paikka lisätään paikkaan, jossa puhelimesi pysyy lukitsemattomana.
Vaihtoehto III: Luotetuilta laitteilta
Tämän ominaisuuden avulla voit pitää puhelimesi lukitsemattomana, kun se on yhteydessä muihin laitteisiin, kuten muihin puhelimiin, älykelloihin, Bluetooth-kuulokkeisiin tai kaiuttimiin jne. Kun avaat puhelimen lukituksen, se pysyy lukitsemattomana 4 tuntia tai kunnes yhdistetty laite irrotetaan.
1. Saavuttaa Smart Lock valikko, kuten yllä on käsitelty Vaihtoehto I.
2. Napauta Luotetut laitteet vaihtoehto kohteesta Smart Lock valikkoruutu.

3. Napauta Lisää luotettu laite vaihtoehto.
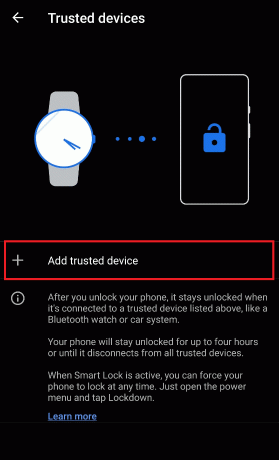
4. Napauta Yhdistä uusi laite.
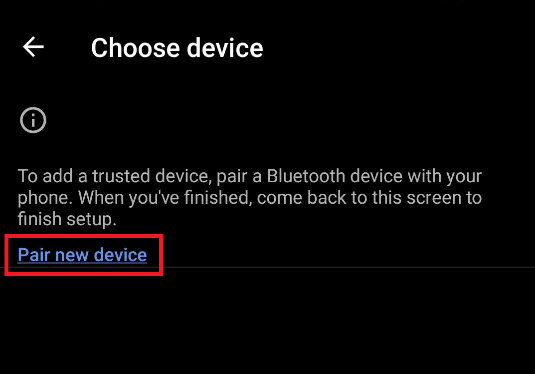
5. Napauta Bluetooth vaihda vaihtoehto kohtaan Ota Bluetooth käyttöön yhdistääksesi lähellä oleviin laitteisiin.

6. Yhdistä haluttu laite.
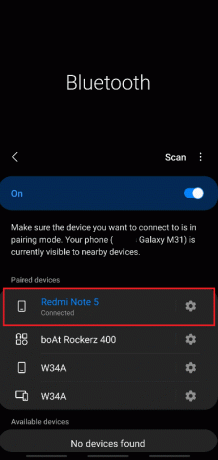
7. Näpäytä LISÄTÄ ponnahdusikkunalle, jossa lukee: Lisätäänkö luotettu laite? kuten alla.

8. The uusi luotettava laite lisätään, jotta puhelin pysyy lukitsemattomana, kun se on yhdistetty siihen.
Lue myös:6 tapaa avata älypuhelimen lukitus ilman PIN-koodia
Tapa 4: Käytä Samsung Find My Mobile -ominaisuutta (Samsung-laitteille)
Jos käytät Samsung-älypuhelinta ja haluat avata Android-puhelimen lukituksen ilman salasanaa, olet onnekas. Samsung tarjoaa ominaisuuden nimeltä Find My Mobile johon pääsee Samsung-tililtäsi. Sen avulla voit käyttää ja suorittaa erilaisia toimintoja laitteellasi etänä tietokoneelta. Seuraa tulevia vaiheita oppiaksesi tarkalleen, miten tämä tehdään.
1. Avaa asetukset sovellus ja saavuta Biometriset tiedot ja turvallisuus menu, kuten aiemmin mainittiin.
2. Vieritä nyt alas ja napauta Find My Mobile vaihtovaihtoehto alla olevan kuvan mukaisesti.
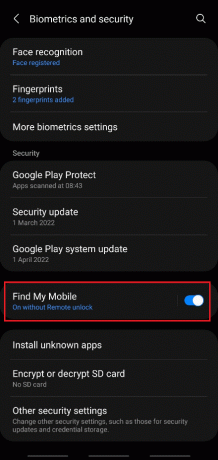
3. Napauta valitsinta kohtaan Etälukitus.
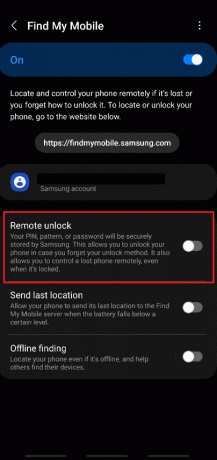
4. Napauta Olla samaa mieltä ponnahdusikkunalle, jossa lukee: Varmuuskopioi kuviosi?
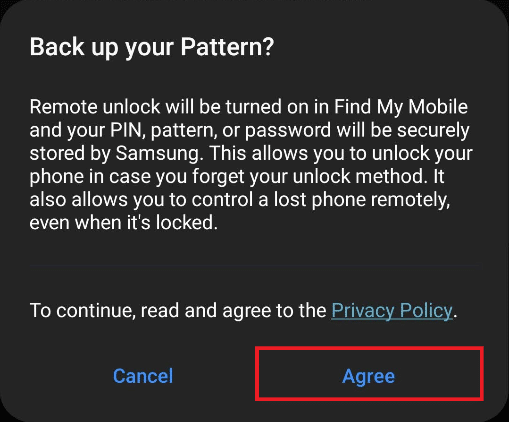
5. Puhelimesi varmuuskopioidaan ja vaihtuu Etälukitus kytkeytyy päälle.
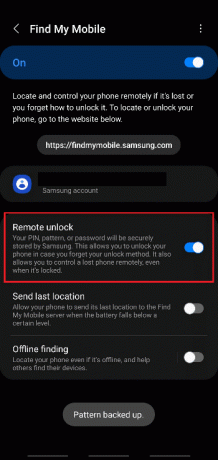
6. Avaa nyt Samsung-tili Kirjaudu sisään -sivullasi työpöydän selain.
7. Kirjaudu sisään Samsung-tilillesi Sähköposti tai puhelinnumero ja Salasana.

8. Samsung-puhelimesi vastaanottaa a vahvistuskoodi vahvistaaksesi kaksivaiheisen vahvistusprosessin. Kirjoita koodi korostettuun kenttään alla olevan kuvan mukaisesti ja napsauta Vahvista.

9. Sinut ohjataan omaan Samsungin Oma tili -sivu.
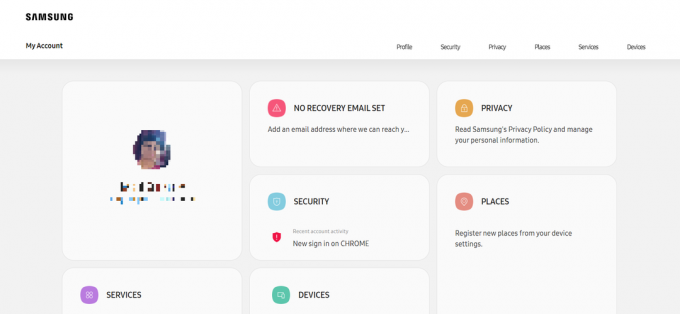
10. Vieritä alas ja napsauta LAITTEET laatta alla olevan kuvan mukaisesti.

11. Napsauta nyt Find My Mobile vaihtoehto alla Etsi laitteesi.

12. Tarkista Olen lukenut ja hyväksyn kaikki yllä olevat kentät varten Lakitiedot ponnahdusikkuna ja napsauta Olla samaa mieltä, kuten alla.

13. Nyt Find My Mobile -kotisivu näkyy selaimesi välilehdessä. Klikkaa Avata -vaihtoehto oikeanpuoleisesta ruudusta korostetun mukaisesti.

14. Klikkaa Avata vaihtoehto varten Avaa puhelimeni lukitus ponnahdusikkuna.

15. Syötä uudelleen Samsung-tilin salasana vahvistaaksesi lukituksen avausprosessin ja napsauta Seuraava.
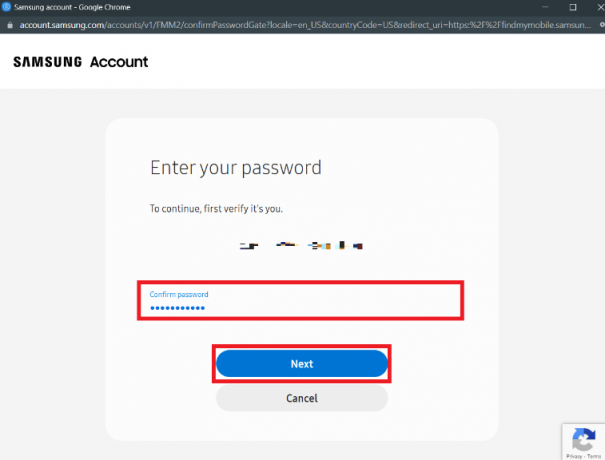
16. Odota muutama sekunti loppuun Puhelimen lukituksen avaaminen.

17. Saat Puhelimesi lukitus on avattu viesti pian, kun Samsung-puhelimesi lukitus avataan etänä.

Lue myös:Korjaa Samsung Note 4:n akun tyhjenemisongelma
Tapa 5: Käynnistä vikasietotilassa
Tällä menetelmällä voit poistaa ladatut sovellukset käytöstä väliaikaisesti korjataksesi Android-älypuhelimen lukituksen avaamisen epäonnistumisen laitteessasi.
1. Paina pitkään Virta/lukituspainike puhelimen sivulta.
2. Paina nyt pitkään Virta pois vaihtoehto näytöltä alla olevan kuvan mukaisesti.

3. Napauta lopuksi Turva tila vaihtoehto käynnistää puhelin uudelleen vikasietotilassa.

Tapa 6: Kaatuu lukitusnäytön käyttöliittymä
Tämä menetelmä on koskee vain älypuhelinlaitteita, joissa on käynnissäAndroid 5.0 - 5.11versiot. Noudattamalla tätä menetelmää voit kaataa lukitusnäytön käyttöliittymän ja siirtyä älypuhelimen käyttöliittymään vaarantamatta puhelimen tietoja.
Huomautus: Seuraavat vaiheet suoritetaan Android versio 11 havainnollistamistarkoituksessa. Koska tämä menetelmä toimii vain laitteissa, joissa on Android 5.0 - 5.11 versiot, jos sinulla ei ole mitään mainituista versioista, voit ohittaa tämän menetelmän ja siirtyä seuraavaan.
1. Napauta lukitusnäytössä Hätäpuhelu vaihtoehto, kuten kuvassa.
2. Kirjoita nyt Tähtimerkki (*) 10 kertaa numeronvalintakentässä alla olevan kuvan mukaisesti.
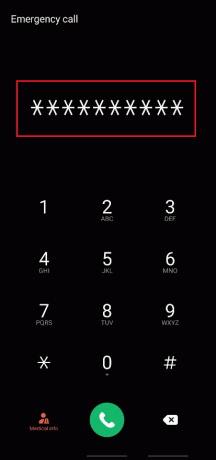
3. Kaksoisnapauta kirjoitettuja tähtimerkkejä ja Kopio niitä.
4. Liitä nyt kopioidut merkit toistuvasti samaan valintakenttään lisätäksesi määrää, kunnes kaksoisnapauta korostus- ja kopiointivaihtoehto poistetaan käytöstä.
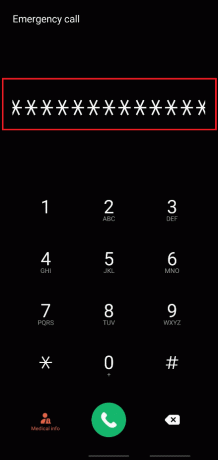
5. Palaa tämän jälkeen takaisin lukitusnäyttöön. Napauta ja liu'uta Kamerakuvake vasemmalle puolelle oikeasta alakulmasta alla olevan kuvan mukaisesti.
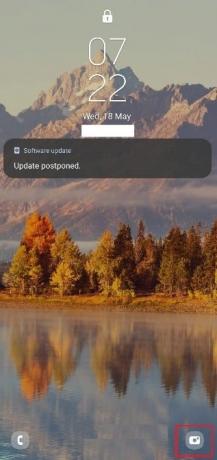
6. Nyt alkaen Kamera käyttöliittymä, vedä alas Ilmoituspaneeli.
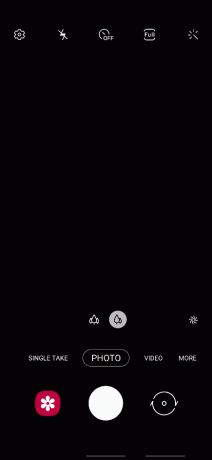
7. Napauta Asetukset rataskuvake oikeasta yläkulmasta.
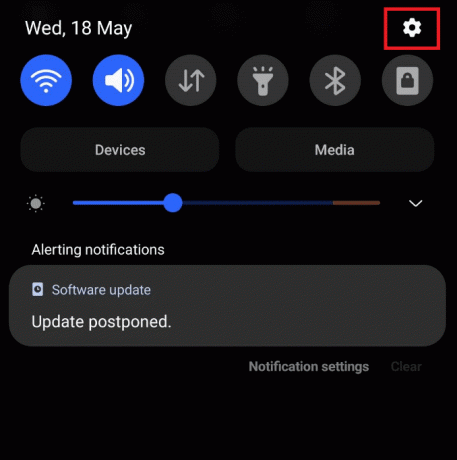
8. Nyt sisällä Salasana kenttään, liitä kopioidut tähtimerkit jatkuvasti, kunnes lukitusnäytön käyttöliittymä kaatuu.
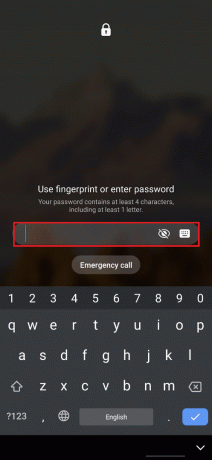
9. Lopuksi olet onnistunut avaamaan Android-puhelimen lukituksen ilman salasanaa. Tämä menetelmä ei poista puhelimen tietoja.
Lue myös:Kuinka poistaa Google Assistant käytöstä lukitusnäytössä
Tapa 7: Käytä Android Debug Bridgeä (ADB)
Voit käyttää Android Debug Bridgeä (ADB) ja ADB-komentoja Android-puhelimen lukituksen avaamiseen ilman salasanaa Windows-tietokoneeltasi. Ennen kuin suoritat tulevia vaiheita, sinulla on oltava ADB asennettuna Windows-tietokoneellesi, jotta voit käyttää Android-puhelintasi tietokoneeltasi. Ja sitä varten sinun on otettava USB-virheenkorjaus käyttöön Android-puhelimellasi. Voit tehdä sen noudattamalla opastamme Kuinka asentaa ADB (Android Debug Bridge) Windows 10:een.
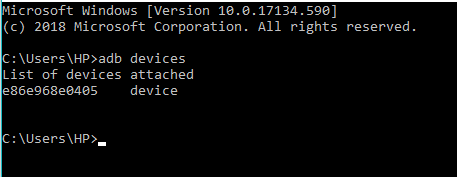
Kun olet suorittanut yllä mainitussa artikkelissa mainitut menetelmät, olet ottanut USB-virheenkorjauksen käyttöön puhelimessasi ja asentanut ADB: n tietokoneellesi.
Nyt voit käyttää ADB: tä tietääksesi kuinka avata Android-puhelin a juurtunut ja juurtumaton puhelin. Alla on mainitut vaiheet molemmille laitteille.
Vaihtoehto I: juurruttamattomille laitteille
Noudata alla olevia ohjeita avataksesi Android-puhelimen lukituksen ilman salasanaa ADB-komennoilla:
1. Liitä Android-puhelimesi tietokoneeseen USB-kaapelilla, kun olet ottanut USB-virheenkorjauksen käyttöön puhelimessasi.
2. paina Windows-avain, tyyppi Komentokehote ja klikkaa Suorita järjestelmänvalvojana.
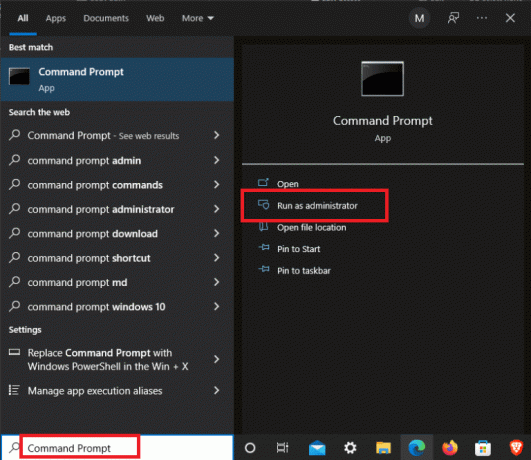
3. Suorita seuraava komentoja yksi kerrallaan:
adb-kuori cd/data/data.com.android.providers.settings/databases sqlite3 settings.db päivitä järjestelmän asetus arvo=0 missä nimi='lock_pattern_autoblock'; päivitä järjestelmä asetettu arvo=0 missä nimi='lockscreen.lockedoutpermanently'; lopettaa
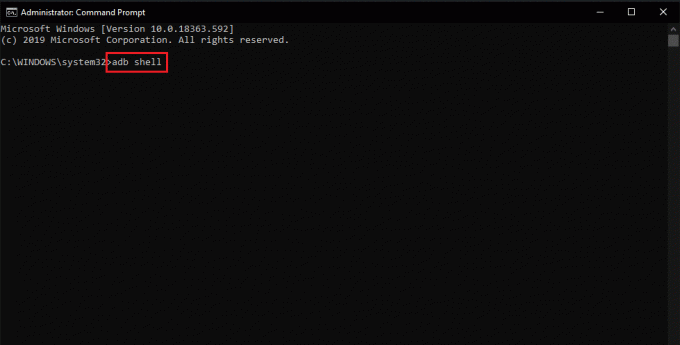
4. Kun olet suorittanut yllä olevat komennot, uudelleenkäynnistää Android-laitteesi.
5A. Android-puhelimesi lukitusnäyttö nollataan.
5B. Jos Android-puhelimesi lukitusnäyttöä ei ole vielä nollattu, kirjoita seuraava komento ja paina Enter-näppäin.
abd shell rm/data/system/gesture.key

6. Lopuksi käynnistä puhelimesi uudelleen avataksesi Android-puhelimen lukituksen ilman salasanaa.
Vaihtoehto II: juurtuneille laitteille
Tulevat vaiheet on lueteltu Android-älypuhelimen lukituksen avaamisen epäonnistumisen korjaamiseksi ADB-komentojen avulla.
1. Yhdistä omasi Android-puhelin tietokoneeseen kanssa USB kaapeli sen jälkeen, kun olet ottanut USB-virheenkorjauksen käyttöön puhelimessasi.
2. Käynnistä Komentokehote järjestelmänvalvojana.
3. Kirjoita seuraava komentoja ja osui Enter-näppäin jokaisen komennon jälkeen.
adb-kuori su rm/data/system/locksettings.db rm/data/system/locksettings.db-wal rm/data/system/locksettings.db-shm käynnistä uudelleen

Nyt voit avata Android-puhelimesi lukituksen antamatta salasanaa.
Tapa 8: Käytä Android Device Manageria (ADM)
Jos käytät Android Device Manageria eli Google Find My Device -palvelua, voit suorittaa tehdasasetusten palauttamisen etänä Android-puhelimellasi. Muista kirjautua sisään samalla Google-tili Android-älypuhelimellasi ja tietokonelaitteellasi.
Huomautus: Tämä menetelmä poistaa nykyisen puhelinlukon salasanasi ja myös kaikki puhelimen tiedot. Jos olet tietoinen tästä ja haluat silti jatkaa, seuraa tulevia vaiheita huolellisesti. Aloittamisen jälkeen tämä prosessi onperuuttamatoneikä sitä voi pysäyttää ollenkaan.
1. Avaa Etsi laitteeni sivu selaimessasi.
2. Klikkaa TYHJENNÄ LAITE -välilehti vasemmasta ruudusta alla olevan kuvan mukaisesti.
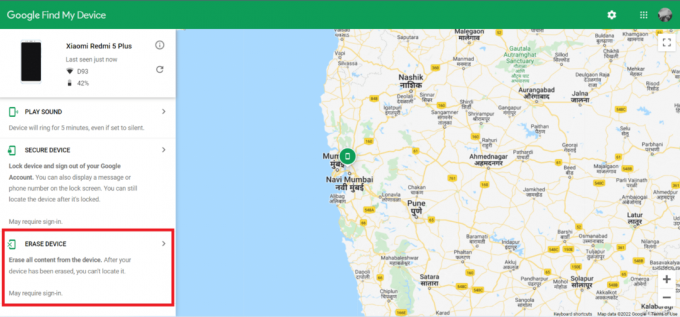
3. Klikkaus TYHJENNÄ LAITE vaihtoehto vielä kerran vahvistaaksesi prosessin.

4. Kirjaudu tämän jälkeen uudelleen sisään Google-tilisi sähköpostiosoitteella ja salasanalla ja napsauta Seuraava aloittaaksesi puhelimen tietojen poistamisen.

Lue myös:Kuinka sammuttaa Find My iPhone ilman salasanaa
Tapa 9: Suorita tehdasasetusten palautus
Jos olet kokeillut kaikkia yllä lueteltuja menetelmiä etkä silti voi avata Android-puhelimen lukitusta ilman salasanaa, voit turvautua Android-laitteen tehdasasetusten palauttamiseen lopullisesti. Tämä menetelmä poistaa kaikki tiedot laitteestasi ja palauttaa sen tehdasversioon. Joten jos haluat pitää tiedot turvassa poistumiselta, sinun on erittäin suositeltavaa varmuuskopioida tietosi etukäteen. Voit lukea oppaamme osoitteessa 10 tapaa varmuuskopioida Android-puhelimen tiedot. Kun olet varmuuskopioinut tietosi, voit turvallisesti suorita tehdasasetusten palautus Android-laitteellasi.

Suositus:
- Korjaa Windows 10:ssä puuttuva NVIDIA-ohjauspaneeli
- Kuinka tietää, jos puhelintasi on salakuunneltu
- 16 parasta yksityistä Instagram-katselusovellusta ilman ihmisen vahvistusta
- Kuinka näyttää sovelluksia Androidissa
Nämä olivat menetelmiä, jotka olemme laatineet auttamaan sinua avaa Android-puhelimen lukitus ilman salasanaa. Jos sinulla on kysyttävää tästä artikkelista tai ehdotuksia muista aiheista, mainitse ne alla olevassa kommenttiosassa, jotta voimme lukea.



