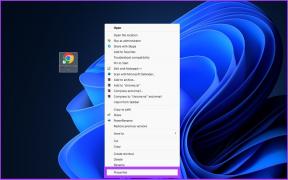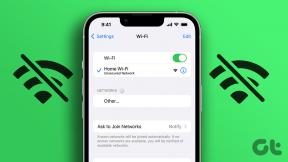Korjaus Aseta käyttäjäasetukset ohjaimeksi epäonnistui Windows 10:ssä
Sekalaista / / May 20, 2022

Monet Windows-käyttäjät, erityisesti Lenovon ja Sonyn kannettavia tietokoneita käyttävät, ovat raportoineet oudosta dialogivirheestä, jossa väitetään, että käyttäjän asetusten määrittäminen ohjaimeen epäonnistui. Ongelma ilmenee yleensä käynnistyksen aikana, vaikka se voi ilmetä myös parittomina aikoina. Kannettavan tietokoneen kosketuslevy on syyllinen tähän ongelmaan. Alps Pointing Hardware on laite, joka yleensä näyttää tämän virheen, ja se on yleinen Lenovon tietokoneissa. Havaittu ongelma tapahtuu satunnaisesti, mutta useimmiten käynnistyksen aikana.

Sisällys
- Kuinka korjata käyttäjän asetusten määrittäminen ohjaimeen epäonnistui Windows 10:ssä
- Tapa 1: Nimeä ongelmallinen tiedosto uudelleen
- Tapa 2: Päivitä Windows
- Tapa 3: Asenna kosketuslevyn ohjaimet uudelleen
- Tapa 4: Päivitä laiteohjaimet
- Tapa 5: Poista käynnistyssovellus käytöstä
- Tapa 6: Poista Alps-palvelu käytöstä
- Tapa 7: Suorita puhdas käynnistys
Kuinka korjata käyttäjän asetusten määrittäminen ohjaimeen epäonnistui Windows 10:ssä
Virhe Aseta käyttäjäasetukset ohjaimeen epäonnistui voi johtua useista kosketuslevyyn liittyvistä ongelmista. Tämä ongelma on raportoitu jopa pöytätietokoneessa ilman kosketuslevyä. Tähän ongelmaan on useita syitä
Windows 10.- Kosketuslevyn ohjainten asentaminen pöytätietokoneeseen: Saatat helposti huomata tämän virheen tietokoneessasi, jos koneessasi ei ole edes kosketuslevyä ja olet jotenkin ladannut nämä ohjaimet.
- Ei tarvita Alps-kuljettajia: Jos sinulla on ongelmia ensimmäisen skenaarion kanssa tai jos käytät vaihtoehtoisia kosketuslevyn ohjaimia, tuhoa pääsuoritustiedosto, estä sen käynnistyminen tai poista sen palvelu käytöstä, jotta ongelma ei toistu.
- Ajureita ei asennettu oikein: Jos käytät Alps Pointing Device -ohjaimia ja ne aiheuttavat sinulle tämän ongelman, yritä asentaa ohjain uudelleen nähdäksesi, korjaako se ongelman.
Tässä artikkelissa näytämme, kuinka voit ratkaista Windows-koneiden Määritä käyttäjäasetukset ohjaimeksi epäonnistuneet -ongelman yksityiskohtaisesti. Varmista, että noudatat huolellisesti alla olevia ohjeita ratkaistaksesi tämän ongelman oikein tietokoneessasi.
Tapa 1: Nimeä ongelmallinen tiedosto uudelleen
Jos sinulla on kilpailevia kosketuslevyohjaimia, voit yrittää muuttaa apoint.exe-suoritettavaa tiedostoa vastaavassa alihakemistossa ratkaistaksesi käyttäjän asetusten määrittäminen ohjaimeksi epäonnistui -ongelman. Se voi olla kätevää, koska monien käyttäjien kosketuslevyn ajurit eivät ole yhteensopivia. Tässä on peruskatsaus.
1. Mene Tämä PC ja kaksoisnapsauta omaasi Paikallinen levy.
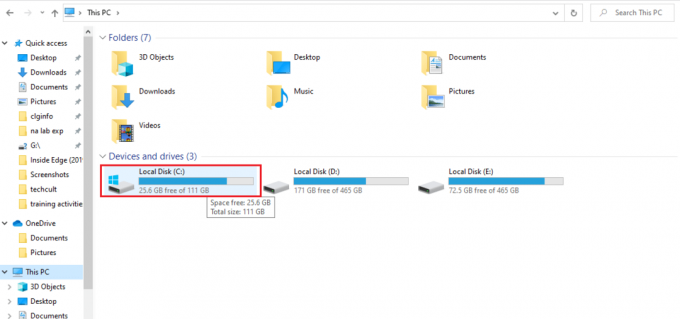
2. Klikkaa Ohjelmatiedostoja tai Ohjelmatiedostot (x86).

3. Kaksoisnapsauta kohtaa Apoint2K kansio avataksesi sen.
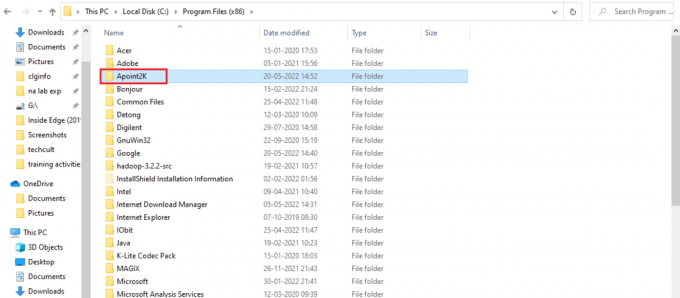
Huomautus: Voit käyttää alla mainittuja toimenpiteitä, jos et löydä tätä kansiota tai asensit sen jonnekin muualle.
4. Anna virheilmoituksen tulla näkyviin. Kun se tulee näkyviin, paina Ctrl + Shift + Esc-näppäin samanaikaisesti avautumaan Tehtävienhallinta.
5. Klikkaa Lisätietoja.
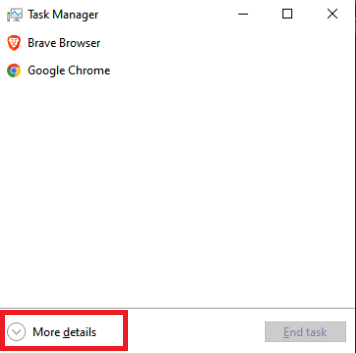
6. Napsauta hiiren kakkospainikkeella Alppien osoitinlaitteen prosessikohdetta ja valitse Avaa tiedoston sijainti.
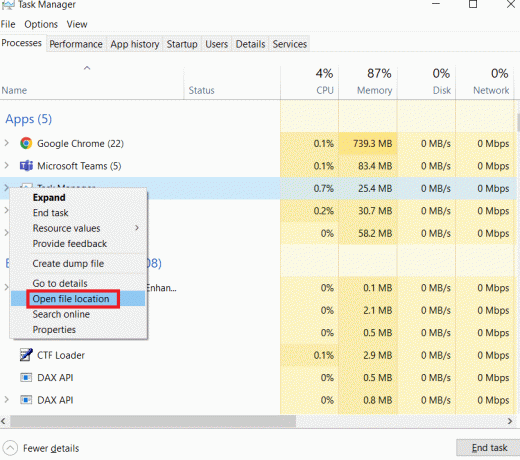
7. Napsauta hiiren kakkospainikkeella samaa merkintää uudelleen, kun kansio on avattu ja valitse Lopeta tehtävä.

8. Paikanna apoint.exe tiedosto Apoint2K-kansiossa, napsauta sitä hiiren kakkospainikkeella ja valitse Nimeä uudelleen näkyviin tulevasta kontekstivalikosta.
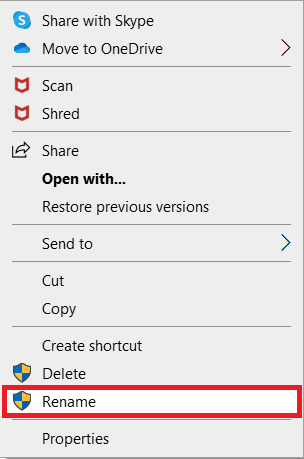
9. Nimeä se uudelleen muotoon apoint old.exe ja tarkista muutokset uudelleen.

Huomautus: Jotkut käyttäjät ovat väittäneet, että yllä olevat menetelmät eivät toimineet, koska ne vaativat Ohjelmatiedostojen Apoint2K-kansion täydellistä omistajuutta ja hallintaa. Jos näet käyttöoikeuksiin liittyviä virheilmoituksia, muista kokeilla alla olevia ohjeita korjataksesi käyttäjän asetukset ohjaimen epäonnistumiseen.
1. Sinun on ensin tunnistettava asennuskansio ennen etenemistä.
2. Sen pitäisi olla kansio, joka avattiin, kun se toimitettiin Task Managerissa ja valitsit sen Avaa tiedoston sijainti vaihtoehto.
3. Voit myös katsoa C: kansio, joka on oletuspaikka kaikille tietokoneellasi oleville ohjelmille.
4. Kun olet löytänyt sen, napsauta hiiren kakkospainikkeella Apoint2K kansio, joka sisältää viallisen suoritettavan tiedoston ja valitse Ominaisuudet näkyviin tulevasta kontekstivalikosta.

5. Valitse Turvallisuus -välilehti Ominaisuudet-ruudussa.
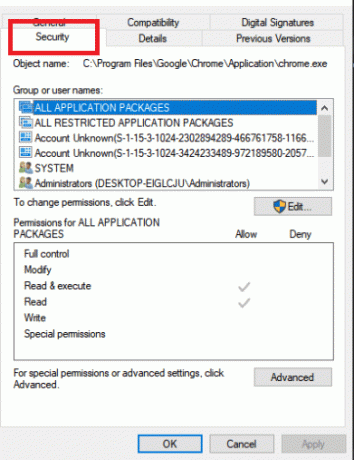
6. Napsauta alareunassa Pitkälle kehittynyt vaihtoehto.
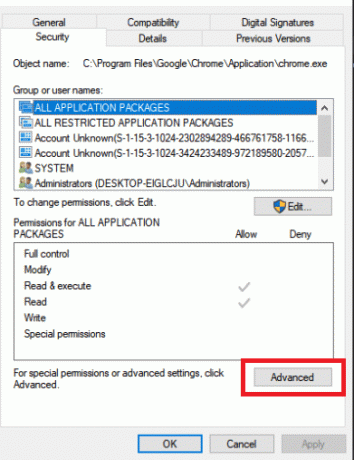
7. Napsauta näytölle tulevassa Suojauksen lisäasetukset -ruudussa Muuttaa omistusmerkinnän vieressä.
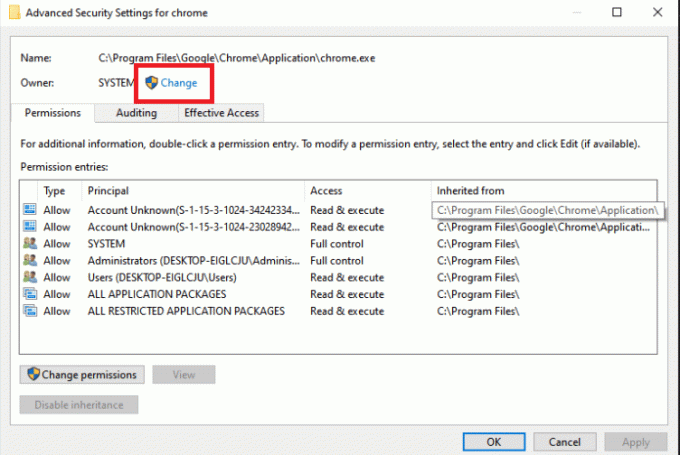
8. Tyyppi Kaikki Anna valittavan objektin nimi -ruudussa ja napsauta sitten Tarkista nimet -painiketta. Teksti Kaikki tulee korostaa.

9. Jos haluat tehdä kaikista kansion omistajista, napsauta OK vaihtoehto.
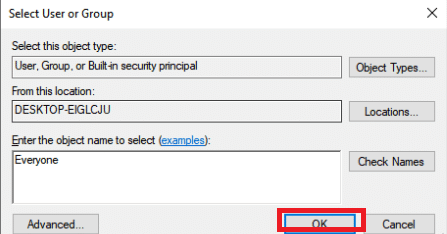
10. Voit lisätä kansioon lisäoikeuksia napsauttamalla Lisätä -painiketta Suojauksen lisäasetukset -ruudussa.

11. Klikkaa yläreunasta Valitse rehtori -painiketta.

12. Tyyppi Kaikki vielä kerran ja napsauta Tarkista nimet.
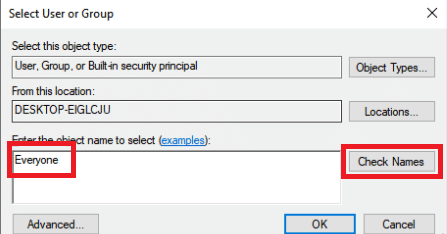
13. Valitse OK vaihtoehto.
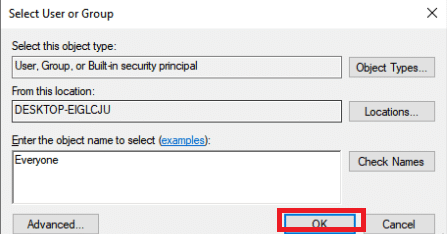
14. Varmista Sallia on valittu tyypiksi.
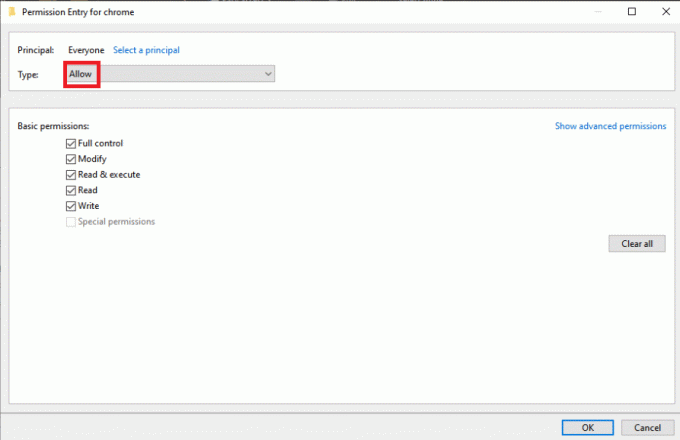
15. Valitse vieressä oleva valintaruutu Täysi hallinta Peruskäyttöoikeudet-paneelissa. Lisää täydelliset oikeudet napsauttamalla OK -painiketta.

16. Klikkaus OK kahdesti sulkeaksesi kaikki näkyviin tulevat ikkunat käynnistä tietokoneesi uudelleen nähdäksesi, jatkuuko Set user settings to driver failed -ongelma.
Lue myös:Korjaa Active Directory Domain Services ei ole tällä hetkellä saatavilla
Tapa 2: Päivitä Windows
Ennen kuin tutkimme muita vaihtoehtoja, sinun on päivitettävä Windows uusimpaan versioon. Microsoftin kehittäjien mukaan tämä oli virhe, joka vaikutti moniin Windows-versioihin. Lue oppaamme Kuinka ladata ja asentaa Windows 10:n uusin päivitys korjataksesi asetetut käyttäjäasetukset ohjaimen epäonnistuneeseen virheeseen.

Tapa 3: Asenna kosketuslevyn ohjaimet uudelleen
Ongelma Käyttäjäasetusten määrittäminen ohjaimeen epäonnistui yleensä viittaa aina kosketuslevyn ohjaimiin. Voit yrittää asentaa nämä ohjaimet uudelleen ja yrittää korjata ongelman uudelleen. Voit joko käyttää Microsoftin oletusarvoisia kosketuslevyohjaimia tai siirtyä verkkoon ja etsiä ohjaimet valmistajan verkkosivustolta. Tee alla kuvatut toimet.
1. Ensinnäkin sinun on poistettava kaikki Kuljettajat jotka on tällä hetkellä asennettuna.
2. paina Windows-avain, tyyppi Laitehallinta, ja napsauta Avata.

3. Kaksoisnapsauta Hiiret ja muut osoitinlaitteet laajentaa ohjaimia.
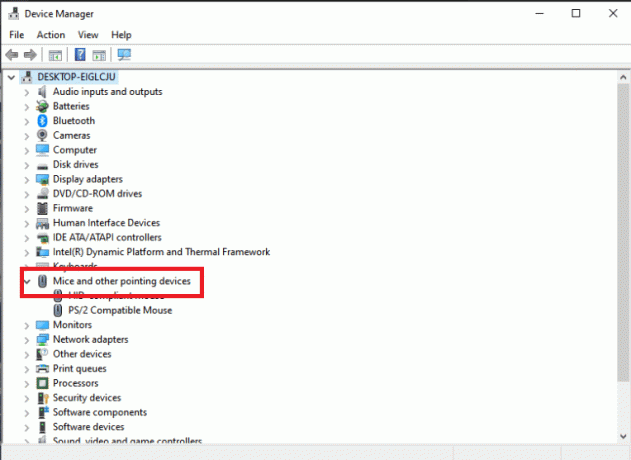
4. Napsauta ohjainta hiiren kakkospainikkeella ja valitse Poista asennuslaite näkyviin tulevasta kontekstivalikosta.

5. Poista valinta Poista tämän laitteen ohjainohjelmisto vaihtoehto ja napsauta sitä Poista asennus.

6. Lopuksi, käynnistä PC uudelleen.
7. Nyt avoinna Laitehallinta uudelleen ja napsauta Toiminta valikosta ja valitse sitten Etsi laitteistomuutokset.

Kosketuslevyn ohjain asennetaan sitten uudelleen.
Lue myös:Mikä on laiteohjain? Kuinka se toimii?
Tapa 4: Päivitä laiteohjaimet
Vioittuneet tai vanhentuneet laiteohjaimet ovat yksi yleisimmistä syistä tähän ongelmaan. Joten ennen kuin teet mitään monimutkaisempaa, yritä päivittää kosketuslevyn ohjain. Seuraa opastamme päivitä laiteohjaimet Windows 10:ssä.
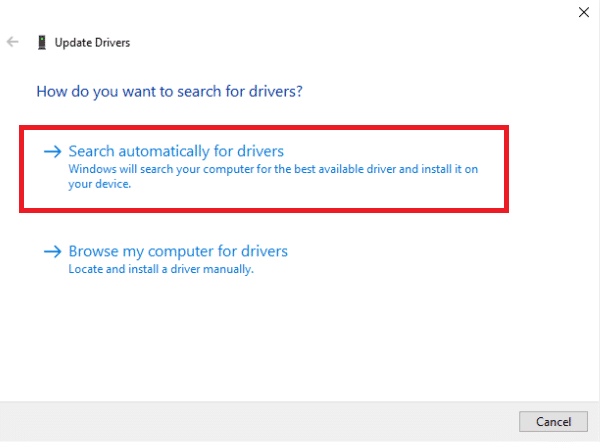
Tapa 5: Poista käynnistyssovellus käytöstä
Tämä ongelma ilmenee usein, kun kosketuslevyn ohjaimet asennetaan koneeseen, jossa ei ole kosketuslevyä. Myös Alps-osoitinlaiteajureiden poistaminen voi olla vaikeaa. Joten on parempi vain estää niitä käynnistymästä ollenkaan.
1. Lehdistö Ctrl + Shift + Escavaimet samanaikaisesti avautumaan Tehtävienhallinta.
2. Siirry kohtaan Aloittaa -välilehti.

3. Etsi luettelosta Alppien osoitinlaite. Kun olet löytänyt sen, napsauta sitä hiiren kakkospainikkeella ja valitse Poista käytöstä vaihtoehto ikkunan oikeassa alakulmassa.

Tarkista, jatkuuko käyttäjän asetusten määrittäminen ohjaimeen epäonnistunut -virhe tietokoneen uudelleenkäynnistyksen jälkeen.
Tapa 6: Poista Alps-palvelu käytöstä
Tietokoneellesi asennetut palvelut jatkavat toimintaansa, kunnes käsket ne lopettamaan. Tämä pätee myös Alps-tuotteisiin. Mitä tahansa teetkin, sen ydinpalvelu jatkaa toimintaansa. On parasta, jos lopetat sen tekemisen. Tämän seurauksena saatat yrittää poistaa Alps-laitteen ensisijaisen palvelun käytöstä. Noudata alla olevia ohjeita.
1. Ensinnäkin sinun on poistettava kaikki Kuljettajat jotka on tällä hetkellä asennettuna.
2. Lehdistö Windows + Ravaimet yhdessä avataksesi Juosta valintaikkuna.
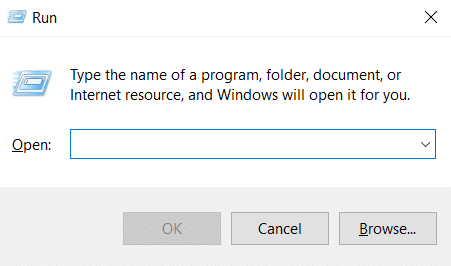
3. Tyyppi services.msc ja paina Enter-näppäin käynnistääksesi Palvelut ikkuna.
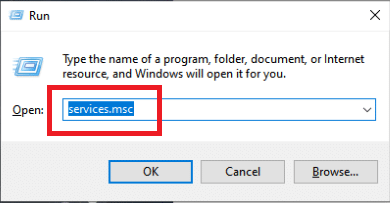
4. Etsi luettelosta Alps SMBus Monitor Service.
5. Napsauta sitä hiiren kakkospainikkeella ja valitse Ominaisuudet vaihtoehto näkyviin tulevasta valikosta.
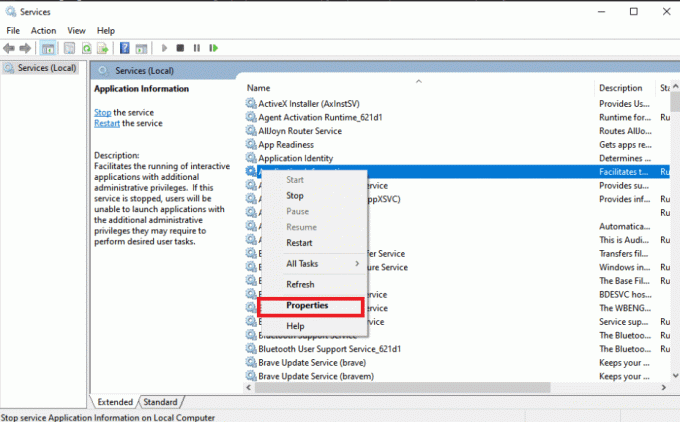
6. Jos Palvelun tila on jo Juoksemassa, Valitse Lopettaa -painiketta.
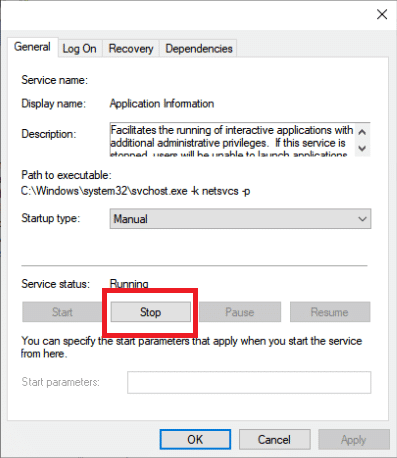
7. Avaa valikko napsauttamalla ja valitse sitten Liikuntarajoitteinen avattavasta valikosta.
8. Tarkista, näkyykö Set user settings to driver failed -ongelma edelleen tietokoneen uudelleenkäynnistyksen jälkeen.
Lue myös:Korjaa multimediaääniohjaimen ohjainongelma
Tapa 7: Suorita puhdas käynnistys
Puhdas käynnistys voi auttaa sinua vianmäärityksessä ja sen määrittämisessä, mikä sovellus tai ohjelmisto aiheuttaa ongelman. Lue oppaamme kuinka suorittaa puhdas käynnistys Windows 10:ssä.
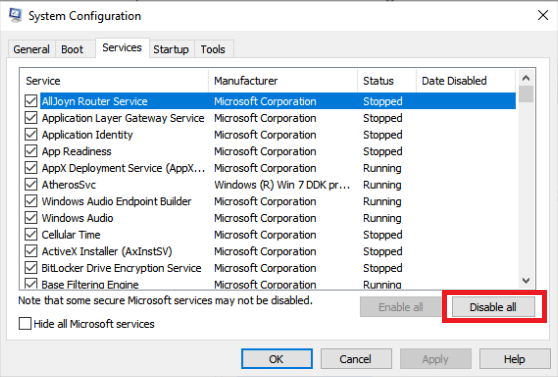
Usein kysytyt kysymykset (FAQ)
Q1. Mitä se tarkoittaa, kun PC-ajuri epäonnistuu?
Ans. Driver Power State Failure -ongelma Windows 10:ssä saattaa viitata viallisiin ohjaimiin, yhteensopimattomiin laitteistoihin tai harvoissa tilanteissa virheellisistä virta-asetuksista.
Q2. Mikä aiheuttaa kuljettajan toimintahäiriön?
Ans. Jos tietokoneesi laitteisto toimii, sinulla on todennäköisesti laiteohjainongelmia. Puuttuvat, vaurioituneet tai vanhentuneet ohjaimet aiheuttavat suurimman osan Windows-laiteohjainongelmista. Se on vain yksi monista syistä, miksi sinun pitäisi pitää laiteajurit ajan tasalla.
Suositus:
- Kuinka aktivoida Twitch-tili
- Korjaa pyyntö epäonnistui kohtalokkaan laitelaitteistovirheen vuoksi
- Korjaa Logitech Unifying Receiver, joka ei toimi Windows 10:ssä
- Korjaa kaikki kamerat ovat varattu -virhe 0xA00f4288 Windows 10:ssä
Toivomme, että näistä tiedoista oli hyötyä ja että pystyit ratkaisemaan ongelman käyttäjän asetusten määrittäminen ohjaimeen epäonnistui virhe Windows 10:ssä. Kerro meille, mikä strategia toimi sinulle parhaiten. Jos sinulla on kysyttävää tai kommentteja, käytä alla olevaa lomaketta.