Incognito-tilan pikakuvakkeen määrittäminen Windowsissa
Sekalaista / / April 04, 2023
Joka kerta, kun tietosuojaongelma herää, siirrymme selaimissamme incognito-tilaan välttää jäljittäjiä seuraamasta toimintaamme. Vaihtaminen edestakaisin yleisen ja incognito-tilan välillä voi kuitenkin viedä aikaa. Siksi on erittäin suositeltavaa, että luot incognito-tilan pikakuvakkeen Windowsissa käytön helpottamiseksi.
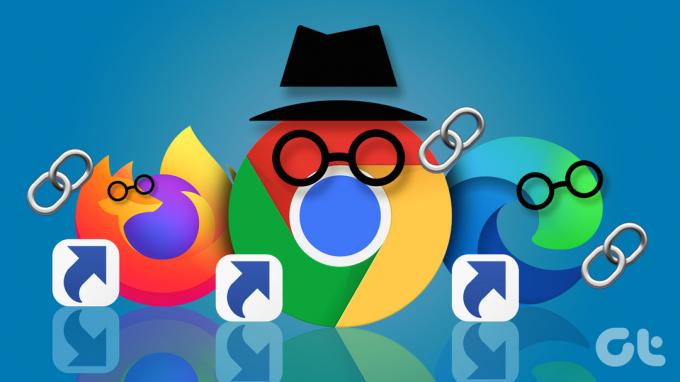
Ensimmäinen selain, joka julkaisi yksityisen selaamisen, oli Applen Safari 2.0 vuonna 2005. No, kolme vuotta myöhemmin Google Chrome 1.0 julkaisi incognito-tilan. Sitten se oli sarja selaimia, jotka lisäsivät tämän ominaisuuden yksi toisensa jälkeen. Kuten minäVuonna 2009 Microsoft Internet Explorer 8 ja Mozilla Firefox 3.5 julkaisivat versionsa yksityisestä selaamisesta.
Vaikka menetelmä incognito-tilan pikakuvakkeen luomiseksi vaihtelee hieman jokaisessa selaimessa, menetelmä on suhteellisen yksinkertainen. Sukellaan sisään.
Mitä Yksityinen tila tarkoittaa
Yksityisen tilan avulla käyttäjät voivat selata verkkoa tallentamatta tietoja toimistaan. Toisin sanoen selain ei tallenna historiaasi, välimuisti, evästeet tai muut tiedot, joten et näe räätälöityjä mainoksia hakukoneissa.
Tätä tilaa käytetään usein kirjautuessasi arkaluonteisille verkkosivustoille tai työskennellessäsi julkisella tietokoneella. Lisäksi sitä käytetään joskus ohittamaan verkkosivustojen suodattimet. Yksityinen tila näyttää samalta kuin tavallinen/yleinen tila, mutta toimintaasi ei tallenneta.
Kuinka luoda pikakuvake yksityiselle selainikkunalle
Lähes kaikki selaimet tarjoavat nykyään incognito/yksityisen tilan. Se on vain, että ominaisuus on nimetty eri tavalla jokaisessa selaimessa. Google Chrome kutsuu tätä tilaa Incognitoksi, Firefox ja Opera kutsuvat sitä yksityiseksi selaukseksi, kun taas Microsoft Edge kutsuu sitä InPrivateksi ja Brave kutsuu sitä yksityiseksi ikkunaksi. Vaikka niillä on eri nimet, ne ovat kaikki toiminnallisesti samoja.

Ensimmäinen askel kohti incognito-tilan pikakuvakkeen määrittämistä Windowsissa on luoda oletusselaimen pikakuvake työpöydälle.
Olemme jo käsitelleet suosituimmat tavat luoda työpöydän pikakuvakkeita Windows 11:ssä. Lisäämme kuitenkin avuksesi nopeat vaiheet alle. Seuraa mukana.
Vaihe 1: Napsauta työpöytää hiiren kakkospainikkeella, siirry kohtaan Uusi ja valitse Pikakuvake.

Vaihe 2: Napsauta ohjatussa pikakuvaketoiminnossa Selaa-painiketta.
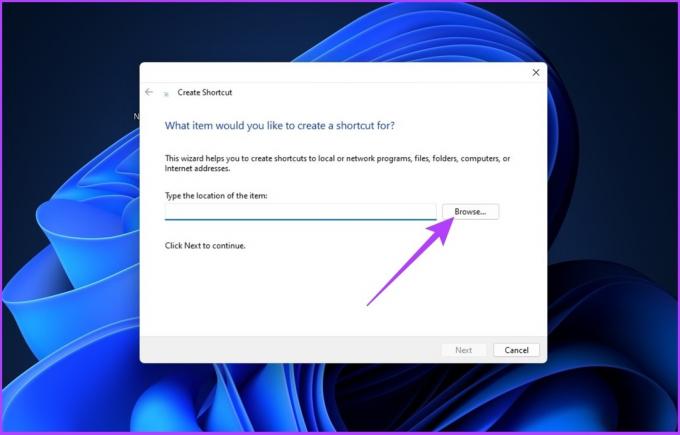
Vaihe 3: Etsi nyt selainsovellus (Chrome, Firefox, Edge, Opera, Brave), jonka haluat lisätä työpöydän pikakuvakkeeksi, ja napsauta OK.
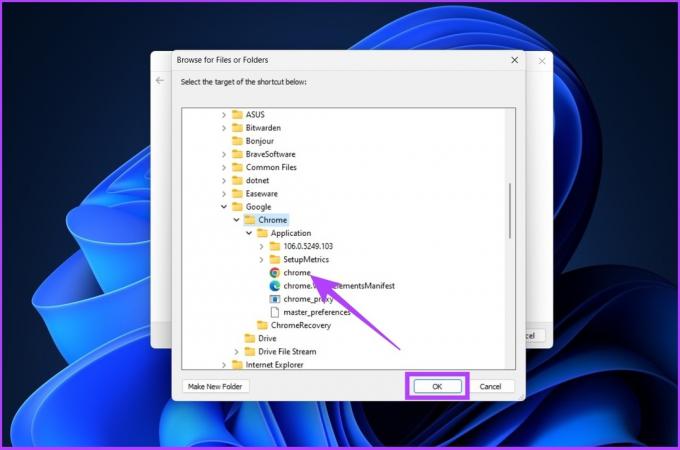
Vaihe 4: Napsauta Seuraava.
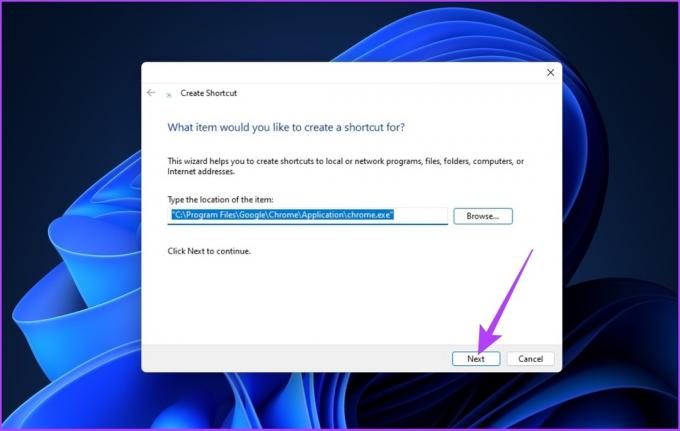
Vaihe 5: Kirjoita pikakuvakkeen nimi ja napsauta Valmis.

Tämän avulla Windows lisää valitsemasi selaimen työpöydän pikakuvakkeeksi. Yllä mainitut vaiheet ovat samanlaisia kaikille Windows-tietokoneellesi asennetuille selaimille. Huomaa, että incognito-tilan pikakuvakkeen tekeminen Windowsissa on kesken. Noudata siis ohjeita sen selaimen mukaan, jota käytät yksityisen selaimen pikakuvakkeen luomiseen.
Määritä Google Chromen incognito-tilan pikakuvake
Kun olet luonut Chrome-pikakuvakkeen tietokoneellasi, noudata alla olevia ohjeita.
Vaihe 1: Napsauta pikakuvaketta hiiren kakkospainikkeella ja napsauta Näytä lisää vaihtoehtoja.
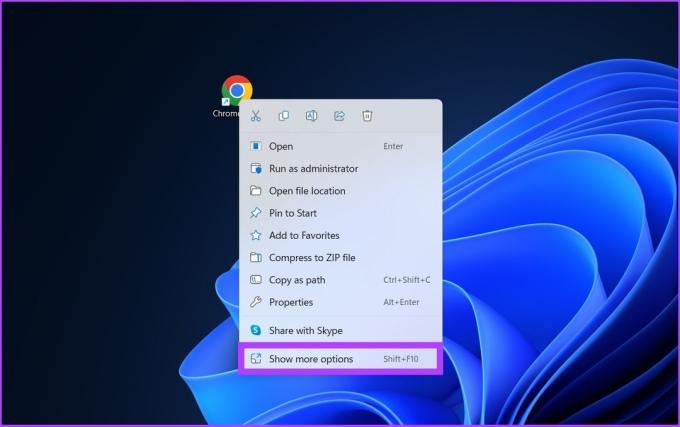
Vaihe 2: Napsauta ominaisuuksia.

Vaihe 3: Kirjoita kohdekenttään viimeisen lainauksen jälkeen - incognito.

Vaihe 4: Napsauta Käytä ja OK.
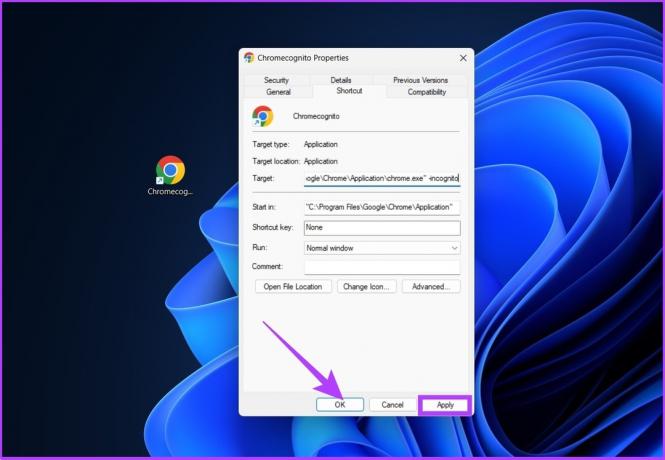
Nyt Google Chromesi on valmis käynnistymään incognito-tilassa. Tästä huolimatta, jos haluat mieluummin käyttää tavallista tilaa, tässä kuinka poistaa evästeet Google Chromesta.
Luo pikakuvake Mozilla Firefoxin yksityiselle ikkunalle
Jos käytät Mozilla Firefoxia oletusselaimeksesi, asiat eivät ole toisin. Fnoudata alla olevia ohjeita Firefox-pikakuvakkeen luomisen jälkeen.
Vaihe 1: Napsauta pikakuvaketta hiiren kakkospainikkeella ja napsauta Näytä lisää vaihtoehtoja.
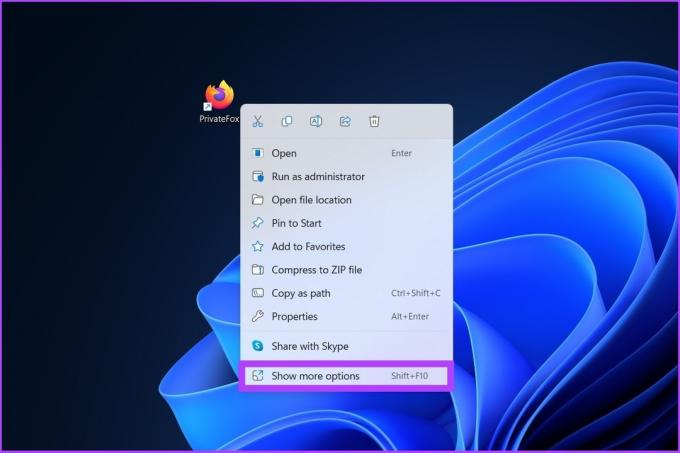
Vaihe 2: Napsauta Ominaisuudet.

Vaihe 3: Liitä kohdekenttään loppulainauksen jälkeen olemassa oleva polku välilyönnillä, kirjoita - yksityinen ikkuna.

Vaihe 4: Napsauta Käytä ja sitten OK.
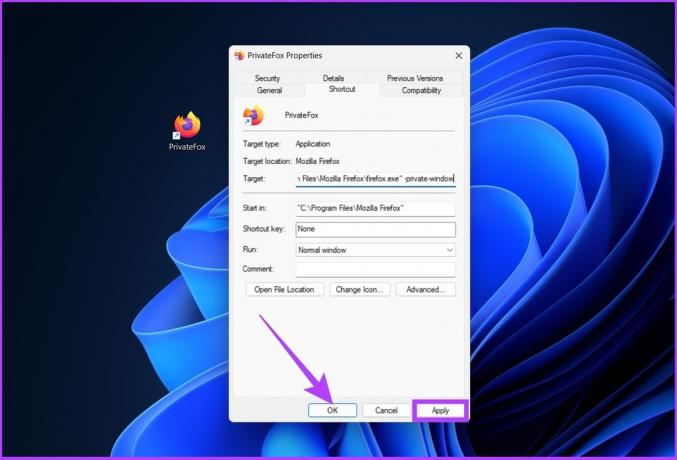
Nyt Mozilla Firefox on valmis käynnistymään yksityisessä selauksessa. Jos Firefox kuitenkin toimii oudosti puolestasi, katso nämä 5 tapaa korjata Firefox ei avaudu Windowsissa.
Microsoft Edgen InPrivate-ikkunan pikakuvake
Kromipohjainen Microsoft Edge muistuttaa monia Google Chromen toimintoja. Selain käyttää kuitenkin InPrivate-termiä incognito-tilan sijaan, joka tulee varhaisesta Internet Explorerista. Seuraa alla olevia ohjeita luodaksesi InPrivate-pikakuvakkeen Edgelle.
Vaihe 1: Napsauta pikakuvaketta hiiren kakkospainikkeella ja napsauta Näytä lisää vaihtoehtoja.
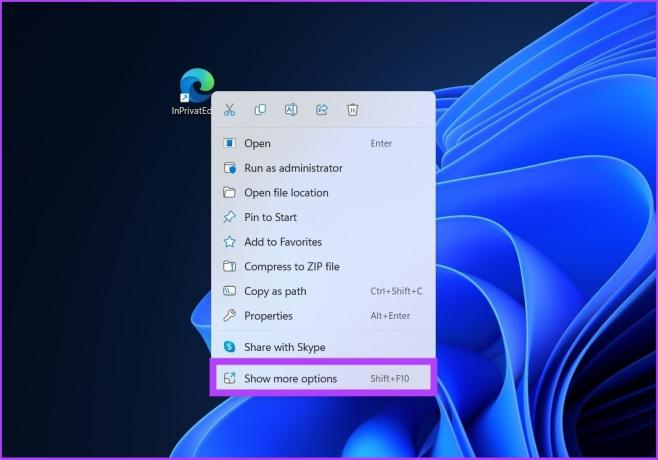
Vaihe 2: Napsauta Ominaisuudet.

Vaihe 3: Liitä kohdekenttään loppulainauksen jälkeen olemassa oleva polku välilyönnillä, kirjoita -kahden kesken.
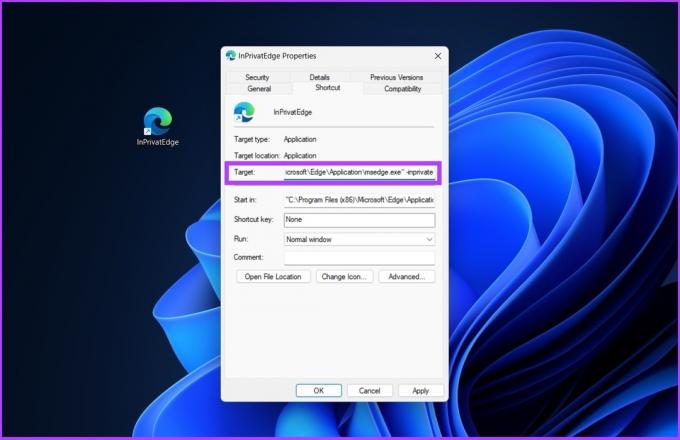
Vaihe 4: Napsauta Käytä ja sitten OK.

Ole hyvä. Voit nyt avata Microsoft Edgen InPrivate-tilassa napin painalluksella.
Pikakuvake InPrivate-selaamiseen Operassa
Operalla on 2,1 %:n markkinaosuus selainmarkkinoilla. Lisäksi niissä oli Applen Safari-tyyppinen yksityinen selaustila. Jos olet Opera-käyttäjä, noudata alla olevia ohjeita.
Vaihe 1: Napsauta pikakuvaketta hiiren kakkospainikkeella ja napsauta Näytä lisää vaihtoehtoja.

Vaihe 2: Napsauta Ominaisuudet.
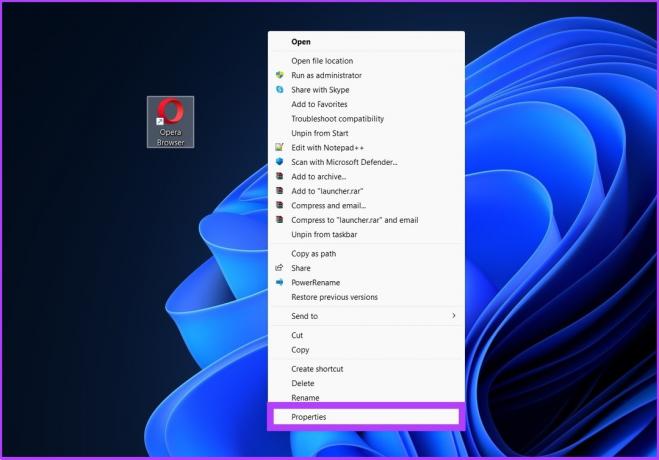
Vaihe 3: Liitä kohdekenttään loppulainauksen jälkeen olemassa oleva polku välilyönnillä, kirjoita -kahden kesken.
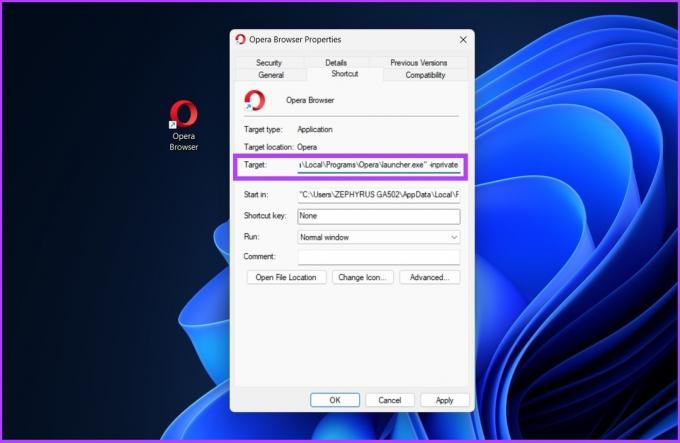
Vaihe 4: Napsauta Käytä ja sitten OK.
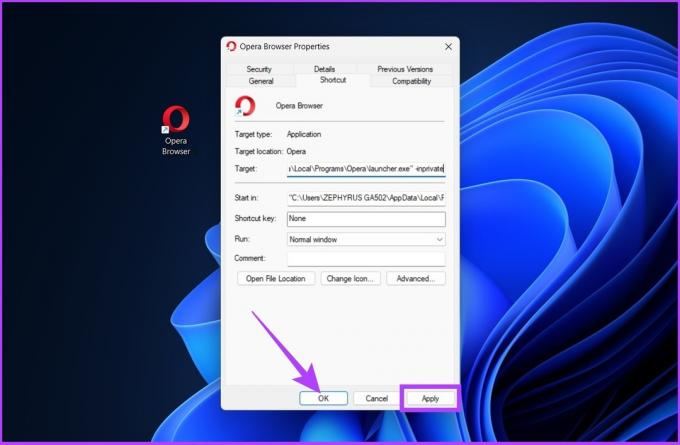
Ole hyvä. Nyt voit avata Opera’sOperan Yksityinen selaus -välilehden suoraan työpöydältä.
Luo Brave Browser -yksityisen ikkunan pikakuvake
Se on suhteellisen uusi selain markkinoilla, mutta se on tuonut yksityisyydestä välittäville käyttäjille paljon ominaisuuksia, kuten sisäänrakennetut mainosten estäjät, sivustojen väliset seurantalaitteet ja niin edelleen. Tarpeetonta sanoa, että Brave sisältää myös yksityisen selausominaisuuden. Näin teet sen nopeasti työpöydältä.
Vaihe 1: Napsauta pikakuvaketta hiiren kakkospainikkeella ja napsauta Näytä lisää vaihtoehtoja.
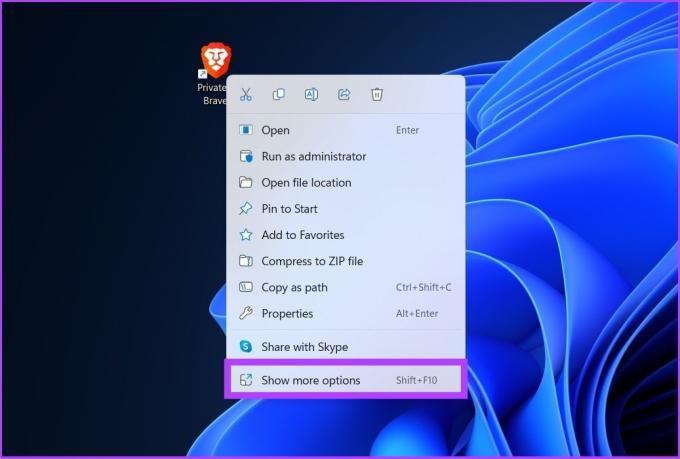
Vaihe 2: Napsauta Ominaisuudet.
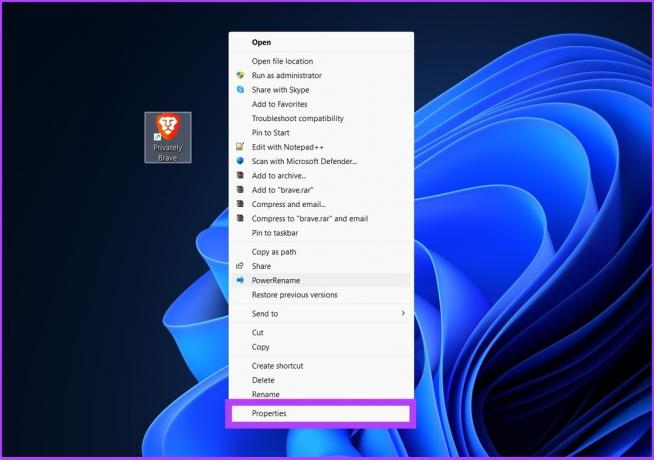
Vaihe 3: Liitä kohdekenttään loppulainauksen jälkeen olemassa oleva polku välilyönnillä, kirjoita - incognito.

Vaihe 4: Napsauta Käytä ja OK.

Ja siinä se. Nyt voit napsauttaa Brave-pikakuvaketta avataksesi sen yksityisessä ikkunassa. Jos olet jo tyytynyt Braveen, tämä kattava vertailu Microsoft Edge Chromium vs. urhea saattaa saada sinut harkitsemaan uudelleen.
Mitä voit tehdä ja mitä et voi tehdä yksityisessä selaustilassa
Yksityinen selaustila on loistava tapa selata Internetiä yksityisesti. Toimintasi voi kuitenkin silti näkyä työnantajallesi, koulullesi tai Internet-palveluntarjoajalle.
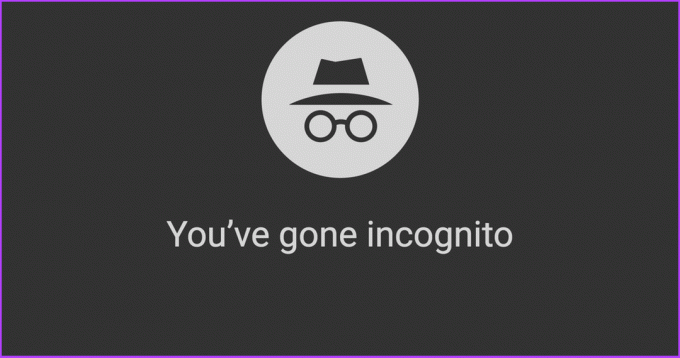
Vaikka voit käyttää kaikkia verkkosivustoja yksityisessä selaustilassa, et voi käyttää sähköpostiasi, sosiaalista mediaa ja muita sisäänkirjautuneita tilejäsi kirjautumatta niihin. Tämä johtuu siitä, että yksityinen selaustila ei tallenna evästeitä. Laajennuksesi eivät myöskään näy, jos et ole ottanut niitä käyttöön.
Lisäksi kaikki incognito-tilassa aloitetut lataukset tallennetaan yksilölliseen latauskansioon tavallisen latauskansiosi sijaan. Et voi myöskään lisätä verkkosivustoa kirjanmerkkeihin tai seurata selaushistoriaa. Jos et välitä siitä, incognito on epäilemättä hyvä yksityisyystarkoituksiin.
Usein kysytyt kysymykset incognito-selaustilassa
Jos et halua luoda työpöydän pikakuvaketta, voit käyttää incognito-tilaa siirtymällä Chromen kolmen pisteen valikkoon tai painamalla näppäimistön Ctrl+Shift+N-näppäimiä.
Kyllä, se on turvallista jäljittäjien ja evästeiden estämisen kannalta. Toimintasi voi kuitenkin silti näkyä Internet-palveluntarjoajalle.
Siirry Chromen kolmen pisteen valikkoon > napsauta Lisää työkaluja > Laajennukset > Tiedot laajennuksesta, jota haluat käyttää incognito-tilassa. Ota nyt käyttöön "Salli incognito-tilassa". Toista tämä kaikille laajennuksille, joita haluat käyttää incognito-tilassa. Niiden pitäisi ilmestyä.
Pikakäyttö incognito-tilassa
Yksityinen tai incognito-selaus on olennainen osa käyttäjän etsimää turvallisuusnäkökohtaa. On myös tärkeää, että Windowsissa on incognito-tilapikakuvake, kun haluat vierailla nopeasti arkaluontoisella sivustolla ilmoittamatta siitä jäljittäjille. Toivottavasti tämä artikkeli auttoi sinua. Kerro meille, mitä selainta käytät oletuksena alla olevassa kommenttiosiossa.



