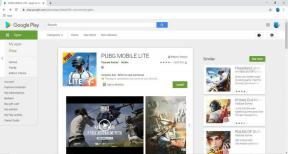Dian koon muuttaminen Keynotessa iPhonessa, iPadissa ja Macissa
Sekalaista / / May 20, 2022
Apple tarjoaa joukon tuottavuussovelluksia, jotka vastaavat ammattimaisia tarpeitasi. Keynote-sovellus on yksi niistä, joka vahvistaa luovuuttasi. Sinä pystyt luoda täydellinen esitys jossa Keynote on esiasennettu iPhoneen, iPadiin ja Maciin. Lisäksi luomasi esitykset voivat toimia erilaisissa asetuksissa.

Jotta voit esittää diaesityksen parhaalla tavalla, sinun on otettava huomioon yksityiskohdat, kuten projektorin mitat työpaikallasi tai missä tahansa aiot esittää sen. Kun olet tarkistanut tämän, sinun tulee säätää dian kokoa Keynotessa, jotta sisältö ei näytä väärältä. Näin teet sen iPhonessa, iPadissa ja Macissa.
Muuta dian kokoa Keynotessa iPhonessa ja iPadissa
Voit luoda todella siistejä ja interaktiivisia esityksiä Keynotella. Mutta mitä järkeä on panostaa, jos esitys ei toistu kunnolla projektorissa? Siinä tapauksessa sinun tulee aina tarkistaa projektorin koko ja muuttaa dian kokoa vastaavasti Keynotessa. Vain silloin esityksesi toimii täydellisesti kokouksissasi ja tapahtumissasi.
Ennen kuin aloitamme, varmista, että käytät uusinta Keynoten versiota iPhonessasi ja iPadissasi.
Lataa Keynote iPhonelle
Lataa Keynote iPadille
Muuta dian kokoa Keynotessa noudattamalla näitä ohjeita. Vaikka kuvakaappaukset ovat iPhonesta, samat vaiheet koskevat myös iPadia.
Vaihe 1: Avaa Keynote-sovellus iPhonessasi.
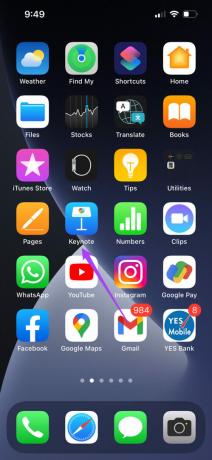
Vaihe 2: Avaa Keynote-diaesitys, jota haluat mukauttaa. Kun se avautuu, napauta kolmen pisteen kuvaketta vasemmassa yläkulmassa.

Vaihe 4: Vieritä alas ja valitse Asiakirjan asetukset.

Asiakirjan asetukset -valikko avautuu alareunaan.
Vaihe 5: Napauta Dian koko oikeassa alakulmassa.

Vaihe 6: Valitse dia, jonka mittaa haluat muuttaa.
Vaihe 7: Valitse alareunasta nykyinen dian koko tai kuvasuhde. Napauta sen jälkeen vasemmassa yläkulmassa Valmis.

Jos haluat käyttää mukautettua kokoa dioillesi, sinun on määritettävä se Diakoko-valikosta. Jos valitset dian koolle Mukautettu-vaihtoehdon, sinun on tehtävä seuraava.
Vaihe 1: Napauta Mukautettu oikeassa reunassa.

Vaihe 2: Anna mukautettu dian leveys ja korkeus.

Vaihe 3: Kun olet valinnut mitat, napauta Valmis.

Vaihe 4: Napauta uudelleen Valmis tallentaaksesi muutokset.

Kun olet määrittänyt dian koon, voit jakaa diaesityksen iPhonesta ja iPadista. Keynote-esityksen diat toistetaan asianmukaisesti projektorissa.
Muuta dian kokoa Macin Keynotessa
Tämä Keynoten ominaisuus on erittäin hyödyllinen, varsinkin jos olet liittänyt esitykseen videotiedoston. Olet luonut pystysuuntaisen videon yhteen dioistasi. Mutta esitykseen käytettävä projektori tukee vain vaakasuuntaisia mittoja. Siinä tapauksessa voit muuttaa dian kokoa ja toistaa sen projektorilla.
Voit käyttää tätä Keynoten ominaisuutta myös mukavasti Macistasi. Varmista vain, että käytät sovelluksen uusinta versiota.
Lataa Keynote for Mac
Muuta dian kokoa Macin Keynotessa noudattamalla näitä ohjeita.
Vaihe 1: Paina Komento + välilyönti näyttääksesi Spotlight-haun, kirjoita Pääpuhuja, ja paina Return.
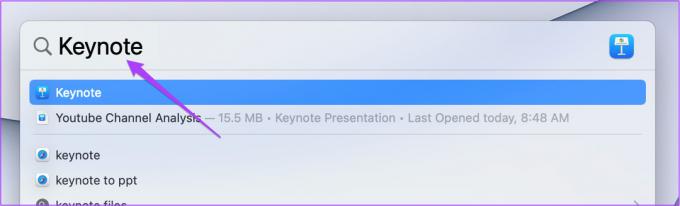
Vaihe 2: Avaa diaesitys. Valitse dia, jonka kokoa haluat muuttaa.
Vaihe 3: Napsauta asiakirjaa oikeassa yläkulmassa.

Vaihe 4: Etsi Asiakirja-välilehdeltä Dian koko.

Vaihe 5: Napsauta avattavaa valikkoa valitaksesi haluamasi dian koon.

Vaihe 6: Tallenna muutokset painamalla Command + S.
Noudata näitä ohjeita määrittääksesi mukautetun dian koon.
Vaihe 1: Napsauta avattavaa valikkoa ja valitse Mukautettu dian koko.

Vaihe 2: Aseta liukulevyn korkeus ja leveys.

Vaihe 3: Napsauta OK tallentaaksesi muutokset.

Vaihe 4: Paina Komento + S tallentaaksesi muutokset esitykseen.
Yhdistä Macisi projektoriin, niin dia sopii täydellisesti projektorin mittoihin.
Muuta dian kokoa Keynotessa
Näin voit muuttaa diakokoa Keynote-esityksissäsi. Voit muuttaa dian kokoa tarpeidesi mukaan. Tämä auttaa varmistamaan, että sinun ei tarvitse tehdä mitään viime hetkellä. Säästät itsesi kaikilta mahdollisilta noloilta ikätovereidesi edessä. Keynote on loistava työkalu tiedon esittämiseen kauniilla diaesityksillä. Käyttäjät voivat käyttää monia ominaisuuksia tuodakseen ideoistaan parhaan version ja kunnostautuakseen ammatillisissa pyrkimyksissään.
Päivitetty viimeksi 19. toukokuuta 2022
Yllä oleva artikkeli saattaa sisältää kumppanilinkkejä, jotka auttavat tukemaan Guiding Techiä. Se ei kuitenkaan vaikuta toimitukselliseen eheyteemme. Sisältö pysyy puolueettomana ja autenttisena.

![Kosketuslevy ei toimi Windows 10:ssä [RATKAISTU]](/f/3fd7e46a57737c93a86109ff32259b8c.png?width=288&height=384)