Kuinka pakottaa Cortana käyttämään Chromea Windows 10:ssä
Sekalaista / / May 20, 2022

Cortana-sovellus on sisäänrakennettu sovellus ja se on lisäominaisuus Windows 10:n tai uudemman version PC: ssä. Cortanan verkkohakutuloksissa käyttämä oletusselain on kuitenkin Bing, toisin kuin suosittu Google Chrome -selain. Jos olet niin tottunut käyttämään Google Chrome -sovellusta, voit pakottaa Cortanan käyttämään Chromea. Artikkeli antaa sinulle vastauksen kysymykseen, kuinka Cortana-haku tehdään Chromella. Toisin sanoen artikkelissa käsitellään menetelmiä kysymykseen, kuinka saada Cortana käyttämään Chromea Bingin sijaan verkkoselaimena?

Sisällys
- Kuinka pakottaa Cortana käyttämään Chromea Windows 10:ssä
- Tapa 1: Muuta oletussovellusten asetusta
- Tapa 2: Käytä Chrometana-verkkolaajennusta
- Tapa 3: Käytä kolmannen osapuolen sovelluksia
- 1. EdgeDeflector
- 2. SearchWithMyBrowser
Kuinka pakottaa Cortana käyttämään Chromea Windows 10:ssä
Ennen kuin kokeilet artikkelissa lueteltuja menetelmiä, sinun on asetettava oletusselain Google Chrome -sovellukseksi tietokoneesi Microsoft Edgen sijaan. Vaihe on ratkaiseva, koska voit pakottaa Cortanan käyttämään Chromea vain, jos se on valittu oletusselaimeksi.
Tapa 1: Muuta oletussovellusten asetusta
Voit muuttaa Web-selaimen oletusasetusta pakottaaksesi Cortanan käyttämään Chromea. Noudata annettuja ohjeita tehdäksesi niin.
1. paina Windows + I -näppäimet samanaikaisesti käynnistää asetukset.
2. Klikkaa Sovellukset asetusta.
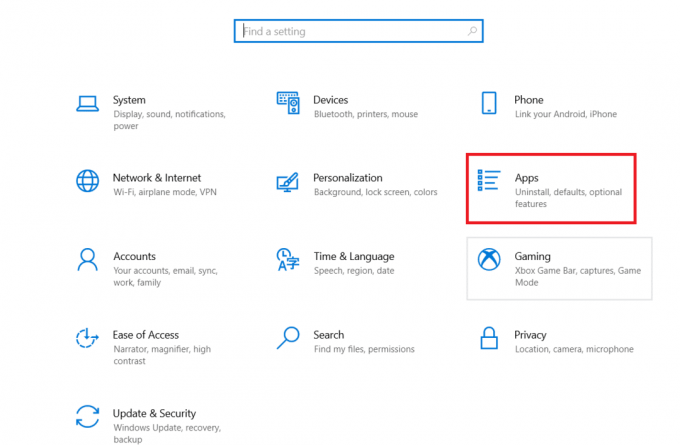
3. Klikkaa Oletussovellukset -välilehti vasemmassa ruudussa ja muuta nettiselain.
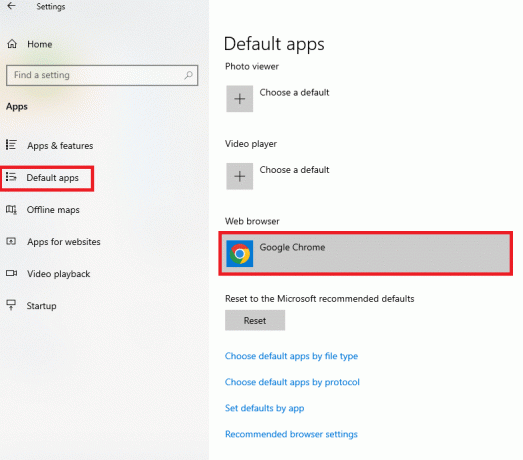
4. Viereisessä Valitse sovellus -ikkunassa, valitse Google Chrome sovellus asettaaksesi sen oletusselaimeksi.
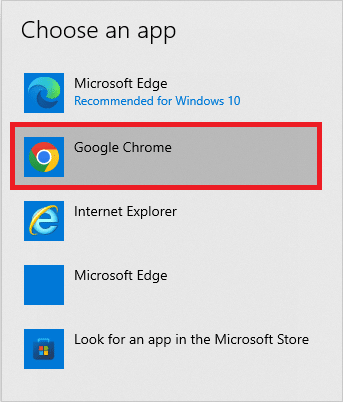
Lue myös:Poista Cortana pysyvästi käytöstä Windows 10:ssä
Tapa 2: Käytä Chrometana-verkkolaajennusta
Jos yrität pakottaa Cortanan käyttämään Chromea, voit kokeilla Chrometana-verkkolaajennusta Google Chrome -sovelluksessa. Laajennus on luotettava, ja vaiheet saman tekemiseksi selitetään alla tässä osiossa.
1. Lyö Windows-avain, tyyppi Kromi, ja napsauta Avata.

2. Avaa virallinen verkkosivusto Chrometana-verkkolaajennus Google Chrome -sovelluksessa.
Huomautus: Vaihtoehtoisesti voit avata Chrome Web Store ja etsi Chrometana-verkkolaajennus hakupalkista.
3. Klikkaa Lisää Chromeen -painiketta lisätäksesi Chrometana-verkkolaajennuksen Google Chrome -sovellukseesi.
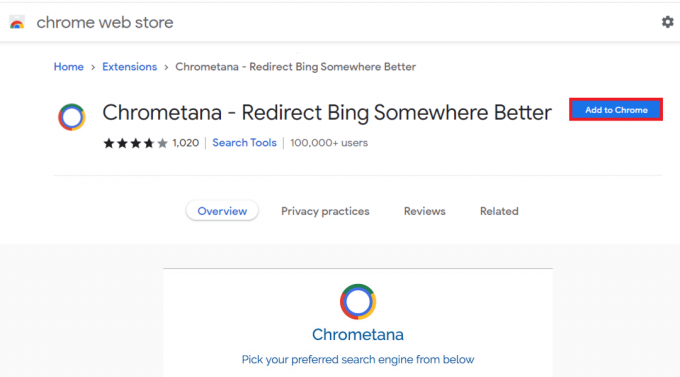
4. Napsauta vahvistusponnahdusikkunassa Lisää laajennus -painiketta jatkaaksesi prosessia.
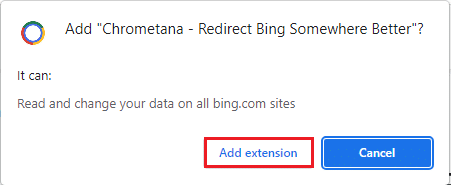
5. Klikkaa Google -painiketta Valitse alta haluamasi hakukone ikkuna.

6. Lyö Windows-avain, tyyppi cortana, ja napsauta Avata.

7. Kirjoita mikä tahansa termi ja paina Tulla sisään näppäin hakeaksesi termiä Cortana-sovelluksessa.
8. Sisään Miten haluat avata tämän? valintaikkunassa, napsauta Google Chrome sovellus, valitse Käytä aina tätä sovellusta vaihtoehto ja napsauta OK -painiketta prosessin viimeistelemiseksi.
Lue myös:Cortanan yhdistäminen Gmail-tiliin Windows 10:ssä
Tapa 3: Käytä kolmannen osapuolen sovelluksia
Osiossa on kaksi pääasiallista kolmannen osapuolen sovellusta, joiden avulla Cortana-sovellus voidaan saada käyttämään Google Chrome -sovellusta Microsoft Edge -oletussovelluksen sijaan.
1. EdgeDeflector
EdgeDeflector-sovelluksen avulla voit pakottaa Cortanan käyttämään Chromea hakutulosten etsimiseen. Sovellus on suosittu, ja sen uusia julkaisuja on saatavilla virallisella GitHub-verkkosivustolla.
1. Käynnistä Google Chrome sovellus tietokoneellesi kirjoittamalla Windowsin hakupalkkiin.

2. Avaa virallinen verkkosivusto EdgeDeflector ja napsauta EdgeDeflector_install.exe tiedosto Omaisuus-osiossa.
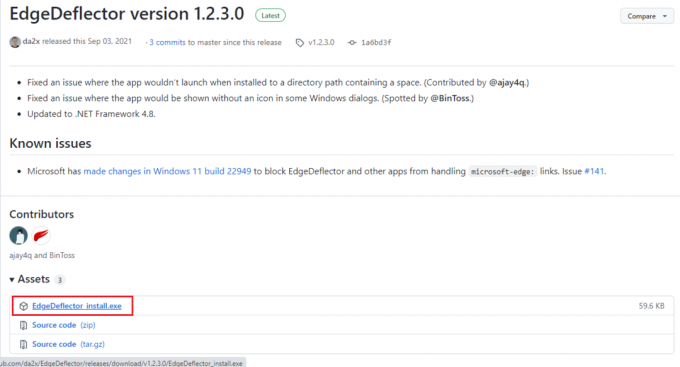
3. paina Windows + E -näppäimet yhdessä avataksesi Tiedostonhallinta.
4. Klikkaa Tämä PC kansio vasemmassa ruudussa ja napsauta Lataukset -kansiossa Kansiot -osio.
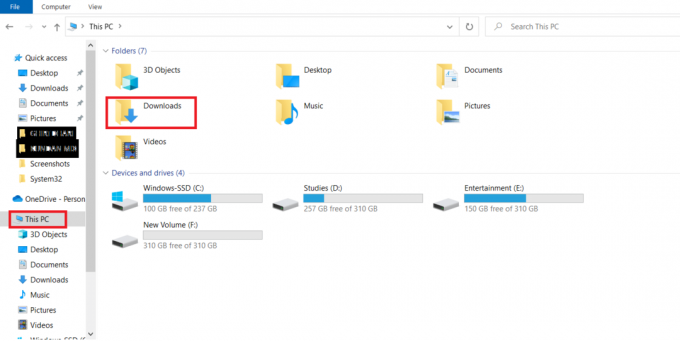
5. Kaksoisnapsauta ladattua asennustiedosto.
6. Selaa ja valitse kohdekansio napsauttamalla Selaa… -painiketta ja valitse sitten Asentaa -painiketta sovelluksen asentamiseksi.
Huomautus: Voit jättää valitun kohdekansion ja välttää muutoksia parantaaksesi suorituskykyä.
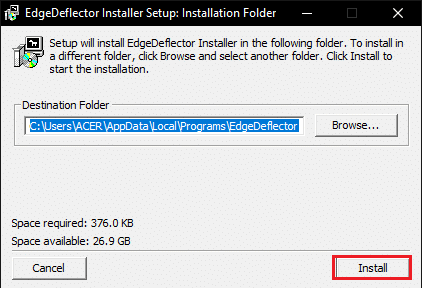
7. Seuraa näytön ohjeita aseta ohjatussa asennustoiminnossa Google Chrome oletussovellukseksi ja odota, että sovellus asennetaan tietokoneellesi.
8. Sisään Miten haluat avata tämän? kehoteikkuna, napsauta EdgeDeflector vaihtoehto luettelosta ja valitse Käytä aina tätä sovellusta vaihtoehto.
9. Klikkaa OK -painiketta vahvistaaksesi muutokset ja käyttääksesi EdgeDeflector-sovellusta Cortanan pakottamiseksi käyttämään valittua Google Chrome -selainta.
Huomautus: Jos valintaikkuna ei ole käytettävissä, siirry Sovellusten oletusasetuksiin ja valitse Microsoft Edge oletuksena nettiselain.
10. Käynnistä Cortana sovellus osoitteesta Windows-haku.

11. Kirjoita mikä tahansa termi ja paina Tulla sisäänavain etsiäksesi termiä Cortana-sovelluksesta.
12. Klikkaa Katso verkkotulosten vaihtoehto Cortana-sovelluksessa nähdäksesi verkkotulokset Google Chrome -sovelluksessa.
Lue myös:7 tapaa korjata Cortana ei kuule minua
2. SearchWithMyBrowser
SearchWithMyBrowser-sovelluksen avulla voit pakottaa Cortanan käyttämään Chromea verkkotulosten etsimiseen. Suurin ongelma sovelluksen käytössä on, että sovelluksen käytöstä on tullut muutamia korjausraportteja, joten voit ladata sovelluksen omalla vastuullasi. Voit kokeilla sovellusta, jos et voi käyttää osiossa aiemmin selitettyjä menetelmiä ja sinun on käytettävä Google Chromea Cortana-sovelluksessa.
1. Käynnistä Google Chrome nettiselain.
2. Avaa virallinen verkkosivusto SearchWithMyBrowser ja napsauta Lähdekoodi (zip) vaihtoehto kohdassa Omaisuus -osio.
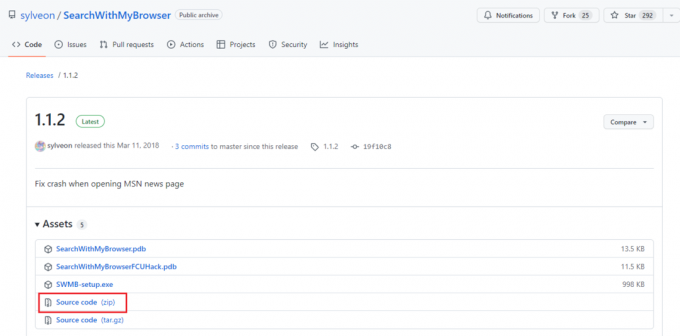
3. paina Windows + E -näppäimet yhdessä avataksesi Tiedostonhallinta.
4. Klikkaa TämäPC kansio vasemmassa ruudussa ja siirry kohtaan Lataukset -kansiossa Kansiot -osio.

5. Napsauta hiiren kakkospainikkeella ladattua zip-tiedostoa ja napsauta Pura kaikki… -vaihtoehto valikossa, selaa kohdekansiota ja pura kohdekansiossa olevat tiedostot.
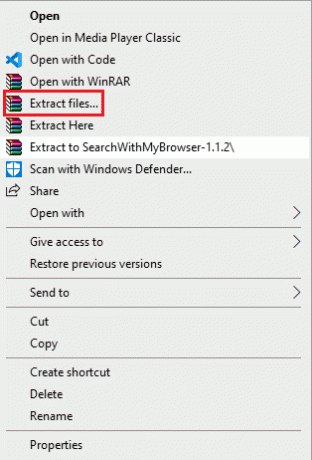
6. Poistetussa SearchWithMyBrowser-master kansio, suorita Make.cmd tiedosto ohjelman rakentamiseksi.
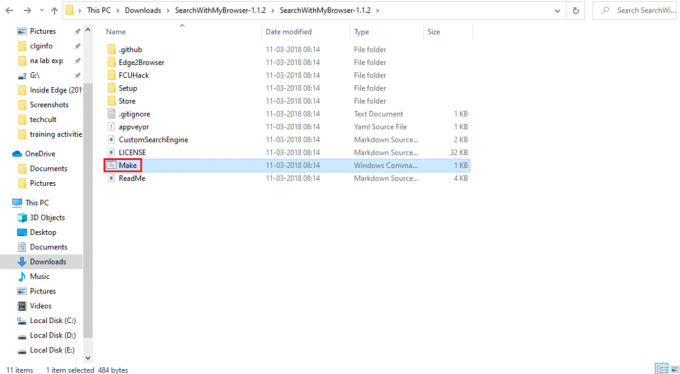
7. Suorita install.cmd tiedostoa asentaaksesi ohjelman ja antaa sen tehdä muutoksia tietokoneesi rekisteriin.
8. Komentorivi-ikkunassa sinun on siirrettävä SearchWithMyBrowser.exe tiedosto pysyvään paikkaan ikkunassa.
Huomautus 1: Voit valita haluamasi sijainnin polku siirtääksesi ladatun tiedoston. Paikalla Käyttäjätunnus, sinun on kirjoitettava tilin käyttäjänimi, johon sinun on tallennettava tiedosto.
C:\Käyttäjät\Käyttäjänimi\Lataukset\SearchWithMyBrowser.exe
9. paina Enter-näppäin suorittaaksesi komennon ja painamalla Tulla sisäänavain uudelleen.
10. Sisään Miten haluat avata tämän? ikkunassa, napsauta SearchWithMyBrowser.exe sovellus ja valitse OK -painiketta prosessin viimeistelemiseksi.
Suositus:
- Korjaa Älä häiritse kytkeytyy päälle itsestään Androidissa
- Korjaa Windows 10:ssä puuttuva NVIDIA-ohjauspaneeli
- Windows 98 -kuvakkeiden asentaminen Windows 10:een
- Korjaa puuttuvat Google Chromen usein vierailemat sivustot
Artikkelissa käsitellään menetelmiä pakottaa Cortanan käyttämään Chromea verkkotulosten etsimiseen. Tässä artikkelissa selitetään vastaukset kysymyksiin, kuten Cortanan saaminen käyttämään Chromea tai Cortanan haku Chromella. Jos haluat kertoa meille artikkelia koskevista ehdotuksistasi tai tiedusteluistasi, voit jättää ne kommentteihin alla olevaan kommenttiosaan.



