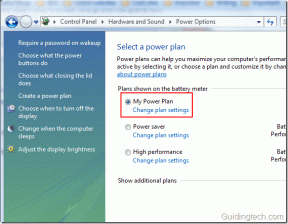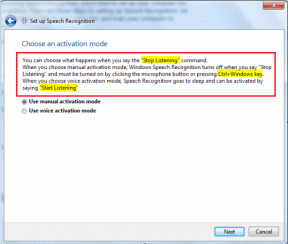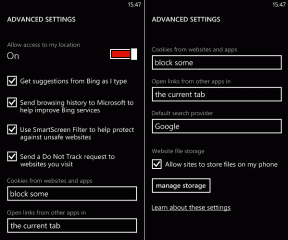9 parasta korjausta iOS 14:n päivittämiseen iPhonessa
Sekalaista / / November 29, 2021
Applen iOS 14 tuo täysin uuden uuden aloitusnäytön Sovelluskirjasto, kehittyneet widgetit, kompakti Siri-käyttöliittymä ja paljon muuta. Yhdessä ne tuntuvat tekevänsä iPhonellesi uuden kosmeettisen kasvojenkohotuksen ja kokonaisuuden. Päivityskokemuksesi voi kuitenkin pilata, jos et saa päivitystä ollenkaan tai saat jatkuvasti virheilmoituksen iOS 14:n asennuksen aikana iPhoneen.

Kyvyttömyys asentaa iOS 14 -päivitystä voi häiritä yleistä kokemustasi. Tässä on joukko ratkaisuja tämän ongelman korjaamiseksi, jotta voit asentaa iOS 14:n ja nauttia uusista ominaisuuksista.
Tässä viestissä puhumme kaikista vianetsintävaihtoehdoista iOS 14 -päivitysvirheen ratkaisemiseksi puolestasi. Aloitetaan.
Myös opastekniikassa
1. Tarkista laitteen yhteensopivuus
Apple tunnetaan yhden parhaista ohjelmistotuesta laitteilleen. iPhone ei ole tässä poikkeus. iOS 14 -päivitys on saatavilla kaikille laitteille, joissa on iOS 13. Tämä tarkoittaa iPhone SE: tä, iPhone 6s: a ja uudempia. Jos sinulla on vanhempi laite kuin iPhone 6s, iOS 14 -päivitys ei ole saatavilla iPhonellesi.

2. Varmista, että akku on 50 %
Asennusprosessin onnistumiseksi Apple suosittelee latausprosessin aloittamista yli 50 %:n laitteen akun latauksella. Jos iPhonesi akun lataus on tätä pienempi, latausprosessi ei käynnisty. Pidä iPhonesi ladattuna lataus- ja asennusprosessin aikana.
3. Käytä vakaata Wi-Fi-yhteyttä
Tärkeimmät iOS-päivitykset ovat kooltaan valtavat. Niiden lataaminen matkapuhelindatan kautta voi osoittautua kalliiksi. Tästä syystä nopeaa Wi-Fi-yhteyttä suositellaan, ja se on hyödyllinen onnistuneen asennuksen kannalta. Jos käytät VPN: ää, se voi hidastaa päivityspyynnön todennus- ja latausprosessia. Joten suosittelemme sen poistamista käytöstä, ellei hidas lataus ole hyvä.
4. Yritä uudelleen
Olet luultavasti kokeillut tätä jo useita kertoja. Kun virheponnahdusikkuna tulee näkyviin, sinulta kysytään kaksi vaihtoehtoa: Sulje ja Asetukset. Sulje virheilmoitus painamalla sulkemispainiketta, odota muutama minuutti ja asenna sitten iOS 14 uudelleen kohdasta Asetukset > Yleiset > Ohjelmistopäivitys.
Myös opastekniikassa
5. Varmista riittävästi tallennustilaa iOS 14:n lataamiseen
Asennuksen vaatima tallennustila riippuu iPhonen mallista. Esimerkiksi iPhone 6s: ssa se vaatii vähintään 3,13 Gt. Vapauta siis tallennustilaa, jos päivitysnäytössä näkyy tallennustilaan liittyvä viesti.
Avaa Asetukset-sovellus iPhonessa ja siirry kohtaan Tallennus. Täällä näet yksityiskohtaisen erittelyn iPhonen tallennustilasta. Poista tarpeettomia tiedostoja, valokuvia ja videoita laitteesta. Vapauta vähintään 5 Gt tallennustilaa iPhonellesi.
6. Päivitä iOS 14:ään tietokoneellasi
Jos mikään yllä olevista ratkaisuista ei toimi sinulle, harkitse iOS 14:n päivittämistä iTunesin tai tietokoneen Finderin kautta. Kytke tätä varten laitteesi tietokoneeseen, käynnistä iTunes ja napsauta sitten Päivitä-painiketta Yhteenveto-välilehdeltä. Tämä oletetaan, että käytät Windows 10:tä iPhonen päivittämiseen. Macissa sinun on käytettävä Finderia.
7. Pakota Asetukset-sovelluksen sulkeminen
Face ID: llä varustetuissa iPhoneissa pyyhkäise ylös näytön alareunasta ja pidä painettuna. Paina tällä välin kahdesti kotipainiketta iPhonessa, jossa on fyysinen kotipainike. Olet nyt App Switcherissä. Vedä Asetukset-sovelluskortti ylös sulkeaksesi sen.
Avaa muutaman sekunnin kuluttua Asetukset-sovellus, napauta Yleiset > Ohjelmistopäivitys ladataksesi ja asentaaksesi iOS 14 -päivityksen.
8. Käynnistä iPhone uudelleen
Jos yllä oleva menetelmä ei toiminut, seuraava ratkaisu on käynnistää iPhone uudelleen. Tämä tarkoittaa laitteen sammuttamista ja sen käynnistämistä lyhyen tauon jälkeen.
Käytä iPhonen painikkeita sammuttaaksesi sen. Vaihtoehtoisesti voit myös avata Asetukset-sovelluksen, napauttaa Yleistä ja napauttaa sitten Sammuta. Vedä nyt liukusäädintä oikealle sammuttaaksesi iPhonen. Pidä virtapainiketta painettuna ja käynnistä laite.
Siirry nyt Asetukset-sovellukseen ja katso, ovatko uudet päivitysongelmat ratkaistu vai eivät.
9. Asenna iOS 14 -päivitys manuaalisesti
Tämä on yksi tehokkaista tavoista suorittaa iOS 14:n asennusprosessi onnistuneesti loppuun iPhonessa. Voit ladata iOS 14 IPSW -laiteohjelmistotiedoston manuaalisesti iOS-laitteellesi ja käyttää sitä laitteesi päivittämiseen. Tämä yleensä korjaa ongelman, koska et enää ole riippuvainen Applen palvelimista laiteohjelmistotiedoston lataamisessa.
Vaihe 1: Lataa iOS 14 IPSW-tiedostot iPhonellesi IPSW.me-sivustolta.
Käy osoitteessa IPSW.me
Vaihe 2: Liitä iPhone tietokoneeseen ja käynnistä iTunes. Löydät iPhonesi macOS Catalinassa uudessa Finder-ikkunassa Sijainnit-kohdasta.
Vaihe 3: Siirry iTunesin tai Finderin Yhteenveto-välilehteen.

Vaihe 4: Napsauta Palauta iPhone -painiketta samalla, kun pidät Asetukset-painiketta painettuna Macissa ja Shift-näppäintä Windowsissa.
Vaihe 5: Selaa ja valitse aiemmin ladattu iOS 14 IPSW -tiedosto.
iTunes/Finder alkaa nyt asentaa iOS 14:ää laitteellesi. Kun prosessi on valmis, voit palauttaa varmuuskopion saadaksesi takaisin kaikki tietosi ja tiedostosi.
Myös opastekniikassa
Nauti iOS 14:stä iPhonessa
iOS 14 on täynnä ominaisuuksia ja tarjoaa hyvän suojan useille sovelluksille ja iPhonelle. Joten suosittelemme, että kokeilet ratkaisujamme korjataksesi iOS 14 -päivitysongelmat iPhonessasi. Kun olet siinä, kerro meille alla olevassa kommenttiosassa, mikä temppu toimi sinulle.
Seuraava: iOS 14 tuo myös alkuperäisen Picture in Picture -tilan iPhoneen. Lue alla oleva viesti saadaksesi lisätietoja siitä.