8 parasta tapaa korjata Windows 11 -viive päivityksen jälkeen
Sekalaista / / May 23, 2022
Vaikka Windows 11 on tervetullut muutos aloitusvalikon, tehtäväpalkin ja muiden suunnittelun parannusten kanssa, päivitys ei mennyt hyvin joidenkin käyttäjien kanssa. On ollut ongelmia Bluetoothin kanssa ja Wi-Fi, ja toisinaan monet ovat huomanneet viiveen Windows 11 -päivityksen jälkeen. Jos huomaat tietokoneesi hidastuvan, tässä on tapoja korjata ongelma.

Microsoft julkaisee Windows 11 -päivityksiä parantaakseen ohjelmiston luotettavuutta ja korjatakseen vikoja. Joskus asiat voivat mennä etelään, ja saatat kokea viivettä kaikkialla järjestelmässä. Ennen kuin luovut täydellisestä asetelmastasi, käytä alla olevia vianetsintävinkkejä ja nauti nopeuden parannuksista.
1. Poista käynnistyssovellukset käytöstä
Windows 11 -päivityksen jälkeen Microsoft on saattanut sallia järjestelmäsovellusten käynnistymisen kirjautumisen yhteydessä. Saatat huomata Microsoft Edgen tai OneDrive käynnistyksestä alkaen, vaikka et pidä niistä parempana. Sinun on tarkistettava ja poistettava käytöstä epäolennaiset käynnistyssovellukset asetuksista.
Vaihe 1: Avaa Windows 11:n Asetukset-valikko (käytä Windows + I -näppäimiä) ja valitse vasemmasta sivupalkista Sovellukset.

Vaihe 2: Valitse Startup-valikko.

Vaihe 3: Tarkista käynnistyssovellukset ja niiden vaikutus järjestelmään.
Vaihe 4: Poista tarpeettomat sovellukset ja palvelut käytöstä kirjautumisen yhteydessä.
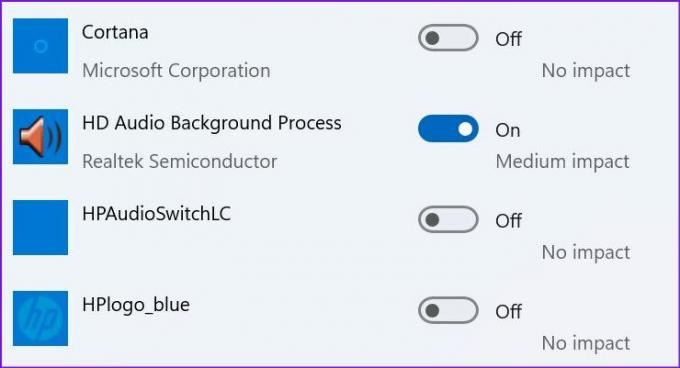
Tästä eteenpäin Windows käynnistyy ilman, että palvelut tai sovellukset juuttuvat taustalle.
2. Poista ei-toivotut sovellukset
Jotkut kolmannen osapuolen sovellukset saattavat kehittää yhteensopimattomuutta tietokoneesi uuden kiiltävän käyttöjärjestelmän kanssa. Nämä sovellukset saattavat lakata vastaamasta tai kaatua tietokoneellasi. Sinun on päivitettävä nämä sovellukset tai poistettava ne (jos niitä ei enää tarvita).
Vaihe 1: Käynnistä Windows 11:n Asetukset-valikko ja siirry Sovellukset-osioon vasemmasta osiosta.

Vaihe 2: Valitse Sovellukset ja ominaisuudet.

Vaihe 3: Etsi sovellus, jota et tarvitse, ja valitse sen vieressä oleva kolmen pisteen valikko.
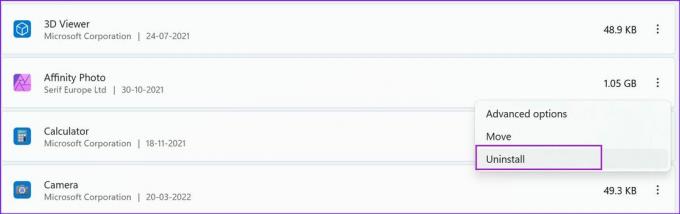
Vaihe 4: Napsauta Poista asennus ja vahvista päätöksesi.
3. Vapauta tallennustilaa
Kun käsittelet vähän tai ei ollenkaan tallennustilaa tietokoneellasi, huomaat viiveen päivittäisissä tehtävissä. Windows 11:n mukana tulee erillinen tallennushallinta. Näin voit käyttää sitä ja saada takaisin arvokasta säilytystilaa.
Vaihe 1: Paina Windows-näppäintä + I käynnistääksesi Asetukset. Valitse Järjestelmä-välilehden vasemman sarakkeen oikeasta ruudusta Tallennus.

Vaihe 2: Tarkista väliaikaiset tiedostot ja poista ne seuraavasta valikosta.

Voit ottaa Storage sense -kytkimen käyttöön vapauttamaan automaattisesti tilaa, poistamaan väliaikaisia tiedostoja ja hallitsemaan paikallisesti saatavilla olevaa pilvisisältöä samasta tallennusvalikosta.

Huomautus: Pidä aina riittävä määrä tallennustilaa vapaana ennen kuin lataat suuren käyttöjärjestelmäpäivityksen.
4. Lataa valinnaiset päivitykset
Kun asennat Windows 11 -päivityksen tietokoneellesi, se ohittaa valinnaiset päivitykset. Jos huomaat viiveen onnistuneen päivityksen jälkeen, sinun on asennettava kyseiset valinnaiset päivitykset.
Vaihe 1: Paina Windows-näppäintä + I avataksesi asetukset ja siirtyäksesi Windows Update -sivulle.

Vaihe 2: Valitse Lisäasetukset.

Vaihe 3: Valitse Lisäasetukset-valikosta Valinnaiset päivitykset.

Vaihe 4: Valitse kaikki odottavat ohjainpäivitykset ja paina Lataa ja asenna -painiketta.
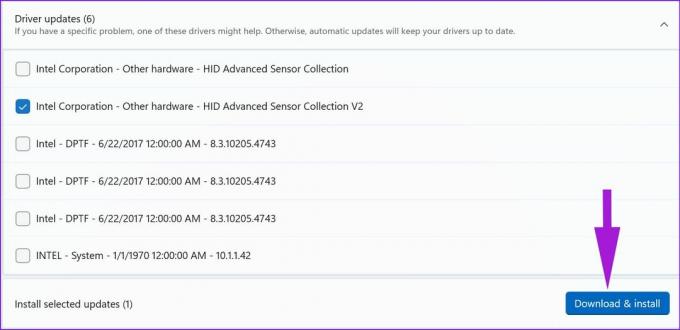
Aloita Windows-tietokoneesi käyttö, eikä sinun pitäisi huomata viivettä päivittäisessä käytössä.
5. Suorita System Diagnostics
Jos tietokoneessasi on laitteistovika Windows 11 -päivityksen jälkeen, huomaat viiveen ja tietokoneen käyttö tuntuu raahaalta. Tietokoneessasi on sisäänrakennettu ohjelmisto järjestelmän diagnosointia varten. Ainakin tietyt kannettavien ja pöytätietokoneiden valmistajat tarjoavat laitteistokohtaisia diagnostiikkasovelluksia. Jos tietokoneessasi ei ole sitä, voit ohittaa tämän ratkaisun.
Huomautus: Käytämme HP: n kannettavan tietokoneen vaiheita. Sama saattaa vaihdella tietokoneellesi.
Vaihe 1: Avaa HP Support Assistant -sovellus.
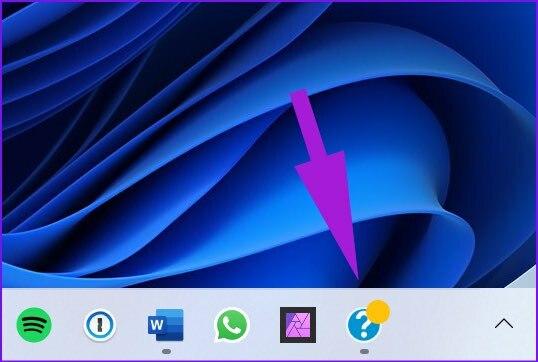
Vaihe 2: Valitse aloitusvalikosta Suorita laitteiston diagnostiikka.
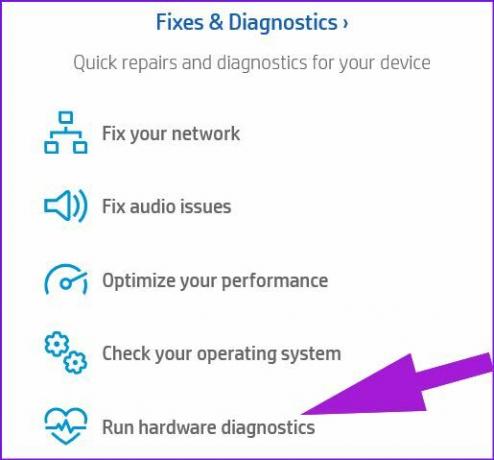
Vaihe 3: Napsauta Komponenttitestit vasemmasta sivupalkista.
Vaihe 4: Ota valintamerkki käyttöön kaikkien komponenttien vieressä ja valitse Suorita kerran -painike.

Vastaavasti voit suorittaa järjestelmätestejä varmistaaksesi, että pääkomponentit toimivat oikein.
6. Tarkista PC: n lämpötila
Jos tietokoneesi toimii korkeassa lämpötilassa Windows 11 -päivityksen jälkeen, näet järjestelmän viivettä siellä täällä. Katso omistetuista ohjeistamme vähentää tietokoneen prosessorin lämpötilaa. Voit tarkistaa sen, suorittaa tarvittavat toimenpiteet lämmön vähentämiseksi ja yrittää käyttää tietokonetta uudelleen.
7. Palaa edelliseen käyttöjärjestelmäversioon
Huomaatko edelleen viiveen kaikkien yllä olevien vaiheiden suorittamisen jälkeen? Microsoft on ehkä julkaissut bugisen Windows 11 -päivityksen. Sinulla on mahdollisuus palauttaa Windows-versio tietokoneellasi.
Vaihe 1: Avaa Asetukset-sovellus painamalla Windows-näppäintä + I ja valitse vasemmasta sivupalkista Järjestelmä.

Vaihe 2: Vieritä alas ja valitse Palautus.
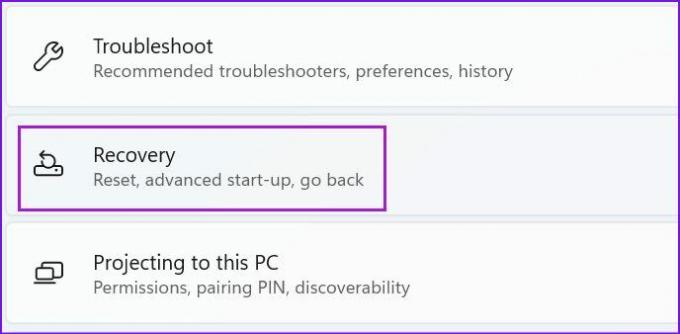
Vaihe 3: Valitse Palautusasetukset-valikosta Palaa takaisin -painike.

Noudata näytön ohjeita ja aloita vakaan ja sujuvan Windows-version käyttäminen tietokoneessasi.
8. Suorita Windowsin suojaustarkistus
Haitalliset tai vioittuneet tiedostot voivat olla suurin syy järjestelmän hidastumiseen. Sinun ei tarvitse luottaa kolmansien osapuolien virustorjuntasovelluksiin löytääksesi ja poistaaksesi tällaisten tiedostojen. Microsoftin Windows-suojaustyökalun pitäisi saada työ tehtyä.
Vaihe 1: Paina Windows-näppäintä, etsi Windows Security ja paina Enter avataksesi sovelluksen.

Vaihe 2: Valitse vasemmasta sivupalkista Virus- ja uhkien suojaus.
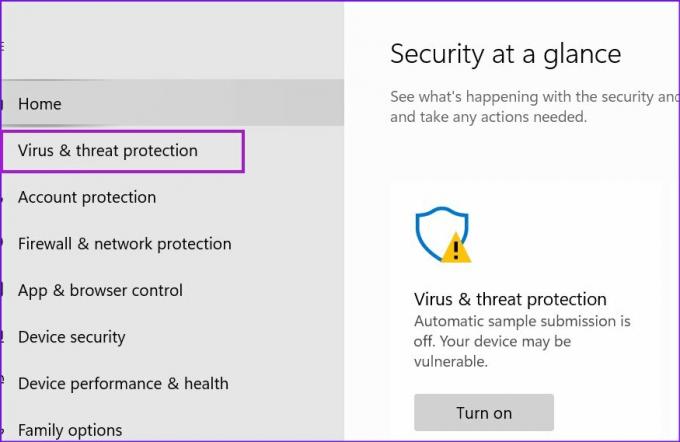
Vaihe 3: Napsauta Pikaskannaus-painiketta ja suorita täydellinen tarkistus tietokoneellasi.

Kun Windows Security löytää ja poistaa tällaiset tiedostot, käynnistä tietokone uudelleen.
Pidä Windows 11 -tietokoneesi päivitettynä
Windows-päivitykset saapuvat parantamaan tietokonekokemustasi. Kuitenkin, kun Windows 11 viivästyy päivityksen jälkeen, se on silti korjattavissa, ennen kuin päätät asentaa sen uudelleen. Käytä yllä mainittuja ratkaisuja nopeuttaaksesi Windows 11 -tietokonettasi hetkessä. Ja jos olet löytänyt toisen tempun, mainitse se alla olevissa kommenteissa.
Päivitetty viimeksi 23. toukokuuta 2022
Yllä oleva artikkeli saattaa sisältää kumppanilinkkejä, jotka auttavat tukemaan Guiding Techiä. Se ei kuitenkaan vaikuta toimitukselliseen eheyteemme. Sisältö pysyy puolueettomana ja autenttisena.

Kirjoittanut
Parth työskenteli aiemmin EOTO.tech: llä teknisten uutisten parissa. Hän työskentelee tällä hetkellä freelancerina Guiding Techissä ja kirjoittaa sovellusten vertailusta, opetusohjelmista, ohjelmistovinkkeistä ja temppuista sekä sukeltaa syvälle iOS-, Android-, macOS- ja Windows-alustoihin.



