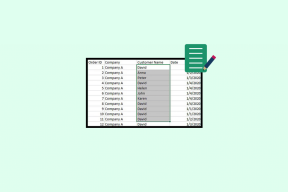Korjaa YouTuben koko näyttö, joka ei toimi Windows 10:ssä
Sekalaista / / May 26, 2022

YouTube on Internetin johtava videonjakoalusta. Siinä on laaja valikoima videoita ja se on tarkoitettu kaikenlaisille käyttäjille. Tämän lisäksi Googlen hallinnoima tekee siitä pysäyttämättömän voiman. Yksikään yritys ei ole lähellä YouTubea katselukertojen ja sitoutumisen suhteen. Vuosien varrella YouTube on muuttanut ulkonäköään ja ominaisuuksiaan monta kertaa. Se on myös kohdannut monia ongelmia, joista käyttäjät ovat usein ilmoittaneet. Yksi tällainen ongelma on YouTuben koko näytön ongelma, jossa YouTube-videot eivät toistu tai lataudu koko näytöllä, vaikka koko näyttö -vaihtoehto olisi valittu. Se voi olla ärsyttävää, kun haluat katsoa videon yksityiskohtaisesti tai nauttia siitä isommalta näytöltä, erityisesti elokuvien ja dokumenttien kaltaisten sisältöjen osalta. Jos käsittelet YouTuben koko näytön ongelmaa, joka ei toimi Windows 10:ssä, olet oikeassa paikassa. Tarjoamme sinulle hyödyllisen oppaan, joka opettaa sinulle, kuinka voit korjata YouTuben koko näytön toimimattomuuden.
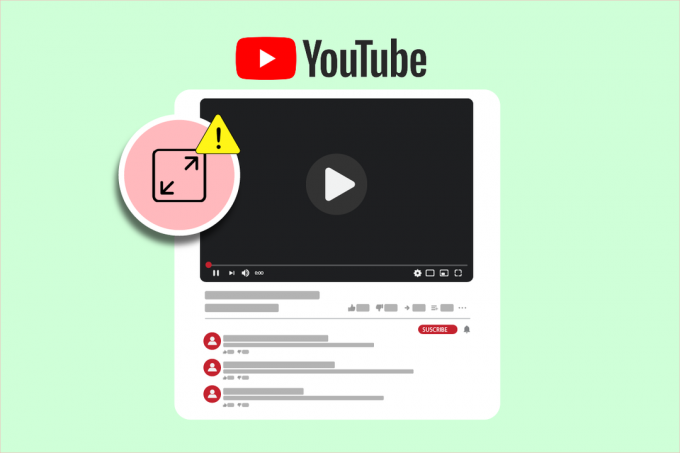
Sisällys
- Kuinka korjata YouTuben koko näyttö, joka ei toimi Windows 10:ssä
- Vianmäärityksen perusvaiheet
- Tapa 1: Tyhjennä selaimen välimuisti
- Tapa 2: Muokkaa Flash Playeria ja sisältöasetuksia
- Tapa 3: Poista laajennukset käytöstä
- Tapa 4: Asenna Google Chrome uudelleen
Kuinka korjata YouTuben koko näyttö, joka ei toimi Windows 10:ssä
YouTuben koko näytön ongelman takana voi olla monia syitä, ja osa niistä on lueteltu alla.
- Flash-soittimen ongelma
- Vioittuneet välimuistitiedostot
- Ongelma Google-profiilissa
- Laajennusten aiheuttamat häiriöt
- Vanhentunut Chrome-versio
Kun olet oppinut, miksi YouTuben koko näyttö ei toimi Windows 10 -ongelmaan, kerro meille menetelmistä, jotka korjaavat YouTuben koko näytön toimimattomuuden. Aloitamme perusmenetelmistä ja siirrymme monimutkaisempiin loppua kohti.
merkintä: Asetukset ja asetukset voivat vaihdella eri selaimissa.
Vianmäärityksen perusvaiheet
Nämä ovat joitakin perusvianetsintämenetelmiä, jotka sinun tulee suorittaa ennen muita menetelmiä. Ne saattavat korjata YouTuben koko näytön toimimattomuuden.
1. Käynnistä selain uudelleen: Joskus pienet selaimen ongelmat voivat aiheuttaa YouTuben koko näytön vaihtoehdon toimintahäiriön. Voit korjata sen sulkemalla selaimen ja avaamalla sen uudelleen. Se päivittää selaimen ja saattaa korjata ongelman.
2. Kirjaudu ulos Google-tilistä: Joissakin tapauksissa tämä ongelma voi johtua tietyistä Google-profiileista ja niiden yksityisistä asetuksista. Voit tarkistaa tämän kirjautumalla ulos Gmail-tililtäsi ja yrittämällä toistaa YouTube-videon koko näytössä selaimessasi. Se saattaa ratkaista ongelman.
3. Käynnistä PC uudelleen: Tietokoneen uudelleenkäynnistys voi ratkaista monia järjestelmään liittyviä bugeja ja muita pieniä virheitä. Se saattaa ratkaista tämän ongelman. Voit käynnistää tietokoneesi uudelleen noudattamalla opastamme Kuinka käynnistää tai käynnistää uudelleen Windows PC.

4. Päivitä Google Chrome: Monet ongelmat, kuten YouTuben koko näytön ongelma, voivat ilmetä, jos käytät Chromen vanhentunutta versiota. Chrome julkaisee säännöllisesti päivityksiä ongelmien korjaamiseksi ja virheiden poistamiseksi. Suosittelemme, että päivität selaimesi noudattamalla opastamme Kuinka päivittää Google Chrome.

Tapa 1: Tyhjennä selaimen välimuisti
Monet käyttäjät ovat ilmoittaneet, että he pystyivät ratkaisemaan tämän ongelman tyhjentämällä selainhistoriansa. Se poistaa selaintiedot ja muut välimuistitiedostot, jotka voivat aiheuttaa tämän ongelman, jos ne ovat vioittuneet. Se saattaa korjata YouTuben koko näytön vaihtoehdon, joka ei toimi, ja voit tehdä sen noudattamalla opastamme.
merkintä: Varmista, että tämä ongelma johtuu vioittuneista välimuistitiedostoista suorittamalla YouTube sisään Incognito-tila selaimessasi ja yritä näyttää YouTube-video koko näytössä. Jos se toimii, voit jatkaa alla olevan oppaan avulla Kuinka tyhjentää välimuisti ja evästeet Google Chromessa
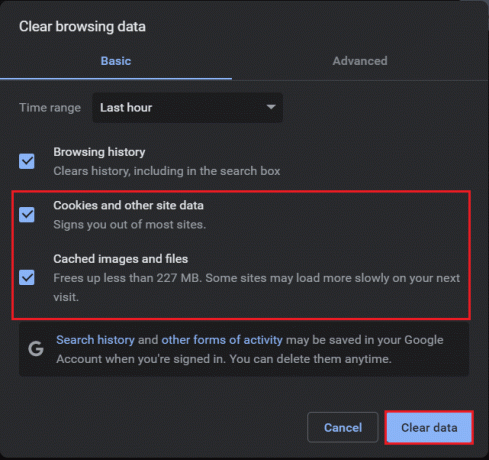
Lue myös:Vanhan YouTube-asettelun palauttaminen
Tapa 2: Muokkaa Flash Playeria ja sisältöasetuksia
Käyttäjät, joilla on vanha Chrome-versio, saattavat kohdata tämän ongelman, koska siinä on kaksi flash-soitinta. Nämä kaksi flash-soitinta voivat vaikuttaa toistensa suorituskykyyn ja aiheuttaa sen, että YouTuben koko näytön toiminto ei toimi kunnolla. Voit korjata tämän poistamalla yhden flash-soittimen käytöstä ja voit tehdä sen noudattamalla näitä ohjeita.
1. paina Windows-avain, tyyppi Google Chrome ja klikkaa Avata.

2. Tyyppi chrome://plugins osoitepalkissa ja paina Enter-näppäin.
3. Paikantaa pepflashplayer.dll ja napsauta sitten Poista käytöstä painiketta sen vieressä. Se poistaa tämän flash-soittimen käytöstä.
Sen pitäisi ratkaista ongelma. Jos käytät Chromen uudempaa versiota, saatat kohdata tämän ongelman, koska Chrome estää osan sisällön näyttämisen. Voit ratkaista tämän ongelman antamalla Chromen toistaa suojattua sisältöä. Voit tehdä sen noudattamalla näitä ohjeita.
1. Tyyppi chrome://settings/content/ osoitepalkissa ja paina Tulla sisään. Se avautuu Yksityisyys ja turvallisuus -osiossa Chromen asetusikkunassa.

2. Vieritä alas ja laajenna Sisällön lisäasetukset vaihtoehto napsauttamalla sitä.

3. Klikkaa Suojatut sisältötunnukset mahdollisuus laajentaa sitä.
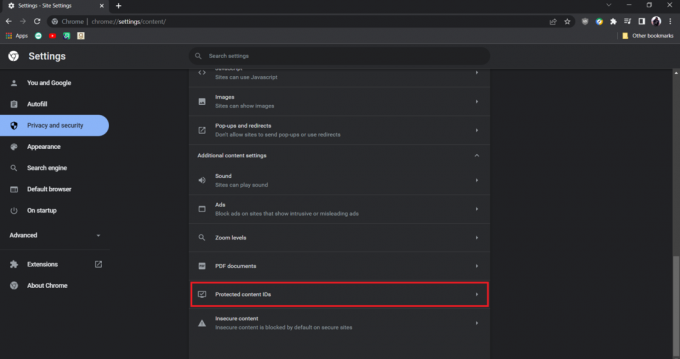
4. Varmista suojattujen sisältötunnusten sisällä Sivustot voivat toistaa suojattua sisältöä vaihtoehto ja Sivustot voivat käyttää tunnisteita suojatun sisällön toistamiseen vaihtoehto on valittu.
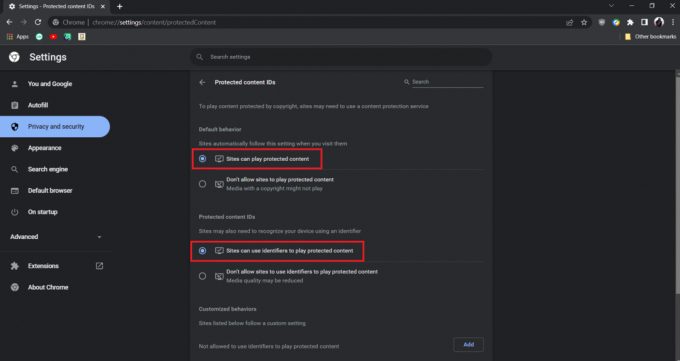
merkintä: Jos ongelma jatkuu, yritä poistaa Hardware Acceleration -vaihtoehto käytöstä Chromessa. Voit tehdä sen menemällä osoitteeseen chrome://settings/system ja kytkeytyy pois päältä käytä laitteistokiihdytystä, jos se on käytettävissä vaihtoehto.
Lue myös:YouTube kirjaa minut jatkuvasti ulos
Tapa 3: Poista laajennukset käytöstä
Chrome tarjoaa monia laajennuksia, jotka voivat lisätä siihen ominaisuuksia ja tehdä siitä tehokkaamman. Mutta joskus tietyt laajennukset voivat häiritä tiettyjä Chromen toimintoja ja aiheuttaa ongelmia, kuten YouTube-videoiden lataamatta jättäminen koko näytölle. Voit ratkaista tämän poistamalla laajennukset käytöstä ja tehdä sen noudattamalla näitä ohjeita.
1. Avaa Google Chrome selain.
2. Siirry osoitepalkkiin ja kirjoita chrome://extensions/ ja paina Enter-näppäin. Näet kaikki Chromeen asennetut laajennukset.
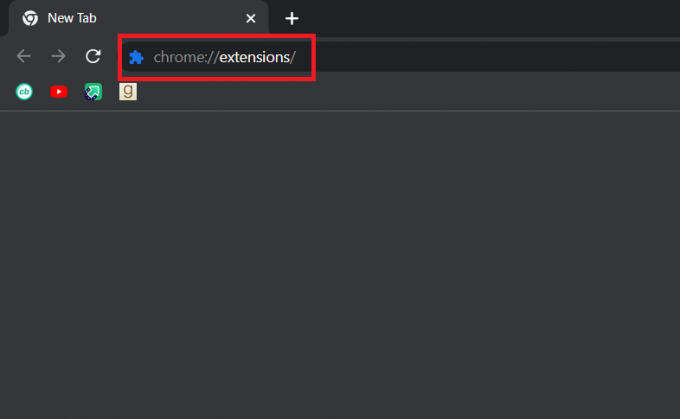
3. Kytke ne pois päältä yksitellen Poista käytöstä niitä. Esimerkiksi Request X -laajennus on kytketty pois päältä ja poistettu käytöstä.
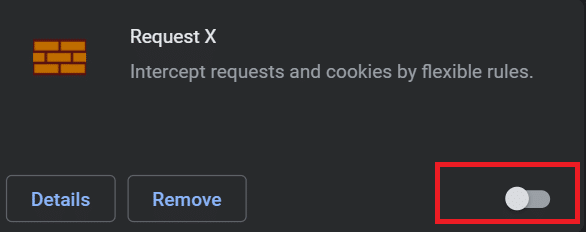
4. Kun kaikki laajennukset on poistettu käytöstä, tarkista, onko ongelma ratkaistu. Jos pystyit toistamaan YouTube-videoita koko näytöllä, aloita yksitellen mahdollistaa laajennuksia.
5. Jos ongelma ilmenee jonkin tietyn laajennuksen käyttöönoton jälkeen, voit poistaa sen käytöstä ja pitää kaikki muut laajennukset käytössä.
Lue myös:Korjaa YouTube ei toimi Chromessa [RATKAISTU]
Tapa 4: Asenna Google Chrome uudelleen
Jos mikään menetelmistä ei toiminut sinulle, tämä on viimeinen vaihtoehto korjata YouTuben koko näytön toimintahäiriö. Google Chromen uudelleenasentaminen poistaa kaikki selaimesi ongelmat ja saat uuden Chrome-version ilman olemassa olevia ongelmia. Voit tehdä sen noudattamalla alla olevaa opastamme.
merkintä: Varmuuskopioi kirjanmerkit, salasanat ja muut tärkeät tiedot ennen Chromen uudelleenasentamista.
1. Lyö Windows-avain, tyyppi sovelluksia ja ominaisuuksiaja napsauta Avata.

2. Etsiä Kromi sisään Hae tästä luettelosta ala.
3. Valitse sitten Kromi ja napsauta Poista asennus painike näkyy korostettuna.

4. Napsauta uudelleen Poista asennus vahvistaa.
5. Paina nyt Windows-avain, tyyppi %localappdata%ja napsauta Avata mennä AppData Local kansio.

6. Avaa Google kansio kaksoisnapsauttamalla sitä.

7. Napsauta hiiren kakkospainikkeella Kromi kansio ja valitse Poistaa vaihtoehto alla olevan kuvan mukaisesti.

8. Taas paina Windows-avain, tyyppi %sovellustiedot%ja napsauta Avata mennä AppData Roaming kansio.
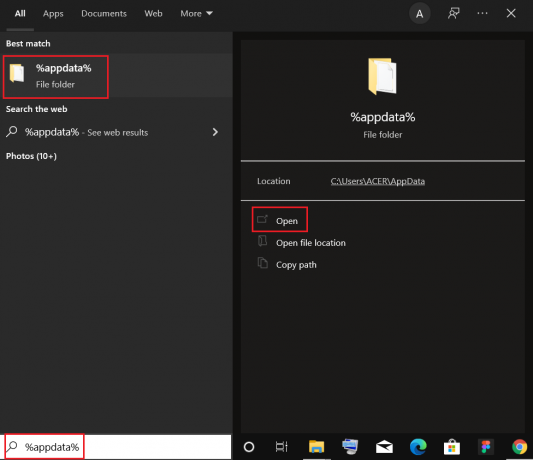
9. Mene taas osoitteeseen Google kansio ja poistaa the Kromi kansio kuvan osoittamalla tavalla vaiheet 6-7.
10. Lopuksi, uudelleenkäynnistää tietokoneellesi.
11. Lataa seuraavaksi uusin versio / Google Chrome kuten on esitetty.

12. Suorita asennustiedosto ja seuraa näytön ohjeita asenna Chrome.

Suositus:
- Korjaa Facebook Marketplace ei toimi
- Korjaa Twitch Modit, jotka eivät lataudu Windows 10:ssä
- Korjaa YouTube-kuva kuvassa ei toimi
- Korjaa YouTube-verkkovirhe 503
Toivomme, että tästä oppaasta oli apua ja pystyit korjaamaan sen YouTube koko näyttö ei toimi Windows 10:ssä. Kerro meille, mikä menetelmä toimi sinulle parhaiten. Jos sinulla on kysyttävää tai ehdotuksia, voit jättää ne kommenttiosioon.