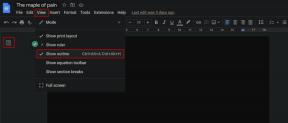3 parasta tapaa sumentaa osa kuvassa Androidilla
Sekalaista / / April 17, 2023
Ole varovainen jakaessasi kuvia sosiaalisessa mediassa tai pikaviestisovelluksissa. Saatat vahingossa paljastaa henkilökohtaisia tietoja, kuten sähköpostin, matkapuhelinnumeron, sähköpostin, pankkitilin numeron tai lapsesi kasvot. Onneksi et tarvitse erillistä kuvankäsittelyohjelmaa Android-puhelimeesi piilottaaksesi tällaiset tiedot valokuvasta.

Haluatko hämärtää kasvot tai jotain kuvassa? Voit käyttää oletusarvoisia galleriasovelluksia Androidissa tai kolmannen osapuolen vaihtoehtoja Play Kaupasta suorittaaksesi työn. Aloitetaan Google Kuvista ja Samsung Gallery -sovelluksesta ja siirrytään muihin sovelluksiin kuvan osien sumentamiseksi.
1. Sumenna kasvot tai jotain valokuvassa Google Kuvien avulla
Androidin oletusgalleriasovellus – Google Photos – on varsin monipuolinen ja runsaasti kuvanmuokkausvaihtoehdot. Voit käyttää Blur-työkalua piilottaaksesi kuvan yksityisiä tietoja. Ominaisuus on osa Google One -tilausta. Sinun on maksettava yhdestä Google One -suunnitelmat avataksesi toiminnon lukituksen Google Kuvissa.
Vaihe 1: Avaa Google Kuvat -sovellus Android-puhelimellasi.
Vaihe 2: Valitse kuva, jota haluat muokata.
Vaihe 3: Napauta "Muokkaa" alareunasta.

Vaihe 4: Liu'uta Työkalut-valikkoon.
Vaihe 5: Valitse Sumennus.
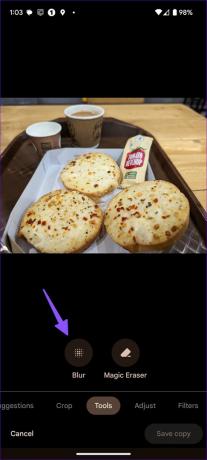
Vaihe 6: Siirrä ympyrä kohtaan, jota et halua piilottaa. Voit käyttää alareunassa olevaa liukusäädintä lisätäksesi tai vähentääksesi sumennustehosteen voimakkuutta.
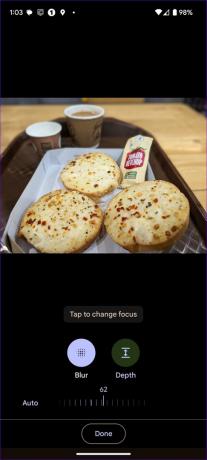
Vaihe 7: Valitse Syvyys ja lisää tai vähennä sumennusaluetta liukusäätimellä.
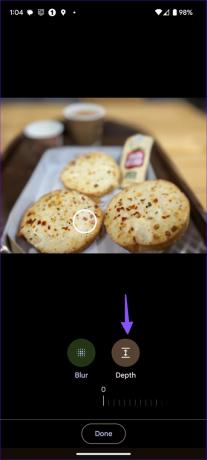
Google Kuvien sumennustyökalu pyrkii lisäämään kuviisi muotokuvatehosteen. Voit käyttää sitä myös luottamuksellisten tietojen piilottamiseen. Kuten yllä olevista kuvakaappauksista näet, se ei kuitenkaan anna tarkkaa hallintaa tietyn kuvan osan valitsemiseen.
2. Samsung Gallery -sovellus
Samsung tarjoaa a yhteensopiva Galaxy-oletussovellus Galaxy-älypuhelimissa. Sen avulla voit hämärtää osan kuvasta tarkasti. Voit myös lisätä pikselitehosteen. Samsung tarjoaa kaiken tarvittavan lisäosat valokuvien sumentamiseen Android-puhelimissa. Tarkastetaan se toiminnassa.
Vaihe 1: Avaa Galleria-sovellus Samsung-puhelimellasi.
Vaihe 2: Valitse valokuva, jota haluat muokata.
Vaihe 3: Napauta kynäkuvaketta alareunassa.

Vaihe 4: Valitse emoji-kuvake. Napauta Piirrä.

Vaihe 5: Valitse pikselointikuvake (ruudullinen). Napauta samaa kuvaketta uudelleen tarkistaaksesi mukautusasetukset.

Vaihe 6: Voit valita pikselointi- tai sumennustehosteen tason. Säädä sitten intensiteettiä liukusäätimellä.
Vaihe 7: Käytä sormeasi tai S-Peniä (jos sinulla on yhteensopiva Samsung-puhelin) ja sumenna kasvosi tai jotain kuvassa. Napauta oikeassa yläkulmassa Tallenna.

Kokemus on paljon parempi Samsung-laitteilla, joissa on S-Pen-tuki tarkkaa valintaa varten.
3. Käytä kolmannen osapuolen sovelluksia
Kolmannen osapuolen valokuvankäsittelysovellukset eivät ole kuivia Google Play Kaupassa. Vaikka useimmat sovellukset toimivat odotetusti, Point Blurin helppokäyttöinen käyttöliittymä ja saumaton toiminnallisuus kiinnittivät huomiomme. Tarkastetaan se toiminnassa.
Vaihe 1: Lataa Point Blur -sovellus Google Play Kaupasta.
Lataa Point Blur Androidille
Vaihe 2: Avaa sovellus ja anna tarvittavat luvat päästäksesi laitteen tallennustilaan.
Vaihe 3: Tal Edit. Valitse kuva, jota haluat muokata.
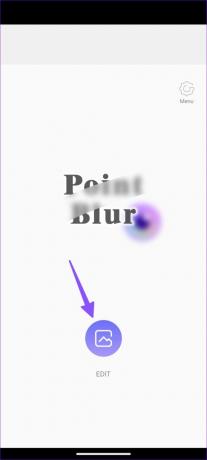
Vaihe 4: Voit rajata kuvan ennen muokkausprosessin aloittamista. Napauta Koko tai Rajaa valintasi mukaan.
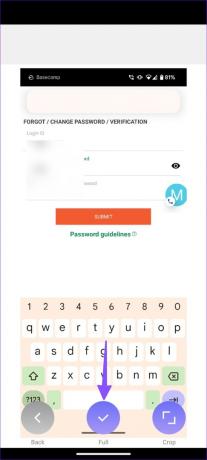
Vaihe 5: Voit muuttaa sumennuksen tasoa (intensiteettiä), lisätä sumennusaluetta liukusäätimellä ja sumentaa osan valokuvasta sormillasi.
Vaihe 6: Oletusasetus on sumentaa valokuva. Napauta oikeassa alakulmassa Kirjoita. Voit valita useista vaihtoehdoista, kuten Blur, Mosaic, Mosaic2, Triagle ja Honey.
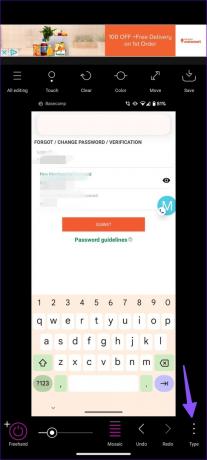

Vaihe 7: Valitse sopiva tyyppi piilottaaksesi henkilökohtaiset tiedot, tarkistaaksesi tasot ja tehdäksesi muutoksia valokuvaan.
Voit myös tarkistaa yllä olevasta työkalupalkista säätääksesi kirkkautta, kontrastia, kylläisyyttä, lämpöä ja sävyä. Lataa muokattu kuva puhelimen tallennustilaan napsauttamalla oikeassa yläkulmassa olevaa Tallenna-kuvaketta.
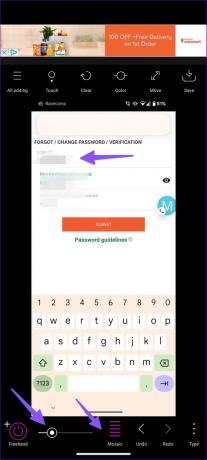
Voit myös lisää emojit kuvaasi piilottaa kasvot valokuvassa tai osoittaa jonkun. Se on paljon parempi vaihtoehto kuin hämärtäminen tai pikselöidyn tehosteen lisääminen.
Ole varovainen ennen kuin jaat kuvia verkossa
Haluatko sumentaa osan kuvasta Macissa? Lue omistettu viestimme lisätä sumennustehosteen kuviin Macissa. Se on tehokas tapa jakaa koko kuva paljastamatta yksityisiä yksityiskohtia. Sinun ei tarvitse rajata kuvaa poistaaksesi luottamukselliset tiedot. Minkä tempun haluat mieluummin sumentaa valokuvan Androidilla? Jaa se alla olevissa kommenteissa.
Päivitetty viimeksi 4. huhtikuuta 2023
Yllä oleva artikkeli saattaa sisältää kumppanilinkkejä, jotka auttavat tukemaan Guiding Techiä. Se ei kuitenkaan vaikuta toimitukselliseen eheyteemme. Sisältö pysyy puolueettomana ja autenttisena.
Kirjoittanut
Parth Shah
Parth työskenteli aiemmin EOTO.tech: llä teknisten uutisten parissa. Hän työskentelee tällä hetkellä freelancerina Guiding Techissä ja kirjoittaa sovellusten vertailusta, opetusohjelmista, ohjelmistovinkkeistä ja temppuista sekä sukeltaa syvälle iOS-, Android-, macOS- ja Windows-alustoihin.