Ota Ohjauspaneeli ja Windows 10 Asetukset -sovellus käyttöön tai poista ne käytöstä
Sekalaista / / November 28, 2021
Ohjauspaneelin ja Windows 10 -asetussovelluksen ottaminen käyttöön tai poistaminen käytöstä: Jos käytät tietokonettasi julkisesti tai jaat tietokoneesi ystäviesi kanssa, sinun on poistettava käytöstä Ohjauspaneeli ja Asetukset-sovellus Windows 10:ssä suojaamaan tietokonettasi väärinkäytöltä tai tietoturvalta ongelmia. Myös suurten organisaatioiden IT-järjestelmänvalvojat yleensä poistavat Ohjauspaneeli- ja Asetukset-sovelluksen käytöstä suojatakseen järjestelmäänsä väärinkäytöltä. Windows 10 Asetukset -sovellus ja Ohjauspaneeli tarjoavat laajan valikoiman asetuksia, kuten käyttäjätilit, yksityisyys, suojausasetukset jne., mikä tarkoittaa, että kuka tahansa, jolla on pääsy tietokoneellesi, voi muokata näitä asetuksia.

Tästä syystä on tärkeää poistaa nämä ominaisuudet käytöstä Windows 10:ssä, ja voit tehdä tämän helposti kahdella tavalla. Joten tuhlaamatta aikaa katsotaan kuinka Ohjauspaneeli ja Windows 10 -asetussovellus otetaan käyttöön tai poistetaan käytöstä alla olevan opetusohjelman avulla.
Sisällys
- Ota Ohjauspaneeli ja Windows 10 Asetukset -sovellus käyttöön tai poista ne käytöstä
- Tapa 1: Ota Ohjauspaneeli ja Windows 10 Asetukset -sovellus käyttöön tai poista ne käytöstä rekisterieditorilla
- Tapa 2: Ota Ohjauspaneeli ja Windows 10:n Asetukset-sovellus käyttöön tai poista ne käytöstä ryhmäkäytäntöeditorilla
Ota Ohjauspaneeli ja Windows 10 Asetukset -sovellus käyttöön tai poista ne käytöstä
Varmista luo palautuspiste vain siltä varalta, että jokin menee pieleen.
Tapa 1: Ota Ohjauspaneeli ja Windows 10 Asetukset -sovellus käyttöön tai poista ne käytöstä rekisterieditorilla
1.Paina Windows Key + R ja kirjoita regedit ja paina Enter.

2.Siirry seuraavaan rekisteriavaimeen:
HKEY_CURRENT_USER\Software\Microsoft\Windows\CurrentVersion\Policies\Explorer
3. Napsauta hiiren kakkospainikkeella Exploreria ja valitse sitten Uusi > DWORD (32-bittinen) arvo.
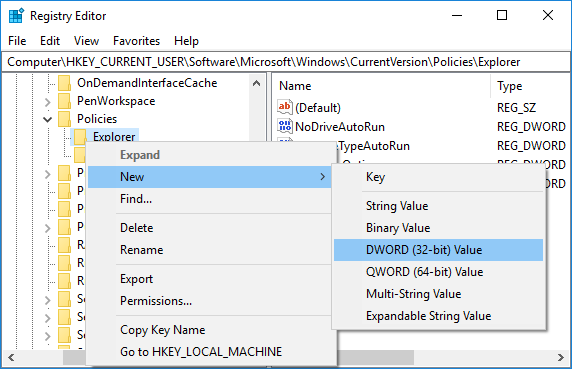
4. Nimeä tämä äskettäin luotu DWORD nimellä Ei ohjauspaneelia ja paina Enter.
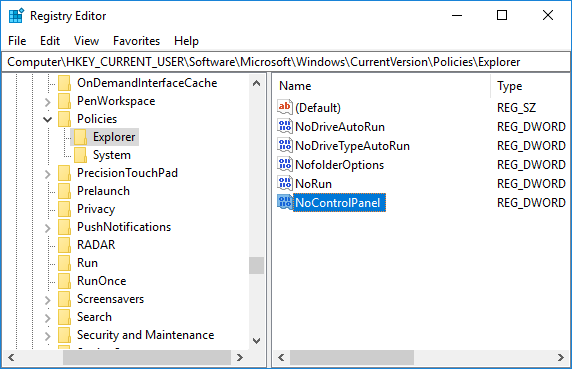
5.Kaksoisnapsauta DWORD NoControlPanel -kuvaketta ja muuta sen arvoksi 1 napsauta sitten OK.
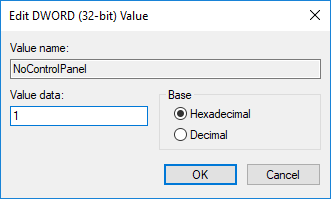
6. Navigoi samalla tavalla seuraavaan rekisteriin ja noudata vaiheita 3–5:
HKEY_LOCAL_MACHINE\SOFTWARE\Microsoft\Windows\CurrentVersion\Policies\Explorer
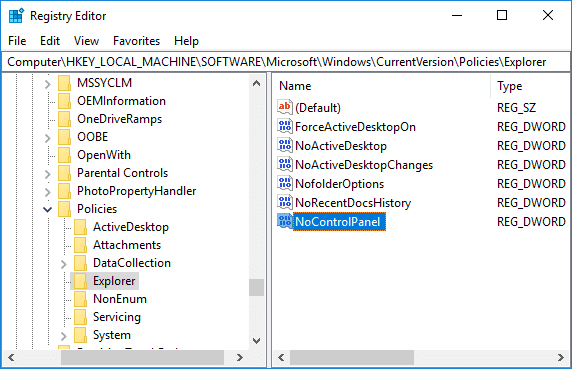
7.Sulje kaikki ja tallenna muutokset käynnistämällä tietokoneesi uudelleen.
Uudelleenkäynnistyksen jälkeen näet edelleen Ohjauspaneelin ja Asetukset-sovelluksen kuvakkeen, mutta kun napsautat niitä, näet virheilmoituksen, jossa sanotaan:
"Tämä toiminto on peruutettu tässä tietokoneessa voimassa olevien rajoitusten vuoksi. Ota yhteyttä järjestelmänvalvojaan."
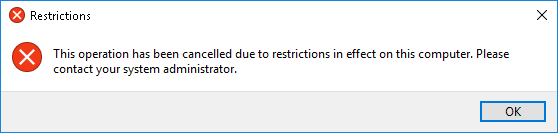
Lyhyesti, et voi käyttää Ohjauspaneelia ja Windows 10 Asetukset -sovellusta. Jos sinun on tulevaisuudessa otettava nämä ominaisuudet käyttöön, palaa yllä olevaan rekisteripaikkaan, napsauta hiiren kakkospainikkeella NoControlPanel DWORDia ja valitse Poista. Tämä on Ohjauspaneelin ja Windows 10 -asetussovelluksen ottaminen käyttöön tai poistaminen käytöstä mutta jos et vieläkään pysty noudattamaan tätä menetelmää, siirry seuraavaan.
Tapa 2: Ota Ohjauspaneeli ja Windows 10:n Asetukset-sovellus käyttöön tai poista ne käytöstä ryhmäkäytäntöeditorilla
Huomautus: Tämä menetelmä ei toimi Windows 10 Home Editionin käyttäjille, tämä menetelmä toimii vain Windows 10 Prossa, Educationissa ja Enterprise Editionissa.
1.Paina Windows Key + R ja kirjoita gpedit.msc ja paina Enter.

2.Siirry seuraavaan paikkaan:
Käyttäjämääritykset > Hallintamallit > Ohjauspaneeli
3. Varmista, että valitset Ohjauspaneeli kaksoisnapsauta sitten oikeanpuoleisessa ikkunaruudussa "Estä pääsy ohjauspaneeliin ja tietokoneen asetuksiin" käytäntö.
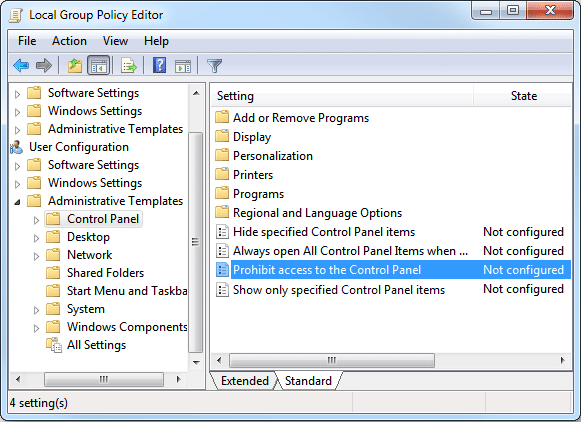
4. Valitse "Käytössä" Käytäntöasetuksissa ja napsauta Käytä ja sitten OK.
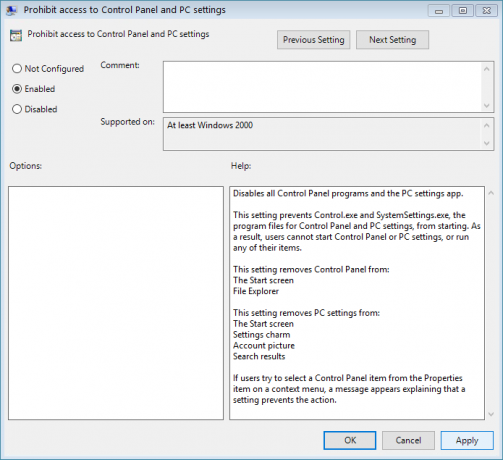
Huomautus:Tämä poistaa Ohjauspaneelin ja Windows 10 -asetukset käytöstä.
5. Tallenna muutokset käynnistämällä tietokoneesi uudelleen.
6. Uudelleenkäynnistyksen jälkeen, jos yrität käyttää Asetukset-sovellusta tai Ohjauspaneelia, saat seuraavan viestin "Tämä toiminto on peruutettu tässä tietokoneessa voimassa olevien rajoitusten vuoksi. Ota yhteyttä järjestelmänvalvojaan.", mikä toisin sanoen tarkoittaa, että pääsy on estetty.
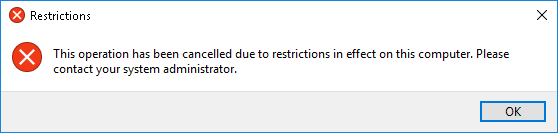
Jos sinun täytyy Ota Ohjauspaneeli ja Asetukset-sovellus käyttöön valitse sitten "Ei määritetty" tai "Liikuntarajoitteinen" "Estä pääsy ohjauspaneeliin ja tietokoneen asetuksiin" -käytännössä.
Suositus:
- Luo Ohjauspaneelin Kaikki tehtävät -pikakuvake Windows 10:ssä
- Korjaa puuttuvat kontekstivalikon kohdat, kun valittuna on yli 15 tiedostoa
- Yhdistä langattomaan näyttöön Miracastilla Windows 10:ssä
- Ota käyttöön tai poista käytöstä jaetut kokemukset -ominaisuus Windows 10:ssä
Sen olet onnistuneesti oppinut Ohjauspaneelin ja Windows 10 -asetussovelluksen ottaminen käyttöön tai poistaminen käytöstä mutta jos sinulla on vielä kysyttävää tästä opetusohjelmasta, voit kysyä niitä kommenttiosiossa.



