Korjaa Esrv.exe-sovellusvirhe Windows 10:ssä
Sekalaista / / June 03, 2022

Entä virhe, joka ponnahtaa esiin aina, kun yrität käyttää suosikkisovellustasi Windows 10 -tietokoneellasi? Ei sellainen virheilmoitus, jonka haluaisit nähdä, jos käytät tiukkaa määräaikaa. Liittyykö esrv.exe-sovellusvirheeseen valintaikkunassa näkyvä viesti? OK- tai Sulje-painikkeen napsauttaminen sulkee virheilmoituksen, mutta et silti voi käyttää sovellusta, jota yrität käynnistää. Esrv.exe-käynnistyssovellusvirhe johtuu tietokoneen väärästä määrityksestä. Lue artikkeli ja ota käyttöön artikkelin menetelmät esrv.exe-sovellusvirheen korjaamiseksi Windows 10:ssä.

Sisällys
- Kuinka korjata Esrv.exe-sovellusvirhe Windows 10:ssä
- Tapa 1: Vianmäärityksen perusvaiheet
- Tapa 2: Nimeä esrv.exe-tiedostot uudelleen
- Tapa 3: Tarkista välityspalvelimen asetukset
- Tapa 4: Muokkaa sovelluksen yhteensopivuusasetuksia
- Tapa 5: Muokkaa Intelin ohjain- ja tukiapua
- Tapa 6: Muokkaa LoadAppInit_DLL-tiedostoja
- Tapa 7: Muokkaa palveluita
- Tapa 8: Käytä Autoruns-ohjelmistoa
Kuinka korjata Esrv.exe-sovellusvirhe Windows 10:ssä
Intel Driver Update on ohjelmisto, joka tarkistaa PC: ssä saatavilla olevat päivitykset ohjaimille, piirisarjalle jne. Sovelluksen nimi on nyt Intel Driver & Support Assistance, ja esrv.exe on virhe, joka liittyy sovelluksen virheelliseen poistamiseen tietokoneelta. Jos sovellus on poistettu tietokoneesta eikä sitä ole poistettu kokonaan, saatat saada esrv.exe-virheilmoituksen, koska käynnistysavaimet ovat edelleen saatavilla tietokoneessa. Virheviesti tulee näkyviin aina, kun yrität käyttää sovellusta, joka tarvitsee edelleen pääsyn Intel DSA -sovellukseen. PC: n sovellusvirheen mahdolliset syyt on lueteltu alla tässä osiossa.
- Vanhentuneet Windows- Jos tietokoneesi Windows on vanhentunut, saatat nähdä sovellusvirheen.
- Intel Driver Updater -apupalvelun virheellinen poistaminen Jos et ole kunnolla poistanut tai poistanut Intel Driver Updater Utility -apuohjelmaa, saatat nähdä esrv.exe-virheilmoituksen useita kertoja.
- Intel Driver Updater -apuohjelman ongelmat - Intel Driver Updater -apuohjelman ongelmat voivat aiheuttaa sovellusvirheen tietokoneessasi.
- Ongelmia tietokoneen rekisteriavaimissa ja palveluissa- Rekisterieditorin ja PC: n paikallisten palvelujen ongelmat voivat aiheuttaa sovellusvirheen.
Tapa 1: Vianmäärityksen perusvaiheet
Ensimmäinen tapa ratkaista esrv.exe-sovellusvirhe tietokoneellasi on kokeilla tässä selitettyjä perusvianetsintämenetelmiä.
1. Käynnistä PC uudelleen: Yritä käynnistää tietokone uudelleen korjataksesi ongelmat, jotka johtuvat tietokoneen pienistä häiriöistä. paina Windows näppäintä, napsauta Tehoa -painiketta ja napsauta -painiketta Uudelleenkäynnistää -vaihtoehto näyttöön tulevassa valikossa käynnistääksesi tietokoneesi uudelleen.

2. Päivitä Windows: Jos tietokoneesi Windows on vanhentunut, sinun on päivitettävä tietokoneesi Windows, jotta voit ratkaista sovellusvirheen. Noudata tässä linkissä annettuja menetelmiä tarkista Windows-päivitykset ja päivitä käyttöjärjestelmä tietokoneellasi.
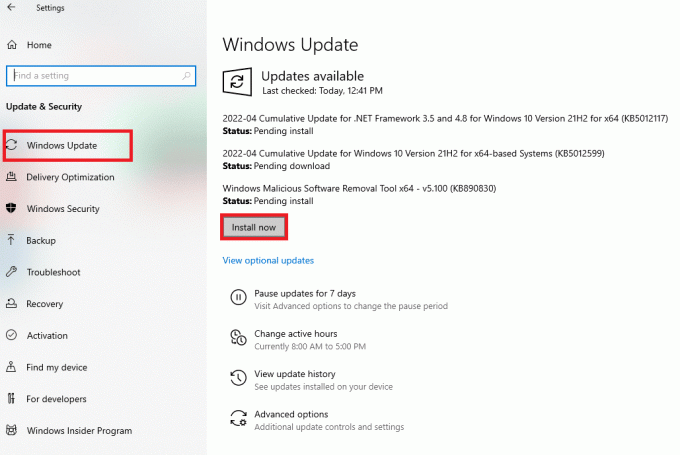
3. Käytä VPN-palvelua: Jos käytät verkkoa, sinun on suojattava online-yksityisyytesi VPN-asiakkaalla, kuten NordVPN. Lue artikkeli aiheesta kuinka saada NordVPN-tili ja asentaa VPN-asiakas tietokoneellasi korjataksesi ongelman.

Jos tietokoneesi tiedostot ovat saastuneet, saatat joutua etsimään virusuhkia ja korjaamaan tiedostot esrv.exe-sovellusvirheen ratkaisemiseksi.
4. Käytä Windows Defenderin offline-skannausapuohjelmaa: Jos tietokoneellasi on muutama haittaohjelmatiedosto, saatat saada sovellusvirheen. Voit skannata tiedostot ja korjata vioittuneet tiedostot korjataksesi ongelman. Sinä pystyt käytä Windows Defender Offline Scan -apuohjelmaa tiedostojen tarkistamiseen ja tässä annettu linkki selittää saman prosessin.
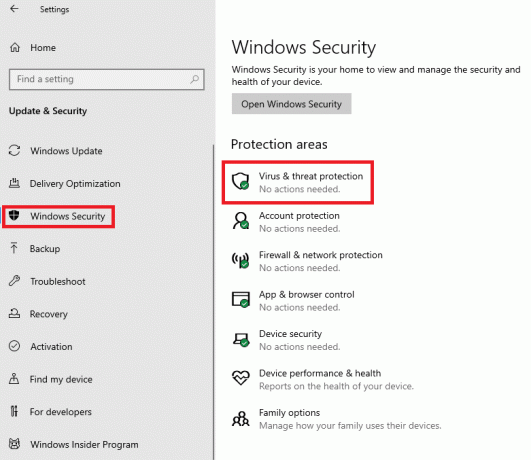
5. Suorita SFC Scan: Toinen vaihtoehto tiedostojen tarkistamiseen ja vioittuneiden tiedostojen tarkistamiseen on SFC- tai System File Checker -skannaus. Lue artikkeli tietääksesi tapa skannata tiedostot SFC-komennolla tietokoneellasi.
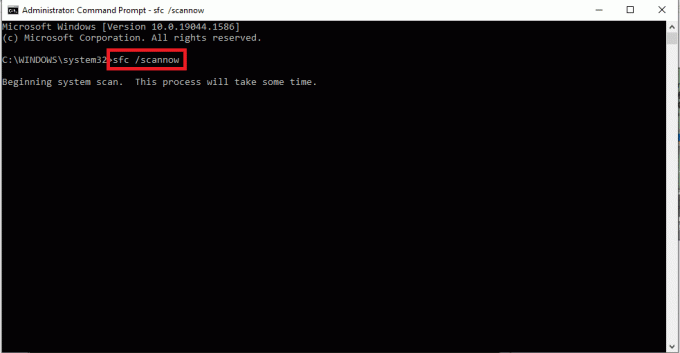
Esrv.exe-sovellusvirhe johtuu Intel Driver Updater -apuohjelmasta, joten Intel Graphics Driveriin liittyvät korjaukset voivat auttaa ratkaisemaan ongelman.
6. Päivitä Intelin näytönohjain: Koska sovellusvirhe kohdistuu ensisijaisesti Intel Graphics -korttiin, voit yrittää päivittää grafiikkaohjaimen korjataksesi ongelman tietokoneessasi. Lue artikkeli päivitä näytönohjain tietokoneellasi.
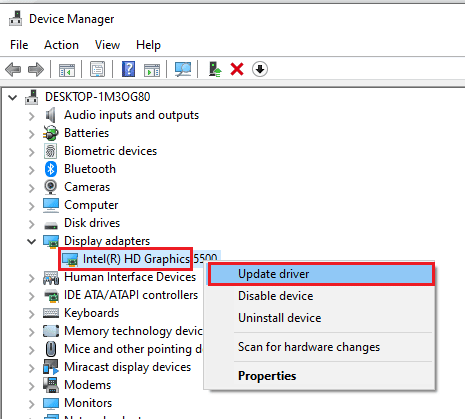
7. Asenna Intel Graphics Driver uudelleen: Toinen vaihtoehto Intel-grafiikkaohjaimen ongelmien korjaamiseen sovellusvirheen ratkaisemiseksi on näytönohjaimen asennuksen poistaminen ja uudelleenasentaminen. Lue tapa poistaa grafiikkaohjain ja asentaa se uudelleen tietokoneellasi.
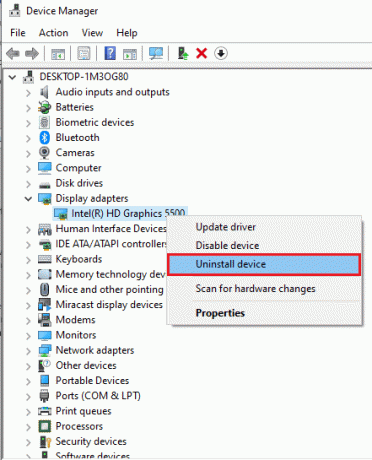
8. Asenna uusin .NET-kehys: Voit yrittää asentaa uusimman .NET-kehyksen tietokoneellesi korjataksesi ongelman käyttämällä tässä annettua linkkiä. Avaa virallinen verkkosivusto .NET-kehys tietokoneesi oletusselaimella. Klikkaa Lataa .NET Framework 4.8 Runtime -painiketta asentaaksesi kehyksen tietokoneellesi ongelman korjaamiseksi.
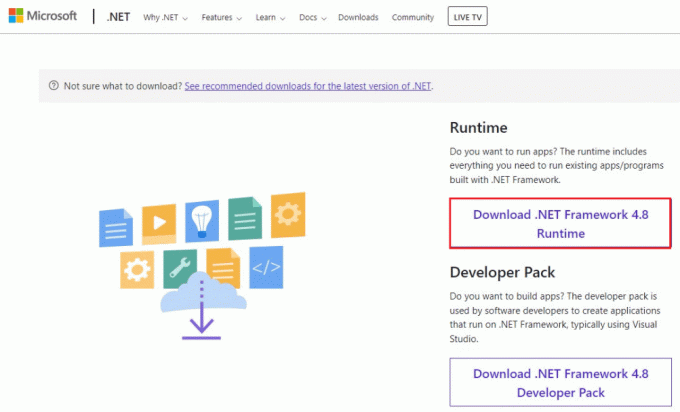
9. Suorita järjestelmän palautus: Jos et ole saanut virhettä edellisessä asetuksessa ja saat virheilmoituksen muutamien komponenttien muuttamisen jälkeen, voit yrittää palauttaa tietokoneesi aiempaan versioon. Lue artikkeli aiheesta tapa suorittaa järjestelmän palautus tietokoneessa palauttaaksesi tietokoneen aiempaan toiminta-asetukseen.
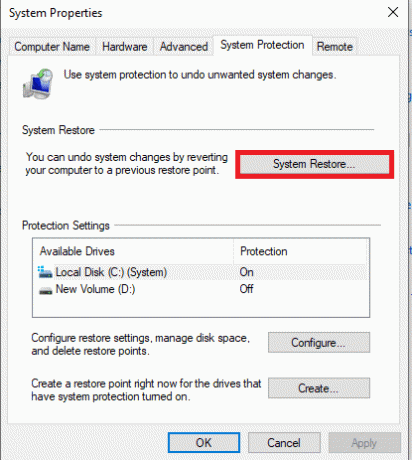
10. Palauta PC: Voit yrittää palauttaa tietokoneen tehdasasetukset korjataksesi esrv.exe-tiedoston ongelman ja päivittääksesi tietokoneen oletuskomponenteilla. Lue artikkeli aiheesta kuinka tietokone nollataan käyttämällä tässä annettua linkkiä korjataksesi ongelman.
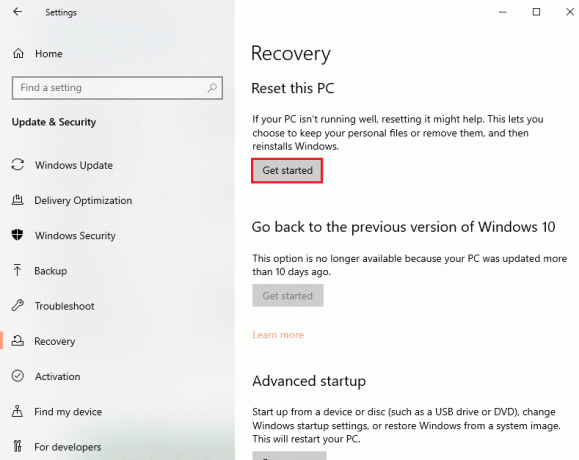
Lue myös:Korjaa Event 1000 -sovellusvirhe Windows 10:ssä
Tapa 2: Nimeä esrv.exe-tiedostot uudelleen
Tietokoneellasi olevat esrv.exe-tiedostot voidaan nimetä uudelleen esrv.exe-sovellusvirheen korjaamiseksi. Menetelmä on yksinkertainen, ja samat vaiheet selitetään tässä osiossa.
1. paina Windows+E-näppäimet yhdessä käynnistääksesi Tiedostonhallinta.
2. Paikanna esrv.exe tiedosto seuraamalla tässä kuvattua sijaintipolkua.
C:\Program Files\Intel\Media SDK
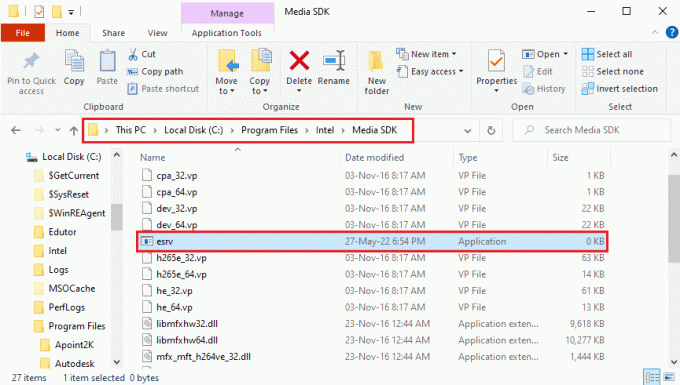
3. Valitse esrv.exe tiedosto, napsauta tiedostoa hiiren kakkospainikkeella ja napsauta vaihtoehtoa Nimeä uudelleen luettelossa.

4. Nimeä tiedosto uudelleen nimellä esrv.old ja paina Tulla sisäänavain nimetäksesi tiedoston uudelleen.
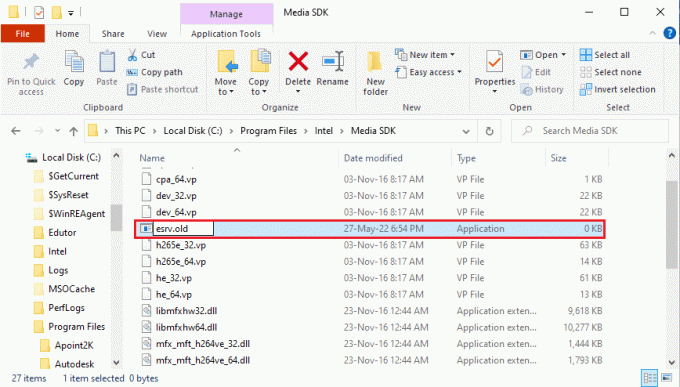
5. Klikkaa Jatkaa -painiketta UAC-kehoteikkunassa antaaksesi järjestelmänvalvojalle oikeudet nimetä tiedosto uudelleen.
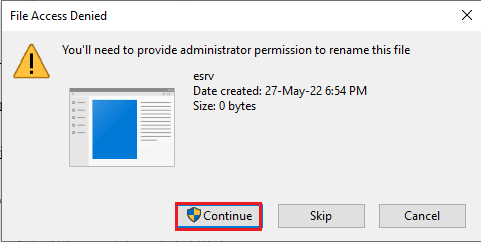
Tapa 3: Tarkista välityspalvelimen asetukset
Jos käytät välityspalvelinta tietokoneellasi, tietokoneesi ongelmat ovat saattaneet aiheuttaa esrv.exe-sovellusvirheen. Alla oleva menetelmä tarkistaa välityspalvelimen asetukset ja korjaa ongelmat komentokehotteen avulla.
1. paina Windows-avain, tyyppi Komentokehote ja klikkaa Suorita järjestelmänvalvojana.

2. Kirjoita seuraava komento ja paina Tulla sisäänavain tarkistaaksesi välityspalvelimen asetukset tietokoneeltasi.
netsh winhttp näytä välityspalvelin
merkintä: Jos välityspalvelimen asetuksissa on ongelmia, se tulee näkyviin komentokehotteessa.

Lue myös:Korjaa palveluvirhe 1053 Windows 10:ssä
Tapa 4: Muokkaa sovelluksen yhteensopivuusasetuksia
Voit yrittää käyttää sovellusta, jota yrität käyttää yhteensopivuustilassa, välttääksesi esrv.exe-sovellusvirheen.
1. paina Windows + D näppäimet samanaikaisesti nähdäksesi Työpöytä ja valitse Steam sovellus.
2. Oikealla painikkeella Steam-sovelluksessa ja napsauta Ominaisuudet vaihtoehto saatavilla olevasta luettelosta.
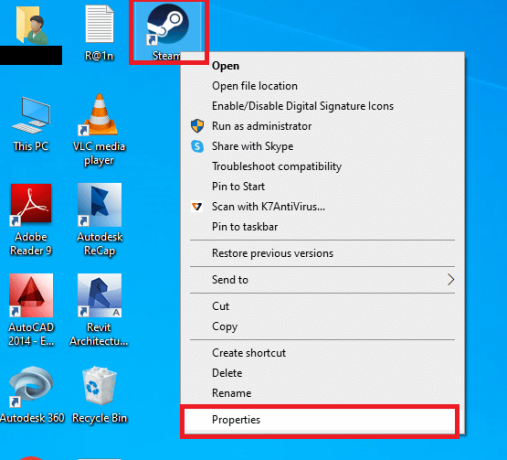
3. Siirry kohtaan Yhteensopivuus -välilehti Steamin ominaisuudet ikkuna ja valitse vaihtoehto Suorita tämä ohjelma yhteensopivuustilassa in yhteensopivuustila -osio. Klikkaa Käytä ja sitten päälle OK -painiketta
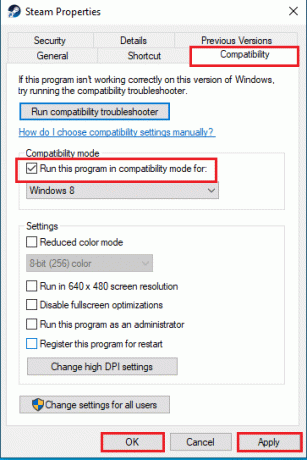
Tapa 5: Muokkaa Intelin ohjain- ja tukiapua
Intel Driver Update Utility -sovelluksen muokkaaminen voi korjata sovellusvirheeseen liittyvät ongelmat. Voit yrittää korjata virheen noudattamalla alla olevia menetelmiä.
Vaihe I: Poista Intel Driver Update Utility -apuohjelman asennus
Sinun on poistettava Intel Driver Utility -sovellus tietokoneeltasi korjataksesi esrv.exe-sovellusvirheen.
1. paina Windows-avain, tyyppi Ohjauspaneeli ja klikkaa Avata.

2. Aseta Näytä > Luokkaja napsauta sitten Poista ohjelman asennus vaihtoehto.
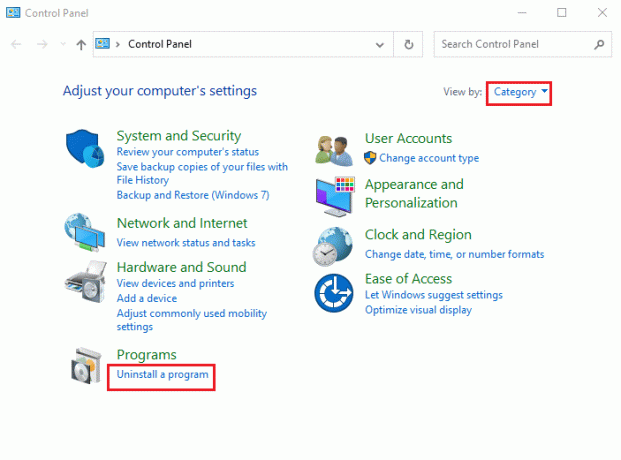
3. Valitse Intel® Driver & Support Assistant sovellus ja napsauta Poista asennus -painiketta yläpalkissa.
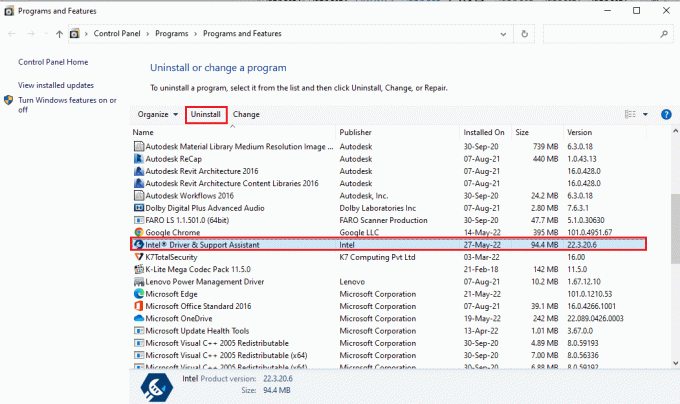
4. Klikkaa Poista asennus -painiketta Intel® Driver & Support Assistant -asennus ikkuna.
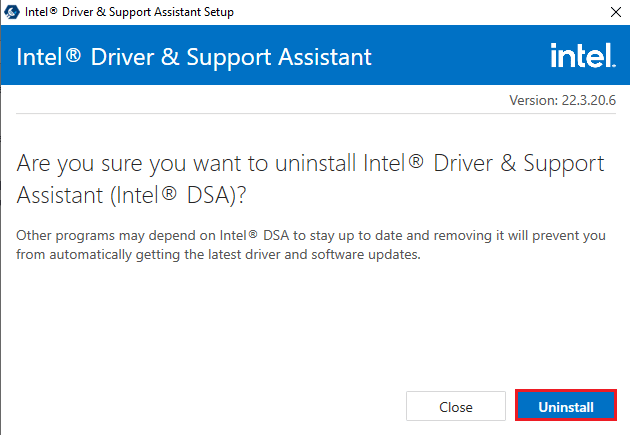
5. Näet an Asennuksen poisto valmis -ikkuna, kun Intel DSA -sovelluksen asennus on poistettu, ja sitten uudelleenkäynnistää tietokoneellesi.
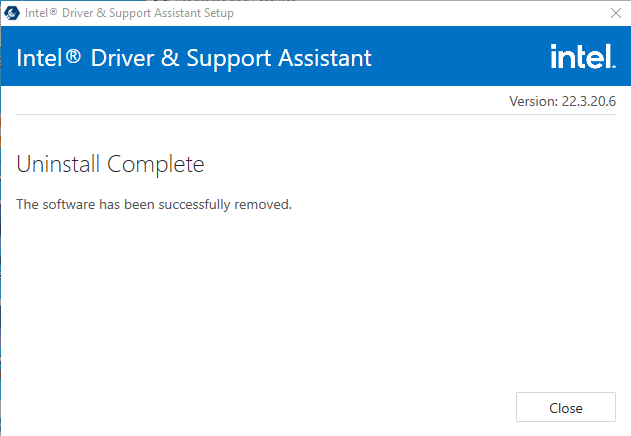
Lue myös:Kuinka tarkistaa kannettavan tietokoneen Intel-suorittimen sukupolvi
Vaihe II: Päivitä Intelin ohjain- ja tukituki
Sinun on päivitettävä Intel Driver & Support Assistance -sovellus korjataksesi esrv.exe-sovellusvirheen tietokoneessasi.
1. Lyö Windows-avain, tyyppi Google Chrome ja klikkaa Avata.

2. Avaa virallinen verkkosivusto Intel-ajuri- ja tukituki ja napsauta Lataa nyt -painiketta.

3. Kaksoisnapsauta ladattua Intel-Driver-and-Support-Assistance.exe tiedostoa suorittaaksesi tiedoston.

4. Rastita ruutuun INTEL-OHJELMISTON KÄYTTÖOIKEUSSOPIMUS ja napsauta Asentaa -painiketta sovelluksen asentamiseksi.
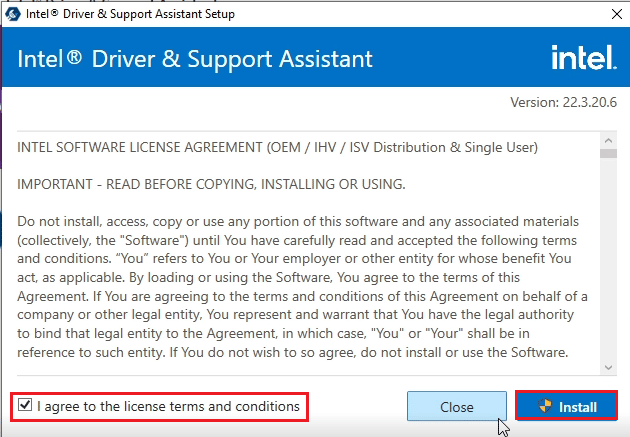
5. Napsauta seuraavalla sivulla Hyväksyä -painiketta hyväksyäksesi Computing Improvement Program -ohjelman.
merkintä: Voit napsauttaa Hylkää -painiketta, jos et halua liittyä kehittämisohjelmaan.

6. Kun asennus on valmis, napsauta Uudelleenkäynnistää -painiketta käynnistääksesi tietokoneesi uudelleen asennuksen viimeistelemiseksi.
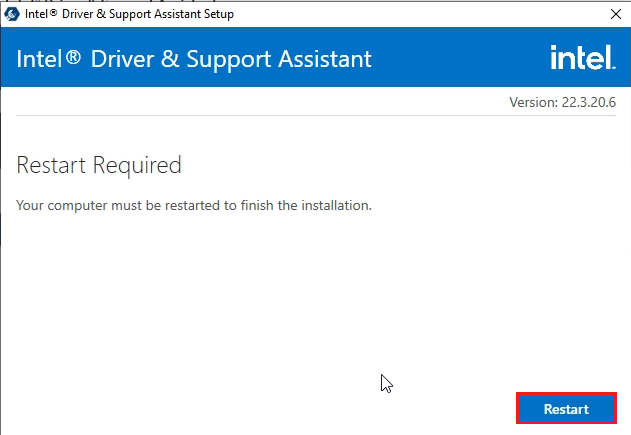
Tapa 6: Muokkaa LoadAppInit_DLL-tiedostoja
Intel DSA -sovelluksen rekisterieditorin vioittunutta avainta on muutettava esrv.exe-sovellusvirheen ratkaisemiseksi.
1. paina Windows-avain, tyyppi Rekisterieditori ja klikkaa Avata.

2. Klikkaa Joo -painiketta Käyttäjätilien valvonta kehote.
3. Navigoi kohtaan Windows kansio siirtymällä annettuun polkuun Rekisterieditori.
Tietokone\HKEY_LOCAL_MACHINE\SOFTWARE\Microsoft\WindowsNT\CurrentVersion\Windows
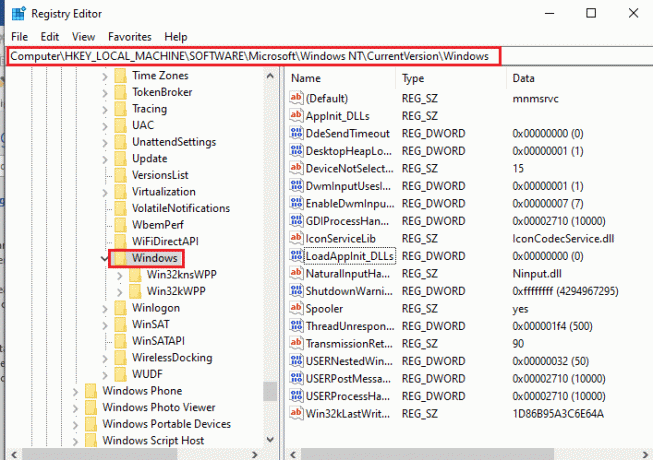
4. Valitse avain LoadAppInit_DLLs ikkunan oikeassa ruudussa ja tuplaklikkaus avaimessa.
merkintä: Vaihtoehtoisesti voit oikealla painikkeella LoadAppInit_DLLs-avaimella ja valitse vaihtoehto Muuttaa… valikossa.
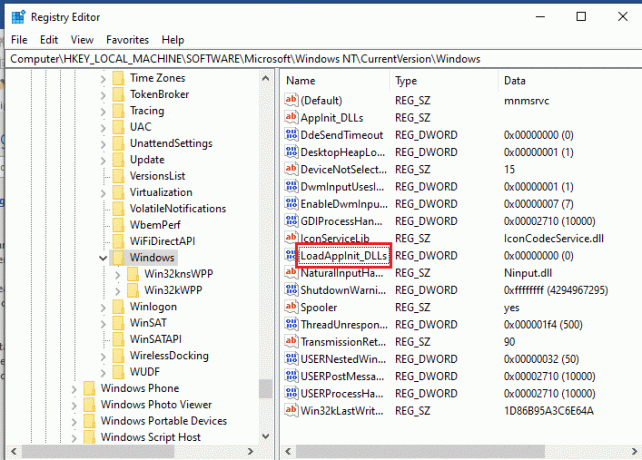
5. Vuonna Muokkaa DWORD-arvoa (32-bittinen). ikkunaan, kirjoita arvo 0 in Arvotiedot palkkia ja napsauta OK -painiketta muuttaaksesi avaimen arvoa.
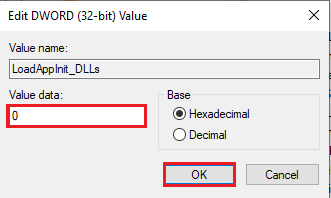
Lue myös:Mikä on Google Chromen korkeuspalvelu
Tapa 7: Muokkaa palveluita
Tietokoneesi korruptoituneet palvelut on poistettava käytöstä sovellusvirheen korjaamiseksi. Voit käynnistää palvelun uudelleen, kun tietokoneesi ongelma on ratkaistu.
Vaihtoehto I: Pysäytä Intel Updater Service
Sinun on lopetettava Intel Driver & Support Assistance -apuohjelmaan liittyvät palvelut korjataksesi esrv.exe-sovellusvirheen.
1. paina Windows + R-näppäimet samanaikaisesti avataksesi Juosta valintaikkuna.
2. Tyyppi services.msc ja napsauta OK -painiketta käynnistääksesi Palvelut sovellus.

3. Valitse Intel (R) Driver & Support Assistant -ohjain palvelu luettelossa ja napsauta Lopettaa -painiketta Pysäytä palvelu -vaihtoehdossa pysäyttääksesi Intel DSA -palvelun.
Huomautus 1: Voit käynnistää Intel DSA -palvelun uudelleen napsauttamalla alkaa -painiketta Käynnistä palvelu -vaihtoehdossa.
Muistio 2: Jos näet User Energy Server Service queencreekin käynnissä tietokoneellasi, sinun on poistettava palvelu käytöstä noudattamalla tämän menetelmän ohjeita.
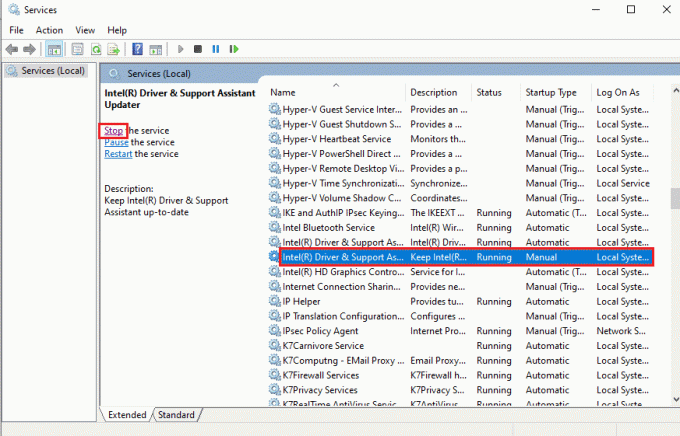
Vaihtoehto II: Poista esrv.exe-tiedostoja käyttävät palvelut käytöstä
Sinun on poistettava esrv.exe-tiedostoja käyttävät palvelut käytöstä korjataksesi esrv.exe-sovellusvirheen.
1. Käynnistä Juosta valintaikkuna, kirjoita services.msc ja napsauta OK -painiketta avataksesi Palvelut sovellus.
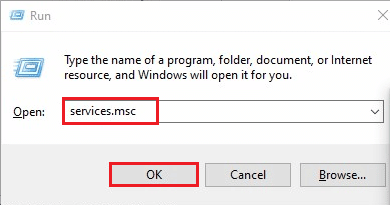
2. Valitse Intel System Usage Report Service, oikealla painikkeella palvelussa ja napsauta Ominaisuudet vaihtoehto valikossa.
3. Vuonna Intel System Usage Report -palvelun ominaisuudet ikkunassa, valitse vaihtoehto Liikuntarajoitteinen in Käynnistystyyppi ja napsauta Käytä ja OK -painikkeita palvelun poistamiseksi käytöstä.
merkintä: Jos näet Intel SUR QC Software -palvelun saatavilla, sinun on myös poistettava palvelu käytöstä.
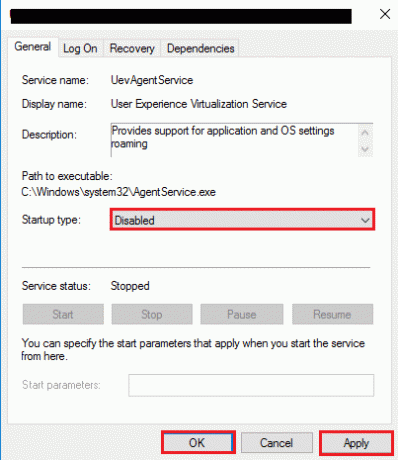
Lue myös:Korjaa Active Directory Domain Services ei ole tällä hetkellä saatavilla
Tapa 8: Käytä Autoruns-ohjelmistoa
Voit käyttää kolmannen osapuolen ohjelmistoja, kuten Autorunsia, korjaamaan esrv.exe-sovellusvirheen Windows 10:ssä. Ohjelmistoa voidaan käyttää poistamaan kaikki esrv.exe-tiedostot tietokoneeltasi, ja se auttaa sinua korjaamaan ongelman helposti.
1. Käynnistä Google Chrome selain.

2. Avaa virallinen verkkosivusto Autoruns ohjelmisto ja napsauta Lataa Autoruns ja Autorunsc linkki sovelluksen lataamiseen.

3. Pura ladattu arkistotiedosto purkuohjelmistolla, kuten WinZip, ja pura kaikki tiedostot tiedostoon Lataukset kansio sisään Windowsin Resurssienhallinta tietokoneellasi.
4. Kaksoisnapsauta kansiossa olevaa .exe-tiedostoa suorittaaksesi suoritettavan Autoruns-tiedoston ja odota, kunnes kaikki tiedostot on ladattu sovellukseen.
5. paina Ctrl + F näppäimet yhdessä avataksesi löytö ikkuna, tyyppi esrv.exe in Löytää mitä -palkkia ja napsauta Etsi Seuraava -painiketta.
6. Napsauta hiiren kakkospainikkeella esrv.exe-tiedostoa ja napsauta Poistaa vaihtoehto luettelossa. Poistaa kaikki esrv.exe-tiedostot, jotka on korostettu sovelluksessa samalla tavalla.
7. Klikkaa kiinni -painiketta sulkeaksesi Autoruns-sovelluksen ja uudelleenkäynnistää tietokoneellesi sovellusvirheen korjaamiseksi.
Suositus:
- Kuinka korvata väri GIMPissä
- Korjaa Bash-syntaksivirhe lähellä odottamatonta merkkiä
- Korjaa Runtime Error 429 Windows 10:ssä
- Korjaa pyyntö epäonnistui kohtalokkaan laitelaitteistovirheen vuoksi
Artikkeli on vianetsintäopas ongelman ratkaisemiseksi esrv.exe-sovellusvirhe Windows 10:ssä. Jos olet huomannut esrv.exe-käynnistyssovellusvirheen, voit käyttää artikkelia esrv.exe-sovellusvirheen korjaamiseen Windows 10:ssä. Käytä artikkelin alla olevaa kommenttiosiota kertoaksesi meille aiheeseen liittyvät ehdotukset ja kyselyt.



