7 parasta tapaa korjata viivästyneet sähköpostit iPhonen Mail Appissa
Sekalaista / / June 08, 2022
Vaikka Apple lisää uusia ominaisuuksia oletuspostisovellukseen iOS 16 -päivityksen myötä, sovelluksen luotettavuus on edelleen kyseenalainen. Sen sijaan, että sähköpostit saapuisivat välittömästi, Mail ei useinkaan toimita niitä ajoissa. Jos saat viivästyneitä sähköposteja iPhonesi Mail-sovelluksessa, on olemassa joitakin tapoja korjata ongelma.

Jos Mail-sovellus ei toimita sähköposti-ilmoituksia ajoissa, se voi aiheuttaa suuria hankaluuksia. Loppujen lopuksi et halua avata Mail-sovellusta joka kerta tarkistaaksesi uusia sähköposteja. Kiireisinä päivinä saatat jäädä paitsi tärkeistä sähköpostiviesteistä. Korjataan viivästyneet sähköpostit Mail-sovelluksessa lopullisesti.
1. Tarkista ilmoitusluvat
Tämä on ensimmäinen asia, joka sinun on tehtävä. Toisinaan käyttäjät sallivat sähköpostin ilmoitukset, mutta poistavat hälytykset käytöstä lukitusnäytössä tai ilmoituskeskuksessa. Varmista, että sähköpostihälytykset näkyvät bannereina lukitusnäytössä ja ilmoituskeskuksessa.
Vaihe 1: Avaa Asetukset-sovellus iPhonessa ja vieritä Mail-osioon.

Vaihe 2: Napauta Ilmoitukset-valikkoa.

Vaihe 3: Ota käyttöön Salli ilmoitukset -kytkin.

Vaihe 3: Ota käyttöön sähköpostihälytykset lukitusnäytölle ja ilmoituskeskukselle samasta valikosta.
Pidä bannerityyli väliaikainen eikä jatkuva.
2. Käytä Push-palvelua lisätyille sähköpostitileille
Kun lisäät sähköpostitilin Mail-sovellukseen, sinulla on kolme vaihtoehtoa uusien sähköpostien vastaanottamiseen. Voit joko käyttää push-palvelua, joka lähettää sähköpostit välittömästi, hakea sähköpostit tietyin väliajoin tai käyttää manuaalista päivitysvaihtoehtoa. Kun push-palvelu ei ole saatavilla sähköpostitilille, se vaihtaa noutovaihtoehtoon.
Sinun tulisi käyttää push-palvelua lisätylle sähköpostitilille ja jos se ei ole saatavilla, käytä hakemista ja pidä päivitysväli lyhyempänä.
Vaihe 1: Avaa Asetukset-sovellus iPhonessa, vieritä alas Mail-osioon ja napauta sitä.

Vaihe 2: Valitse Tilit.

Vaihe 3: Napauta Hae uudet tiedot -valikkoa.

Vaihe 4: Avaa jokin sähköpostitileistäsi Outlookista tai Gmailista.

Vaihe 4: Valitse yläreunan Valitse aikataulu -valikosta Push.

Vaihe 5: Et huomaa Gmail-tilien Push-vaihtoehtoa. Valitse siinä tapauksessa Hae.

Vaihe 5: Hae uudet tiedot -valikosta voit pyytää Mail-sovellusta hakemaan uusia tietoja 15 minuutin tai 30 minuutin välein.
Paranna akun käyttöikää noutamalla harvemmin.
3. Poista tarkennus käytöstä
Ilmoitettu iOS 15:n kanssa, Focus on Applen parannettu versio DND: stä (Älä häiritse) iPhonessa. Kun Focus on päällä, et saa ilmoituksia mistään sovelluksista, saati sitten Mail-sovelluksesta. Voit joko poistaa Focusin käytöstä tai lisätä Mail-sovelluksen poikkeuksena jatkaaksesi uusien hälytysten vastaanottamista Focus-tilassa.
Vaihe 1: Käynnistä Asetukset iPhonessa, napauta Tarkennus-valikkoa.

Vaihe 2: Valitse haluamasi Focus-profiili.

Vaihe 2: Napauta Sovellukset.
Vaihe 3: Valitse "+" lisäyskuvake seuraavasta valikosta.



Vaihe 3: Napauta Mail-sovelluksen vieressä olevaa valintanappia ja paina yläreunassa olevaa Valmis-painiketta.

Voit nyt nauttia häiriöttömästä ympäristöstä ja saada edelleen asiaankuuluvia sähköpostihälytyksiä iPhonellesi.
4. Poista sähköposti ajoitetusta yhteenvedosta
Jos olet lisännyt Mail-sovelluksen iPhonen Scheduled Summary -kohtaan, et saa ilmoitusta heti. Sen sijaan saat sähköpostihälytyksiä tiettyyn aikaan. Sinun on poistettava Mail-sovellus ajoitetusta yhteenvedosta.
Vaihe 1: Avaa Asetukset iPhonessa ja vieritä kohtaan Ilmoitukset.

Vaihe 2: Napauta Aikataulutettu yhteenveto.

Vaihe 3: Poista Mail-sovelluksen kytkin käytöstä.
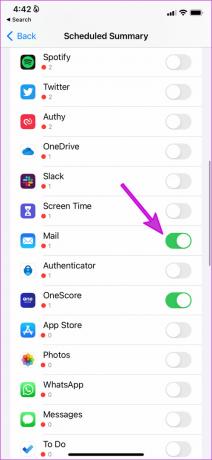
5. Lisää sähköpostitili uudelleen
Onko sinulla ilmoitusongelmia tietystä sähköpostitilistä? Sinun on poistettava sähköpostitili ja lisättävä se uudelleen.
Vaihe 1: Siirry Asetukset-sovelluksesta Mail-osioon ja avaa Tilit-valikko (katso yllä olevan ensimmäisen ratkaisun vaiheet).

Vaihe 2: Valitse sähköpostitili.

Vaihe 2: Napauta Poista tili ja vahvista päätöksesi.

Vaihe 3: Palaa Tilit-valikkoon ja valitse Lisää tili.

Vaihe 4: Valitse haluamasi sähköpostipalveluntarjoaja ja kirjaudu sisään tilitiedoillasi.
Sinun pitäisi nyt alkaa saada uusia sähköposteja ajoissa.
6. Asenna Mail App uudelleen
Jos mikään temppuista ei toimi, sinun on poistettava Mail-sovellus iPhonesta ja asennettava se uudelleen App Storesta.
Vaihe 1: Napauta pitkään Mail-sovelluksen kuvaketta ja valitse Poista sovellus.

Vaihe 2: Napauta Poista sovellus seuraavasta valikosta.

Avaa App Store ja asenna Mail-sovellus uudelleen.
7. Päivitä iOS-ohjelmisto
Suurilla iOS-päivityksillä Apple lisää uusia ominaisuuksia järjestelmäsovelluksiin ja korjaa ärsyttäviä virheitä. Esimerkiksi iOS 16 tuo sähköpostisovelluksen palautusviestit, muistutukset ja paremman hakutoiminnon Mail-sovellukseen. Koska nämä järjestelmäsovellukset ovat sidoksissa käyttöjärjestelmän päivityksiin, sinun on asennettava odottavat iOS-päivitykset, jotta voit nauttia tarjolla olevista uusista ominaisuuksista.
Vaihe 1: Avaa Asetukset-sovellus iPhonessa ja vieritä Yleiset-valikkoon.

Vaihe 2: Valitse Ohjelmiston päivitys.

Lataa ja asenna iOS-päivitys ja aloita Mail-sovelluksen käyttö.
Hanki välittömät sähköposti-ilmoitukset iPhonessa
Saatko edelleen viivästyneitä sähköposteja Mail-sovelluksesta? On aika luopua Mail-sovelluksesta iPhonessa ja liu'uttamalla sitä vaihtoehtoja kuten Näkymät, Gmail tai Spark App Storesta. Jos onnistuit saamaan Mail-sovelluksen taas toimimaan normaalisti, kerro meille temppu, joka teki työn puolestasi.
Päivitetty viimeksi 08.6.2022
Yllä oleva artikkeli saattaa sisältää kumppanilinkkejä, jotka auttavat tukemaan Guiding Techiä. Se ei kuitenkaan vaikuta toimitukselliseen eheyteemme. Sisältö pysyy puolueettomana ja autenttisena.

Kirjoittanut
Parth työskenteli aiemmin EOTO.tech: llä teknisten uutisten parissa. Hän työskentelee tällä hetkellä freelancerina Guiding Techissä ja kirjoittaa sovellusten vertailusta, opetusohjelmista, ohjelmistovinkkeistä ja temppuista sekä sukeltaa syvälle iOS-, Android-, macOS- ja Windows-alustoihin.



