8 parasta tapaa korjata Windows 11, joka ei muodosta yhteyttä Wi-Fi-verkkoon automaattisesti
Sekalaista / / June 15, 2022
Windows 11 muodostaa automaattisesti yhteyden tallennettuihin Wi-Fi-verkkoihin aina, kun tietokoneesi on sen kantaman sisällä. Tämä tarkoittaa, että sinun ei tarvitse tehdä manuaalisesti muodosta yhteys Wi-Fi-verkkoosi aina kun käynnistät tietokoneen. Jos kannettava tietokoneesi tai pöytätietokoneesi ei kuitenkaan muodosta yhteyttä tuttuun Wi-Fi-verkkoon, on hyvä mahdollisuus, että jokin on vialla.

Onneksi voit korjata tämän vastenmielisen käytöksen melko helposti. Alla on joitain tehokkaita vianetsintävinkkejä, joita voit käyttää, kun Windows 11 ei muodosta yhteyttä Wi-Fi-verkkoon automaattisesti.
1. Vaihda Yhdistä Wi-Fi-verkkoon automaattisesti -vaihtoehto
Oletuksena Windows 11 -pohjaiset kannettavat tietokoneet yrittävät etsiä parempaa Wi-Fi-yhteyttä yhteyden muodostamista varten. Jos olet kuitenkin poistanut tämän vaihtoehdon käytöstä, tietokoneella saattaa olla ongelmia tai se ei muodosta yhteyttä Wi-Fi-verkkoon, vaikka olisit kantaman sisällä. Näin voit korjata sen.
Vaihe 1: Napsauta tehtäväpalkin hakukuvaketta ja kirjoita Wi-Fi-asetuksetja paina Enter.

Vaihe 2: Napsauta Hallitse tunnettuja verkkoja.

Vaihe 3: Valitse verkko, johon haluat Windows-tietokoneesi muodostavan yhteyden automaattisesti.

Vaihe 4: Valitse ruutu, jossa lukee "Yhdistä automaattisesti, kun olet kantaman sisällä".

Kun Windows-tietokoneesi on seuraavan kerran tallennettujen Wi-Fi-verkkojen alueella, se muodostaa automaattisesti yhteyden siihen.
2. Käytä päivitettyä Wi-Fi-salasanaa
Windows ei välttämättä pysty muodostamaan yhteyttä Wi-Fi-verkkoon automaattisesti, jos salasana on väärä. On mahdollista, että toimistosi tai kahvilan verkon Wi-Fi-salasana on muuttunut, etkä ole vielä päivittänyt sitä. Voit korjata tämän katkaisemalla yhteyden kyseiseen verkkoon ja muodostamalla yhteyden siihen uudelleen.
Vaihe 1: Napsauta hiiren kakkospainikkeella Käynnistä-painiketta ja valitse luettelosta Asetukset.

Vaihe 2: Siirry vasemmalla olevaan Verkko ja internet -välilehteen. Napsauta sitten Wi-Fi.

Vaihe 3: Siirry kohtaan Hallitse tunnettuja verkkoja.

Vaihe 4: Napsauta Unohda-painiketta Wi-Fi-verkon nimen vieressä poistaaksesi sen.

Vaihe 5: Palaa Wi-Fi-asetuksiin ja laajenna se napsauttamalla Näytä käytettävissä olevat verkot. Valitse Wi-Fi-verkkosi, valitse Yhdistä automaattisesti -valintaruutu ja napsauta Yhdistä.

Kirjoita päivitetty salasana muodostaaksesi yhteyden verkkoon. Windows yhdistää tietokoneesi kyseiseen verkkoon automaattisesti aina, kun se on kantoalueella.
3. Suorita vianmääritys
Voit pyytää apua sisäänrakennetusta vianmäärityksestä, jos tietokoneesi ei edelleenkään muodosta yhteyttä tiettyyn Wi-Fi-verkkoon automaattisesti oikeista kokoonpanoista huolimatta. Näin voit korjata sen.
Vaihe 1: Avaa Haku-valikko, kirjoita vianmääritysasetuksetja valitse ensimmäinen näkyviin tuleva tulos.

Vaihe 2: Siirry kohtaan Muut vianetsintäohjelmat.

Vaihe 3: Napsauta Usein-osiossa Internet-yhteydet-kohdan vieressä olevaa Suorita-painiketta käynnistääksesi vianmäärityksen.
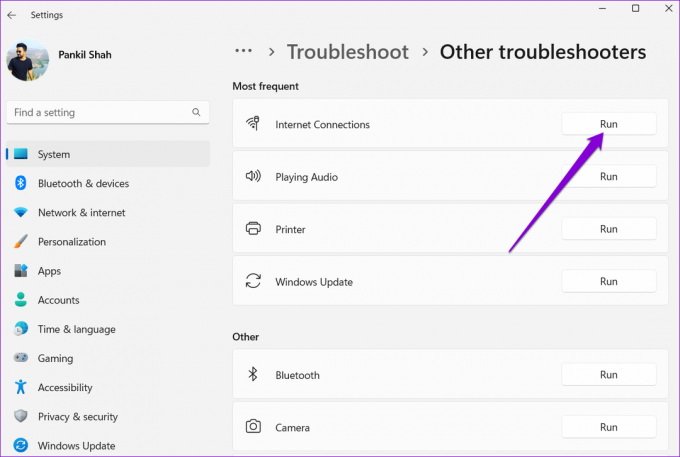
Seuraa näytön ohjeita, jotta vianmääritystoiminto voi havaita, diagnosoida ja korjata mahdolliset verkkoyhteysongelmat.
4. Muokkaa verkkosovittimen ominaisuuksia
Usein haluat muuta Windows 11:n virtaasetuksia jotta tietokoneesi toimisi pidempään ja ilman ongelmia. Jos valitset tiukemman virrankäyttöprofiilin, Windows ei pysty muodostamaan yhteyttä Wi-Fi-verkkoon heräämisen jälkeen lepotilasta tai horrostilasta. Näin voit korjata sen.
Vaihe 1: Napsauta hiiren kakkospainikkeella Käynnistä-painiketta ja valitse luettelosta Laitehallinta.

Vaihe 2: Laajenna se kaksoisnapsauttamalla Verkkosovittimet. Napsauta langatonta verkkosovitinta hiiren kakkospainikkeella ja valitse Ominaisuudet.

Vaihe 3: Siirry Virranhallinta-välilehteen ja poista valinta kohdasta "Salli tietokoneen sammuttaa tämä laite virran säästämiseksi". Napsauta sitten OK.

5. Päivitä Wi-Fi-verkkosovittimen ajurit
Milloin viimeksi päivitit tietokoneesi Wi-Fi-verkkosovittimen ohjaimet? Jos et ole tehnyt sitä vähään aikaan, on hyvä idea ryhtyä siihen. Todennäköisesti kohtaat tällaisen Wi-Fi-ongelmat Windowsissa vanhentuneilla verkkosovittimen ajureilla. Korjaaksesi ne, sinun on päivitettävä tietokoneesi Wi-Fi-ohjaimet noudattamalla alla olevia ohjeita.
Vaihe 1: Napsauta tehtäväpalkin hakukuvaketta ja kirjoita Laitehallintaja paina Enter.
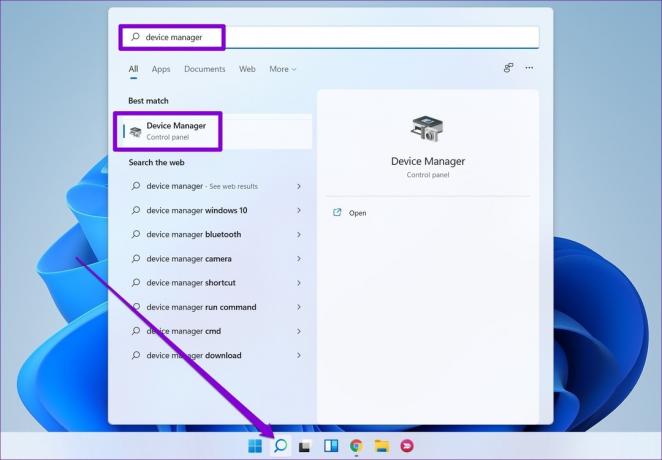
Vaihe 2: Laajenna Verkkosovittimet, napsauta oikeaa langatonta verkkosovitinta luettelosta ja valitse Päivitä ohjain.

Päivitä sitten langattoman verkon ohjain noudattamalla näytön ohjeita ja tarkista sitten, voiko Windows 11 muodostaa yhteyden Wi-Fi-verkkoihin automaattisesti.
6. Säädä Windowsin rekisteriä
Jos Wi-Fi-ajureiden päivittäminen ei auta, voit ratkaista ongelman käyttämällä rekisteritemppua. Koska rekisteritietokanta sisältää tärkeitä Windowsin asetuksia, sinun on harkittava rekisteritiedostojen varmuuskopiointi ennen kuin jatkat alla olevista muutoksista.
Vaihe 1: Paina Windows-näppäintä + R käynnistääksesi Suorita-valintaikkunan. Tyyppi regedit Avaa-kentässä ja paina Enter.
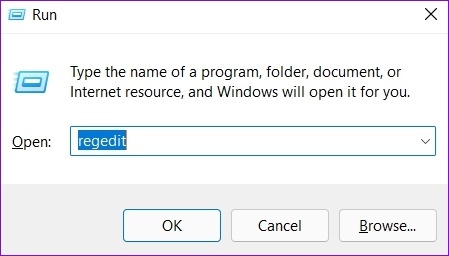
Vaihe 2: Liitä Rekisterieditori-ikkunassa seuraava polku yläreunan osoitepalkkiin navigoidaksesi GroupPolicy-avaimeen.
HKEY_LOCAL_MACHINE\SOFTWARE\Policies\Microsoft\Windows\WcmSvc\GroupPolicy
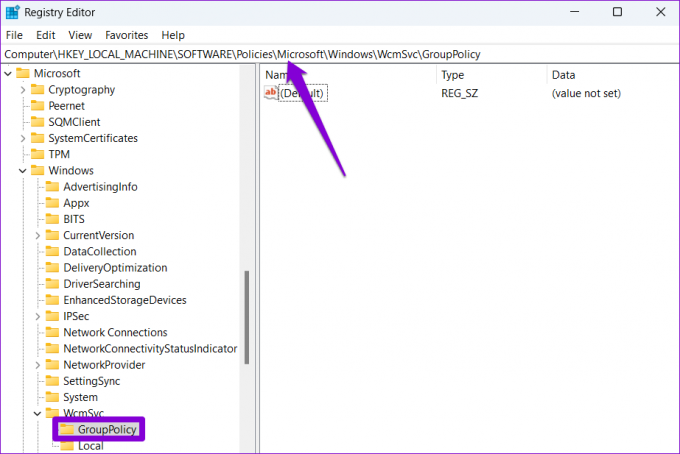
Vaihe 3: Napsauta hiiren kakkospainikkeella GroupPolicy-kohtaa, siirry kohtaan Uusi ja valitse DWORD (32-bittinen) -arvo.
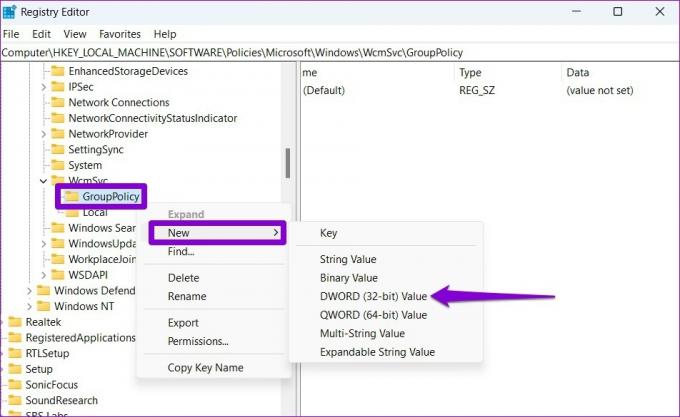
Vaihe 4: Nimeä se fMinimizeConnections.

Sulje Rekisterieditori-ikkuna. Ota muutokset käyttöön käynnistämällä tietokoneesi uudelleen. Tarkista sitten, muodostaako Windows 11 yhteyden Wi-Fi-verkkoon automaattisesti.
7. Muuta ryhmäkäytäntöä
Ryhmäkäytäntöeditori on tehokas työkalu, jota voit käyttää vain Windows 11 Professional- tai Enterprise-versioissa. Ryhmäkäytäntöeditorissa voit korjata tämän ongelman muokkaamalla Internet-yhteysasetuksia.
Vaihe 1: Paina Windows-näppäintä + R käynnistääksesi Suorita-valintaikkunan. Kirjoita gpedit.msc Avaa-kentässä ja paina Enter.

Vaihe 2: Käytä paikallisen ryhmäkäytäntöeditorin ikkunassa vasenta ruutua navigoidaksesi Internet-yhteyden asetuskansioon.
Tietokoneasetukset\Hallintamallit\Järjestelmä\Internet-viestinnän hallinta\Internet-kommunikaatioasetukset

Vaihe 3: Kaksoisnapsauta oikealla olevaa "Poista Windowsin verkkoyhteyden tilailmaisimen aktiiviset testit käytöstä".
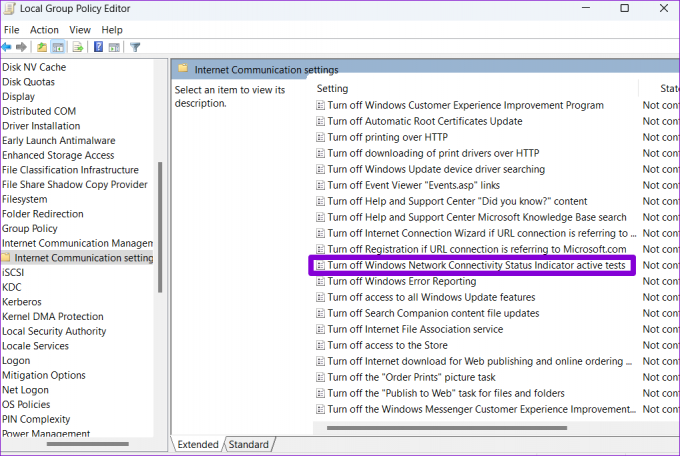
Vaihe 4: Valitse Ei määritetty ja paina Käytä ja sitten OK.
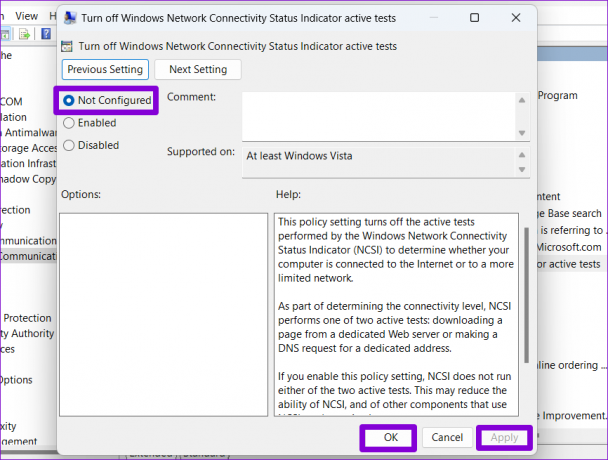
8. Palauta verkkoasetukset
Jos mikään ei toimi, nollata Windowsin verkkoasetukset PC voi hyvinkin olla viimeinen vaihtoehto. Tämä poistaa kaikki verkkosovittimiesi tiedot ja palauttaa kaikki verkkoasetukset oletusarvoihinsa. Näin voit toimia.
Vaihe 1: Paina Windows-näppäintä + I käynnistääksesi Asetukset-sovelluksen. Napsauta Verkko ja Internet -välilehdellä Verkon lisäasetukset.

Vaihe 2: Napsauta Lisää asetuksia -kohdassa Verkon nollaus.
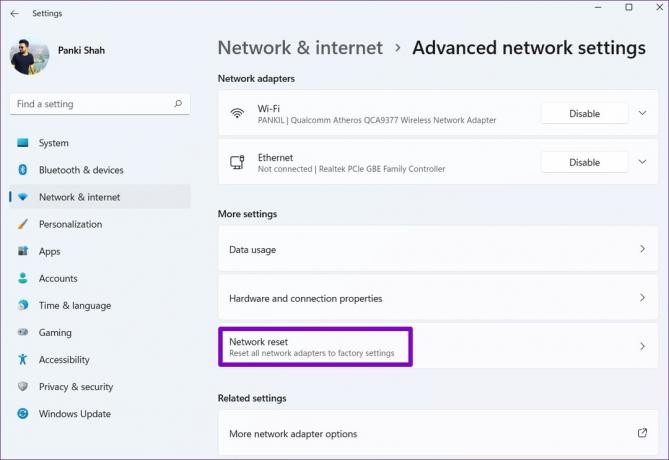
Vaihe 3: Napsauta lopuksi Palauta nyt -painiketta Verkon nollaus -kohdan vieressä.

Odota prosessin päättymistä, käynnistä tietokone uudelleen ja muodosta yhteys Wi-Fi-verkkoon, jota haluat käyttää. Tietenkin nämä nollaavat kaikki Wi-Fi-verkon tiedot, ja sinun on yhdistettävä kaikkiin yksitellen.
Yhdistä saumattomasti
On turhauttavaa, kun tietyt Windowsin ominaisuudet eivät toimi niin kuin niiden pitäisi. Tällaisten ongelmien korjaamisen ei kuitenkaan pitäisi kestää kauan, jos tiedät, mistä etsiä. Kerro meille alla olevissa kommenteissa, mitkä yllä mainituista ratkaisuista auttoivat sinua korjaamaan ongelman.
Päivitetty viimeksi 15. kesäkuuta 2022
Yllä oleva artikkeli saattaa sisältää kumppanilinkkejä, jotka auttavat tukemaan Guiding Techiä. Se ei kuitenkaan vaikuta toimitukselliseen eheyteemme. Sisältö pysyy puolueettomana ja autenttisena.

Kirjoittanut
Pankil on ammatiltaan rakennusinsinööri, joka aloitti matkansa kirjailijana EOTO.techissä. Hän liittyi äskettäin Guiding Techiin freelance-kirjoittajaksi käsittelemään ohjeita, selityksiä, ostooppaita, vinkkejä ja temppuja Androidille, iOS: lle, Windowsille ja Webille.


