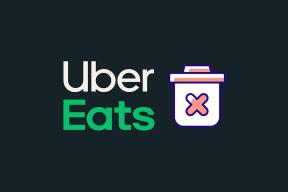7 parasta tapaa korjata Microsoft Storen loppuvirheemme
Sekalaista / / June 17, 2022
Vaikka sovellus on alkuperäinen, Microsoft Store on edelleen sotku Windowsissa. Joskus voit kohdata virheitä ja häiriöitä selatessasi, lataaessasi tai päivittäessäsi suosikkisovelluksiasi. Yksi tällainen tapaus on, kun Microsoft Store näyttää "Jotain tapahtui meidän päässämme" -virheen Windowsissa.

Onneksi voit tehdä paljon tällaisten Microsoft Store -virheiden korjaamiseksi. Tässä viestissä olemme koonneet tehokkaita vinkkejä, jotka auttavat sinua ratkaisemaan Microsoft Storen "Jotain tapahtui meidän päässämme" -virheen. Joten aloitetaan.
1. Suorita Microsoft Store Apps -vianmääritys
Windows tarjoaa vianmäärityksen useimmille apuohjelmilleen ja palveluilleen. Microsoft Store Apps -vianmääritys antaa Windowsin diagnosoida ja korjata kaikki Microsoft Store -sovelluksen ongelmat. Siksi tämä on ensimmäinen paikka, josta sinun pitäisi aloittaa.
Vaihe 1: Avaa Käynnistä-valikko, kirjoita vianmääritysasetuksetja paina Enter.

Vaihe 2: Napsauta Muut vianetsintätyökalut.
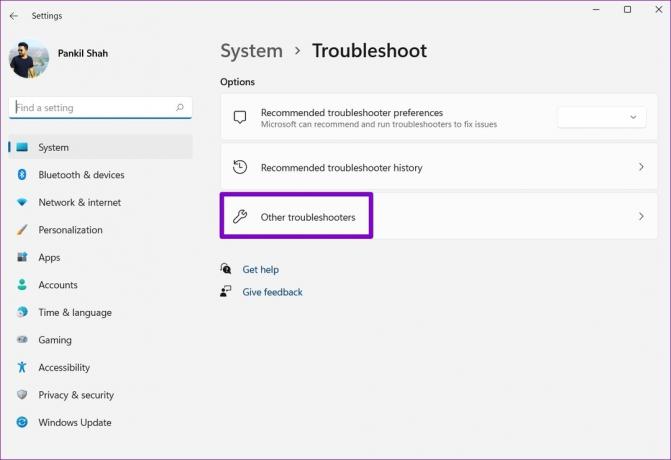
Vaihe 3: Vieritä alas ja napsauta Windows Store -sovellukset -kohdan vieressä olevaa Suorita-painiketta.
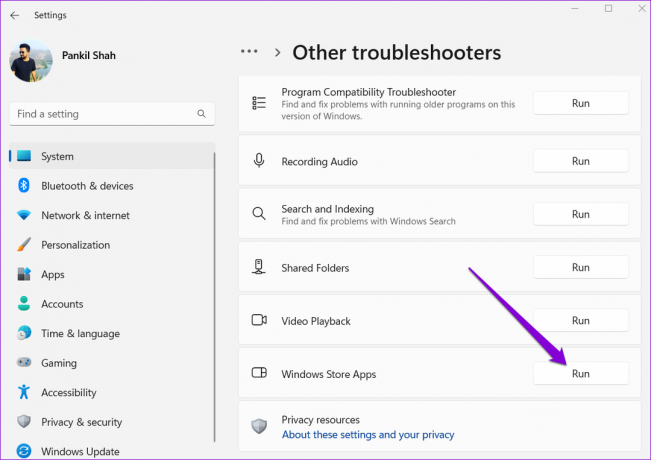
Tämän pitäisi kestää vain pari minuuttia. Kokeile vianmääritysohjelman suorittamisen jälkeen käyttämällä Microsoft Storea ja katso, ilmestyykö virhe uudestaan.
2. Oikea järjestelmän päivämäärä ja aika
Jos tietokoneesi näyttää väärän päivämäärä tai aika, Microsoft Store saattaa epäonnistua kommunikoinnissa palvelimiensa kanssa ja näyttää "Jotain tapahtui meidän päässämme" -virheen. Välttääksesi ristiriidat, sinun tulee määrittää Windows käyttämään verkon toimittamaa päivämäärää ja kellonaikaa.
Vaihe 1: Avaa Asetukset-sovellus painamalla Windows-näppäintä + I. Siirry Aika ja kieli -välilehteen ja napsauta Päivämäärä ja aika.

Vaihe 2: Kytke päälle Aseta aika automaattisesti -kohdan vieressä oleva kytkin.

Avaa Microsoft Store ja katso, toistuuko virhe.
3. Tarkista Pakettikansion käyttöoikeudet
Toinen syy, miksi voit kohdata tällaisen virheitä latauksen aikana tai sovellusten päivittäminen, jos Microsoft Storella ei ole tarvittavia oikeuksia käyttää Paketit-kansiota. Näin voit korjata sen.
Vaihe 1: Paina Windows-näppäintä + R käynnistääksesi Suorita-komennon. Kirjoita seuraava polku Avaa-kenttään ja paina Enter.
C:\Users\ProfileName\AppData\Local
Korvata Profiili nimi yllä olevassa polussa profiilisi todellisella nimellä Windowsissa.

Vaihe 2: Napsauta File Explorer -ikkunassa hiiren kakkospainikkeella Paketit-kansiota ja valitse Ominaisuudet.

Vaihe 3: Siirry Suojaus-välilehteen ja napsauta Lisäasetukset.

Vaihe 4: Tarkista kaikkien tietokoneesi käyttäjien kansion käyttöoikeudet. Jos käyttäjillä on jo täysi hallinta, voit siirtyä seuraavaan ratkaisuun. Jos ei, napsauta Lisää.
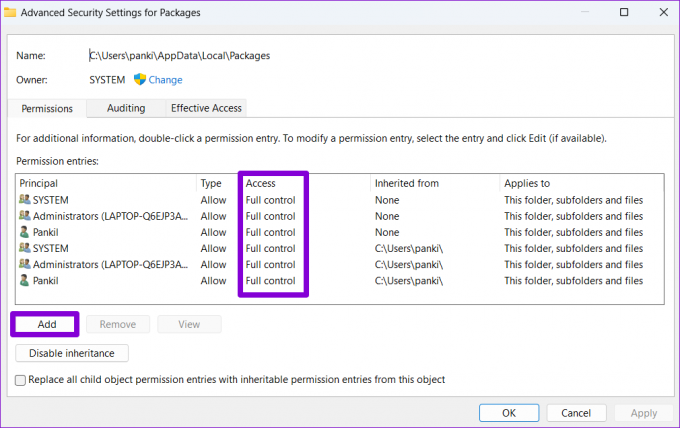
Vaihe 5: Napsauta Valitse päämies.
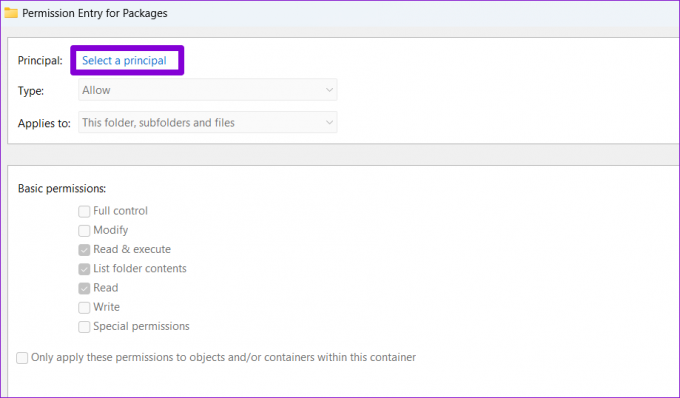
Vaihe 6: Tyyppi käyttäjiä 'Syötä valittavan objektin nimi' -ruudussa ja napsauta OK.
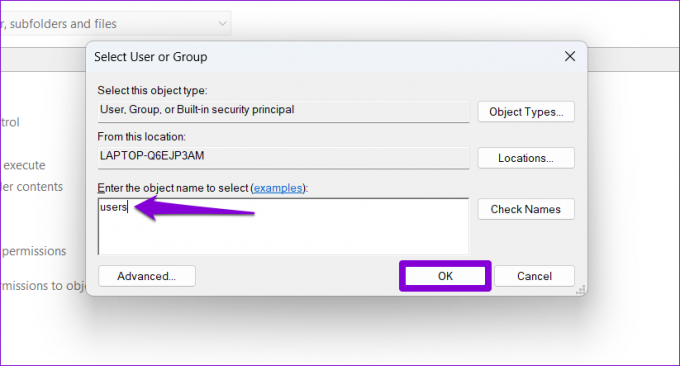
Vaihe 7: Valitse Peruskäyttöoikeudet-kohdassa Täysi hallinta -ruutu ja paina OK.

Vaihe 8: Napsauta lopuksi Käytä tallentaaksesi muutokset.

Avaa Microsoft Store ja yritä ladata tai päivittää sovellus nähdäksesi, toimiiko se.
4. Käynnistä Microsoft Store -asennuspalvelu uudelleen
Microsoft Store -asennuspalvelu vastaa kaikkien Microsoft Storesta tulevien sovellusasennusten käsittelystä. Jos palvelu on törmännyt virheeseen tai lakannut toimimasta jostain syystä, saatat kohdata virheitä käytettäessä Microsoft Storea. Näin voit korjata sen.
Vaihe 1: Paina Windows-näppäintä + R käynnistääksesi Suorita-komennon, kirjoita services.mscja paina Enter.
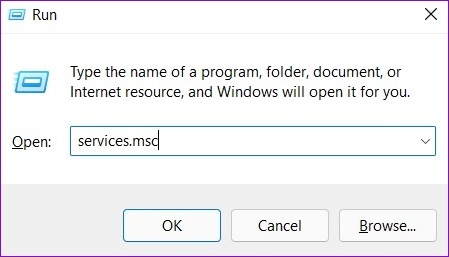
Vaihe 2: Vieritä Palvelut-ikkunaa alaspäin löytääksesi Microsoft Storen asennuspalvelu. Napsauta sitä hiiren kakkospainikkeella ja valitse Käynnistä uudelleen. Jos palvelu ei ole käynnissä, valitse Käynnistä.

5. Poista VPN väliaikaisesti käytöstä
Käytätkö a VPN-yhteys? Jos näin on, kohtaat todennäköisesti tällaisen virheen. Useat käyttäjät foorumeilla ilmoittivat, että VPN-yhteyden poistaminen käytöstä auttoi heitä korjaamaan tämän virheen. Joten jos haluat vain ladata tai päivittää sovelluksen, voit poistaa VPN-yhteytesi väliaikaisesti käytöstä ja yrittää uudelleen.
6. Nollaa Microsoft Storen välimuisti
Microsoft Store, kuten useimmat sovellukset, kerää välimuistitietoja parantaakseen suorituskykyä ja lyhentääkseen latausaikoja. Kun tiedot kuitenkin vanhenevat, ne voivat myös häiritä Microsoft Storen prosesseja ja aiheuttaa ongelmia. Korjataksesi tämän, sinun on nollattava Microsoft Storen välimuisti noudattamalla alla olevia ohjeita.
Vaihe 1: Napsauta hiiren kakkospainikkeella Käynnistä-painiketta ja valitse luettelosta Suorita.

Vaihe 2: Tyyppi wsreset.exe ruutuun ja paina Enter.

Odota, että Windows tyhjentää Microsoft Storen välimuistin. Tämän jälkeen Microsoft Storen pitäisi avautua automaattisesti.
7. Korjaa tai nollaa Microsoft Store
Lopuksi voit yrittää korjata sovelluksen, jos Microsoft Storen "Jotain tapahtui meidän päässämme" -virhe ei poistu. Näin
Vaihe 1: Napsauta tehtäväpalkin hakukuvaketta avataksesi Windows-haun. Tyyppi microsoftin kauppa ruudussa ja napsauta Sovellusasetukset.

Vaihe 2: Vieritä alas Reset-osioon ja napsauta Korjaa-painiketta.

Odota, että Windows korjaa sovelluksen, ja yritä sitten käyttää sitä. Voit yrittää nollata sovelluksen samasta valikosta, jos ongelma jatkuu, mutta muista, että se poistaa sovelluksen tiedot.
Ei kaupungin ystävällisin kauppa
Tällaiset virheet Microsoft Storessa voivat olla turhauttavia. Yllä mainittujen ratkaisujen toteuttaminen auttaa sinua korjaamaan "Jotain tapahtui meidän päässämme" -virheen Windows 10- ja Windows 11 -tietokoneissa. Kerro meille, mikä yllä olevista menetelmistä toimi kommenteissa alla.
Päivitetty viimeksi 17. kesäkuuta 2022
Yllä oleva artikkeli saattaa sisältää kumppanilinkkejä, jotka auttavat tukemaan Guiding Techiä. Se ei kuitenkaan vaikuta toimitukselliseen eheyteemme. Sisältö pysyy puolueettomana ja autenttisena.

Kirjoittanut
Pankil on ammatiltaan rakennusinsinööri, joka aloitti matkansa kirjailijana EOTO.techissä. Hän liittyi äskettäin Guiding Techiin freelance-kirjoittajaksi käsittelemään ohjeita, selityksiä, ostooppaita, vinkkejä ja temppuja Androidille, iOS: lle, Windowsille ja Webille.