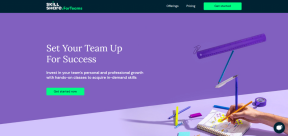Korjaa Steam Client Bootstrapper korkea suorittimen käyttö Windows 10:ssä
Sekalaista / / June 20, 2022

Saatat olla pelibuff tai ammattipelaaja, joka luottaa Steam-sovellukseen, joka on maailman rakastetuin pelialusta. Mutta joskus kohtaat ongelmia, joita et ole kohdannut pelaamisen aikana. Steam-asiakasohjelman bootstrapperin korkea prosessori on yksi tällainen ongelma, jonka useimmat pelaajat ovat jo kohdanneet tietokoneessaan. Jos olet myös yksi heistä, käy läpi tämä artikkeli löytääksesi hyödyllisiä tapoja korjata Steam käyttämällä 100-prosenttista CPU-ongelmaa lopullisesti. Aloitetaan!

Sisällys
- Steam Client Bootstrapperin korkean suorittimen käytön korjaaminen Windows 10:ssä
- Tapa 1: Korjaa järjestelmätiedostot
- Tapa 2: Korjaa Steam-palvelu
- Tapa 3: Muuta Steam Client Skin oletusarvoksi
- Tapa 4: Muuta oletusikkuna kirjastoksi
- Tapa 5: Poista Steam Overlay käytöstä
- Tapa 6: Poista lähetys käytöstä Steamissä
- Tapa 7: Poista GPU-kiihdytetty renderöinti käytöstä Web Viewsissa.
- Tapa 8: Päivitä näytönohjain
- Tapa 9: Käytä Beta Steam Client -ohjelmaa
- Tapa 10: Ratkaisu Big Picture Mode -tilassa
- Tapa 11: Asenna Steam uudelleen
Steam Client Bootstrapperin korkean suorittimen käytön korjaaminen Windows 10:ssä
Alla on joitain syitä, miksi Steam-asiakasbootstrapperin korkean CPU-virheen esiintyy tietokoneessasi:
- Vialliset ja vioittuneet järjestelmätiedostot
- Steam-päällys
- Vanhentunut näytönohjain
- Lähetys suoratoistoa varten
- Iso kuvatila
- Steam-oletusikkuna: Store
Nyt näet menetelmät korjata mainitun ongelman kokonaan. Lue ja noudata kaikki menetelmät ja niihin liittyvät vaiheet huolellisesti tietokoneellasi.
Tapa 1: Korjaa järjestelmätiedostot
Kun järjestelmätiedostosi vioittuvat, tietokone käyttää paljon suoritinta ja RAM-muistia. Suorittamalla SFC-skannaus tietokoneellasi, vioittuneet tiedostot ja korkean steam-asiakasohjelman bootstrapper-suoritin voivat myös korjata. Seuraa opastamme korjaa järjestelmätiedostot Windows 10:ssä.
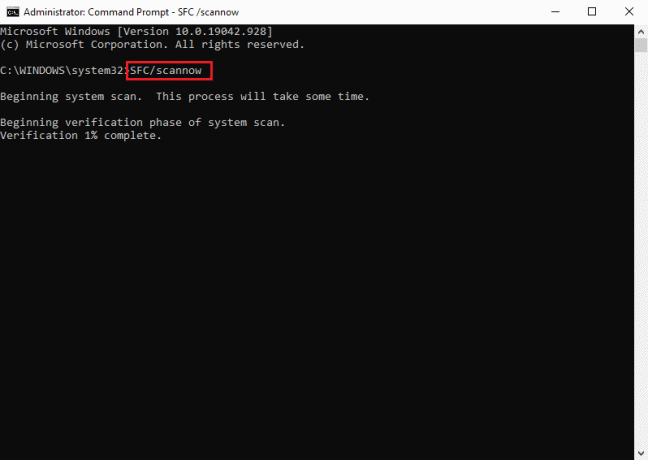
Tapa 2: Korjaa Steam-palvelu
Voit myös korjata Steam-palvelun, koska tämä menetelmä on korjannut Steam 100 % CPU -ongelman useille käyttäjille. Suorita sama menetelmä tietokoneellasi noudattamalla alla olevia ohjeita.
1. paina Windows + R-näppäimet samanaikaisesti käynnistääksesi Juosta valintaikkuna.
2. Kirjoita alla oleva komento annettuun ruutuun ja paina Ctrl + Shift + Enter-näppäimet yhdessä suorittaaksesi sen järjestelmänvalvojan oikeuksilla.
"C:\Program Files (x86)\Steam\bin\SteamService.exe" /korjaus
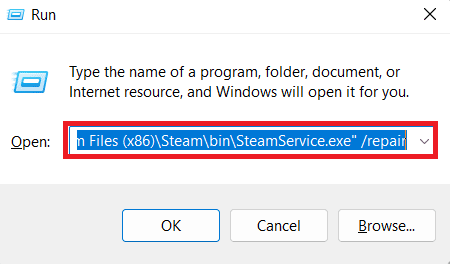
3. Lopuksi, käynnistä Steam uudelleen.
Lue myös: Korjaa Steam Client Bootstrapper ei vastaa Windows 10:ssä
Tapa 3: Muuta Steam Client Skin oletusarvoksi
On täysin hienoa käyttää eri skinejä Steamissä, mutta oletusulkoasun muuttamisen on sanottu olevan syynä Steam-asiakasohjelman bootstrapperin korkean prosessorin ongelmaan. Suorita alla olevat vaiheet suorittaaksesi tämän vaiheen tietokoneellasi.
1. Avaa Steam sovellus tietokoneellesi.
2. Klikkaus Steam -vaihtoehto valikkoriviltä ja napsauta asetukset.
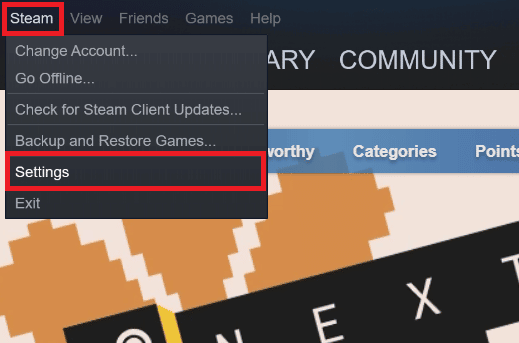
3. Napsauta sitten Käyttöliittymä vaihtoehto alla olevan kuvan mukaisesti.
4. Alla Valitse ulkoasu, jota haluat Steamin käyttävän (vaatii Steamin uudelleenkäynnistyksen) -osiosta, valitse
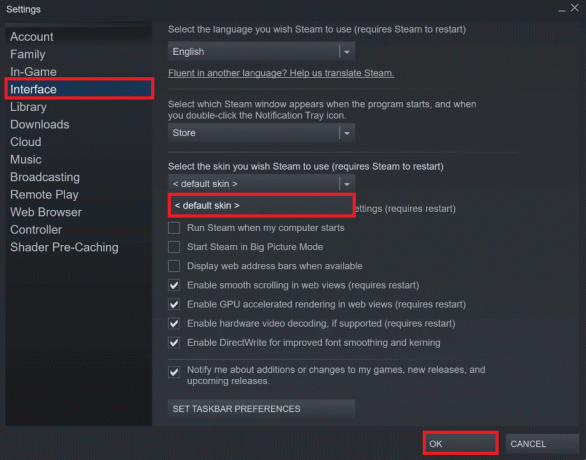
5. Napsauta sitten kotivalikosta Steam > Poistu, kuten alla.
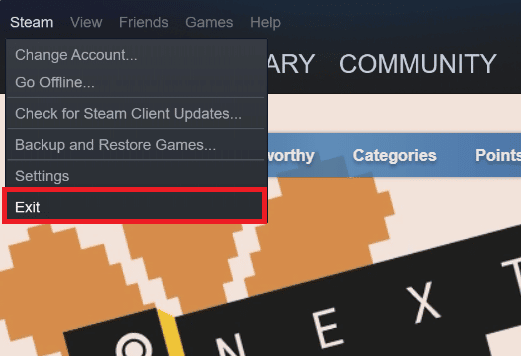
Tapa 4: Muuta oletusikkuna kirjastoksi
Jos Steam-oletusikkuna on asetettu Store-valikkoon, saatat joskus kohdata Steam-asiakasohjelman bootstrapper high CPU -virheen. Seuraa tulevia vaiheita muuta tätä oletusikkunaa toiseen, kuten kirjastoon.
1. Avaa Steam sovellus tietokoneellesi.
2. Klikkaa Steam -vaihtoehto valikkoriviltä ja napsauta asetukset käynnistääksesi Asetukset-ikkunan.

3. alkaen Käyttöliittymä -välilehti, valitse Kirjasto vaihtoehto avattavasta valikosta, kuten kuvassa.
4. Napsauta nyt OK vaihtoehto alhaalta.
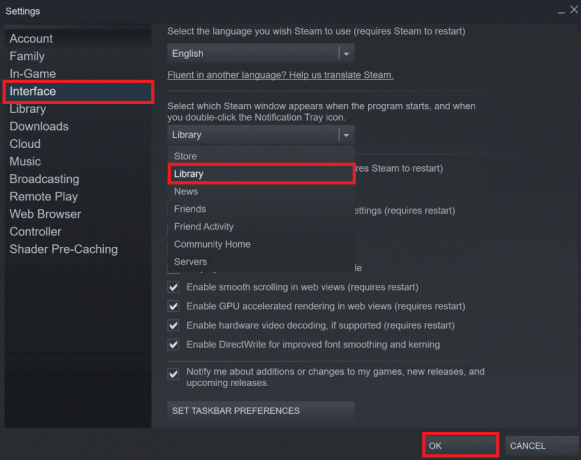
5. Napsauta seuraavaksi Steam > Poistu kotivalikosta, kuten edellisessä menetelmässä mainittiin.
6. Lopuksi, käynnistä Steam-sovellus uudelleen tietokoneellasi.
Lue myös:Mihin Steam Games on asennettu?
Tapa 5: Poista Steam Overlay käytöstä
Useat Steam-käyttäjät ovat huomanneet Steam 100% CPU -ongelman esiintymisen, kun Steam-peittokuva on käytössä. Vaikka mikä tahansa peli on käynnissä Steamissä tämän ominaisuuden ollessa käytössä, se lisää automaattisesti siihen liittyvän tietokoneen suorittimen käyttöä. Kun tämä otetaan huomioon, voit poistaa käytöstä Steam-asetuksista Ota Steam-peittokuva käyttöön pelin aikana -asetuksen. Lue ohje ja noudata sitä Kuinka poistaa Steam Overlay käytöstä Windows 10:ssä loppuun asti ymmärtääksesi menetelmän yksityiskohtaisesti. Kun olet suorittanut mainitut vaiheet, tarkista, oletko korjannut mainitun ongelman vai et.
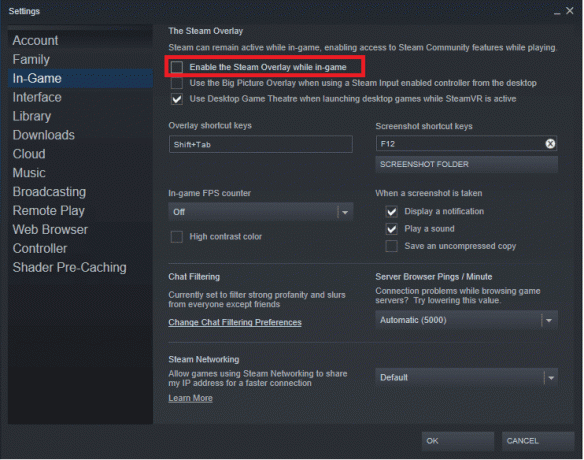
Tapa 6: Poista lähetys käytöstä Steamissä
Lähetys Steamissä vaatii korkeaa prosessorin käyttö toimimaan kunnolla. Voit poistaa tämän vaihtoehdon käytöstä Steam-asetuksista nähdäksesi, korjaako korkea suorittimen käyttö vai ei.
1. Avaa Steam sovellus kanssa järjestelmänvalvojan oikeudet tietokoneellasi.
2. Klikkaa Steam -vaihtoehto valikkoriviltä ja napsauta asetukset, kuten on esitetty.
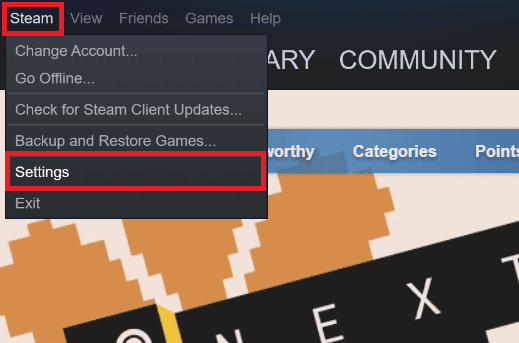
3. Napsauta seuraavaksi Lähetys > Lähetys pois käytöstä, kuten on esitetty.
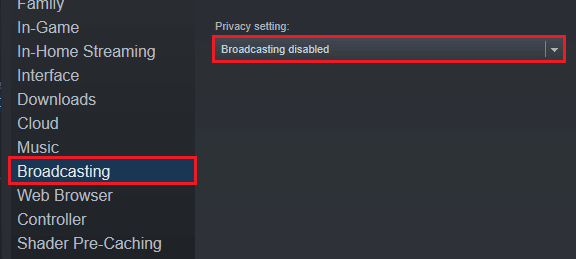
4. Napsauta sitten OK ja poistu Steamin aloitusnäytöstä.
Lue myös: Korjaa Steam-sovelluksen määritys, joka ei ole käytettävissä Windows 10:ssä
Tapa 7: Poista GPU-kiihdytetty renderöinti käytöstä Web Viewsissa
1. Käynnistä Steam sovellus kanssa järjestelmänvalvojan oikeudet.
2. Klikkaa Steam > asetukset, kuten on esitetty.

3. Napsauta sitten Käyttöliittymä -välilehti vasemmasta ruudusta ja poista valinta Ota GPU-kiihdytetty renderöinti käyttöön verkkonäkymissä vaihtoehto, kuten kuvassa.

4. Napsauta nyt OK ja poistu sovelluksesta.
5. Lopuksi, käynnistä Steam-sovellus uudelleen ja tarkista Steam-asiakasohjelman bootstrapper high CPU -ongelman tila.
Tapa 8: Päivitä näytönohjain
Tämä 100 % CPU: ta käyttävä Steam-virhe voi ilmetä tietokoneellesi, jos sinulla on vanhentunut näytönohjain asennettuna. Voit korjata halutun ongelman päivittämällä grafiikkaohjaimen uusimpaan versioon. Lue oppaamme 4 tapaa päivittää näytönohjaimet Windows 10:ssä oppiaksesi erilaisia menetelmiä, joita voit käyttää näytönohjaimen päivittämiseen.

Lue myös: Korjaa puuttuvien ladattujen tiedostojen virhe Steamissä
Tapa 9: Käytä Beta Steam Client -ohjelmaa
1. Avata Steam ja napsauta Steam > asetukset.
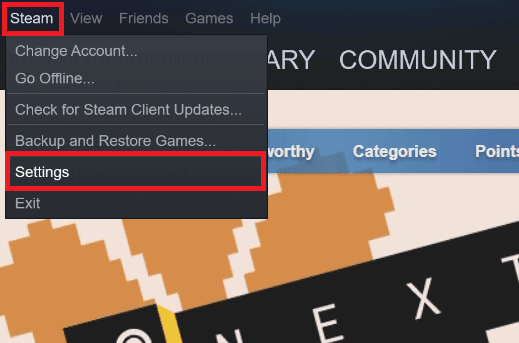
2. Klikkaa Tili välilehti > MUUTTAA alla Betaan osallistuminen osa, kuten alla on kuvattu.

3. Valitse Steam-asiakasehdokas vaihtoehto avattavasta valikosta.
4. Napsauta nyt OK ja käynnistä Steam uudelleen sovellus.
Tapa 10: Ratkaisu Big Picture Mode -tilassa
Voit kiertää Big Picture Mode -tilan noudattamalla alla olevia ohjeita, jos se aiheuttaa ongelman.
1. Avata Steam ja käynnistää asetukset valikosta, kuten edellä mainittiin.
2. alkaen Ohjain osio, napsauta YLEISET SÄÄTIMEN ASETUKSET, kuten on esitetty.
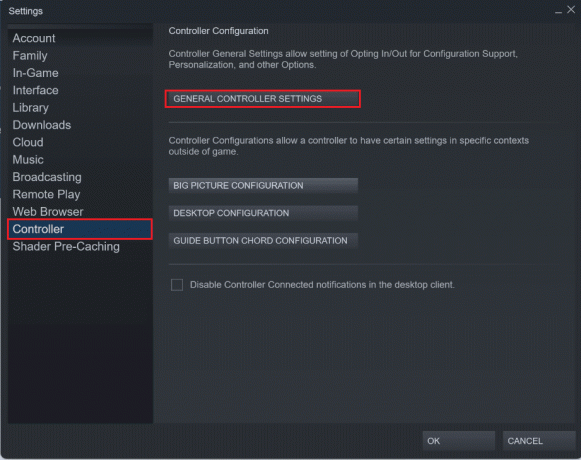
3. Poista valinta kaikista vaihtoehdoista täältä ja napsauta Takaisin, kuten on esitetty.

4. Sitten, Ohjaimet -osiossa, avaa ja sulje kaikki korostetut kokoonpanot yksitellen.
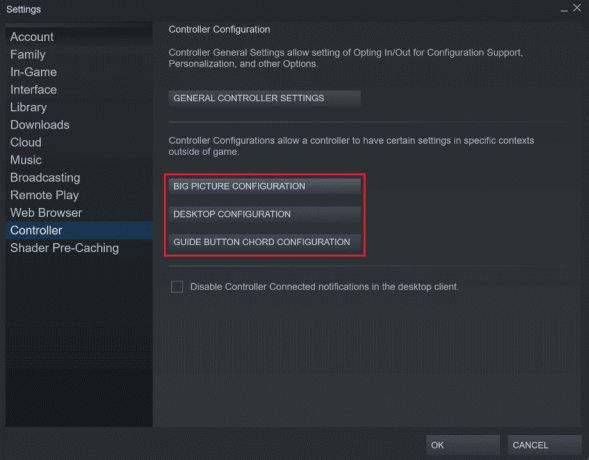
Lue myös:Korjaa Steam kaatuu jatkuvasti
Tapa 11: Asenna Steam uudelleen
Jos mikään ei ole auttanut sinua ratkaisemaan haluttua virhettä, asenna Steam-sovellus uudelleen tietokoneellesi. Kun asennat Steam-asiakkaan uudelleen, uusin versio asennetaan, ja edellisen version virheet ja häiriöt on korjattu. Kun olet asentanut Steam-sovelluksen uudelleen, tarkista, oletko korjannut Steam 100 % CPU -ongelman tietokoneessasi.
1. Lyö Windows-avain, tyyppi Ohjauspaneeli ja klikkaa Avata.

2. Aseta Näytä > Luokkaja napsauta sitten Poista ohjelman asennus alla Ohjelmat valikko kuvan mukaisesti.

3. Vuonna Ohjelmat ja ominaisuudet apuohjelma, etsi Steam.
4. Napsauta nyt Steam ja valitse Poista asennus vaihtoehto alla olevan kuvan mukaisesti.

5. Klikkaa Poista asennus -painiketta Steam Uninstall -ikkunassa Steam-sovelluksen poistamiseksi tietokoneeltasi.

6. Poista Steam kansio sijaintipolussa Paikallinen levy (C:) > Ohjelmatiedostot (x86) painamalla Poistaa avain.

Alla selostetut vaiheet auttavat sinua asentamaan Steam-sovelluksen uudelleen tietokoneellesi tyhjästä.
7. Siirry nyt kohtaan Steam lataussivu oletusselaimessasi ja napsauta Asenna Steam -painiketta etusivun oikeassa yläkulmassa.

8. Klikkaa ASENNA STEAM -painiketta seuraavalla sivulla ladataksesi Steam-sovelluksen tietokoneellesi.

9. Napsauta sitten ladattua SteamSetup.exe tiedosto sivun vasemmassa alakulmassa käynnistääksesi Steam-sovelluksen tietokoneellasi.

10. Klikkaa Seuraava -painiketta Steam Setup -ikkunassa aloittaaksesi Steam-sovelluksen asennuksen tietokoneellasi.

11. Valitse haluamasi kieli seuraavassa ikkunassa ja napsauta Seuraava -painiketta ohjatussa toiminnossa.

12. Valitse seuraavaksi Steam-sovelluksen kohdekansio napsauttamalla Selaa… -painiketta ja napsauttamalla Asentaa -painiketta suorittaaksesi sovelluksen asennuksen loppuun.

13. Napsauta lopuksi Suorittaa loppuun -painiketta Suoritetaan Steam-asennusta ikkunaa höyryn asennuksen viimeistelemiseksi.

14. Luo uusi tili tai kirjaudu sisään olemassa olevaan tiliisi käyttämällä osoitteessa olevia kirjautumistietoja Steam sovellus.

Suositus:
- Korjaa virhe 0X800703ee Windows 10:ssä
- Korjaa Steam-latausten pysäyttäminen Windows 10:ssä
- 4 tapaa korjata SMITE Ei voi muodostaa yhteyttä Steamiin
- Korjaa Steam Remote Play, joka ei toimi Windows 10:ssä
Joten nyt olet ymmärtänyt kuinka korjata Steam-asiakas bootstrapper korkea suorittimen käyttö Windows 10 -tietokoneellesi yksityiskohtaisten ohjeiden avulla. Voit kertoa meille kaikista tätä artikkelia koskevista tiedusteluista tai ehdotuksista mistä tahansa muusta aiheesta, josta haluat meidän kirjoittavan artikkelin. Pudota ne alla olevaan kommenttiosioon, jotta voimme tietää.