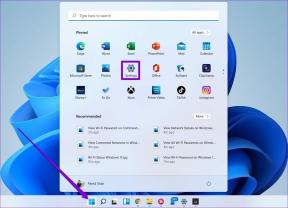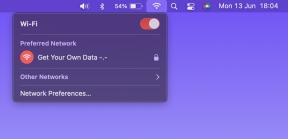Korjaa Mozilla Firefox ei voinut ladata XPCOM-virhettä Windows 10:ssä
Sekalaista / / June 24, 2022

Mozilla Firefox on luotettava verkkoselain ja yhteensopiva useimpien laitteiden kanssa. Kuitenkin Could't load XPCOM -virheilmoitus tulee näkyviin silloin tällöin. XPCOM on Mozilla Firefoxin monikäyttöinen komponenttimalli, joten XPCOM ei voi ladata -virhe häiritsee selaamista. Voit sulkea virheilmoituksen napsauttamalla OK-painiketta, mutta et ehkä voi käyttää Firefox-sovellusta. Artikkeli käsittelee virhettä ja XPCOM Firefox -virheen ratkaisemistapoja selitetään tässä.

Sisällys
- Kuinka korjata Mozilla Firefox ei voinut ladata XPCOM-virhettä Windows 10: ssä
- Tapa 1: Perusvianetsintämenetelmät
- Tapa 2: Suorita Firefox järjestelmänvalvojana
- Tapa 3: Päivitä Firefox-selain
- Tapa 4: Päivitä Firefox-selain
- Tapa 5: Poista Firefox-laajennukset käytöstä
- Tapa 6: Luo uusi Firefox-profiili
- Tapa 7: Asenna Firefox uudelleen
- Tapa 8: Muuta Tor-verkkoselaimen asetuksia
Kuinka korjata Mozilla Firefox ei voinut ladata XPCOM-virhettä Windows 10: ssä
Tässä osiossa on luettelo syistä, joiden vuoksi XPCOM-virhe ilmenee Firefoxissa.
- Vanhentunut Firefox- Firefox-sovelluksen vanhentunut versio saattaa aiheuttaa tämän virheen.
- Vioittunut Firefox-käyttäjäprofiili Firefox-selaimen käyttäjäprofiili voi olla vioittunut tai siinä voi olla haittaohjelmalähteitä.
- Kolmannen osapuolen laajennukset Firefoxissa- XPCOM-ongelma saattaa ilmetä, jos Firefox-sovellukseen on asennettu kolmannen osapuolen laajennuksia.
- Vioittuneet järjestelmätiedostot - Paikallisesti tietokoneellesi asennetut järjestelmätiedostot ovat saattaneet olla vioittuneet tai tietokone on saattanut olla viruksen tartuttama.
Tapa 1: Perusvianetsintämenetelmät
Ensimmäinen tapa ratkaista XPCOM-virhettä ei voitu ladata on kokeilla tässä osiossa lueteltuja perusvianetsintämenetelmiä.
1. Käynnistä PC uudelleen
Tietokoneessasi saattaa olla joitain häiriöitä, jotka estävät sinua käyttämästä Firefox-selainta. voit käynnistää tietokoneen uudelleen korjataksesi virheen. paina Windows näppäintä, napsauta Tehoa -painiketta vasemmassa alakulmassa ja napsauta Uudelleenkäynnistää vaihtoehto käynnistää tietokoneesi uudelleen.
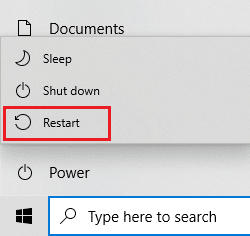
2. Tarkista Internet-yhteys
Epävakaa Internet-yhteys voi estää sinua käyttämästä Firefox-selainta. Voit tarkistaa yhteyden nopeuden käyttämällä Nopeustesti ja arvioida sen laatua.

- Jos nopeus on alhainen, kokeile käyttää mitä tahansa muuta Wi-Fi-verkkoa Firefoxin selaamiseen.
- Harkitse Internet-yhteyden datasuunnitelman vaihtamista paremmaksi.
3. Vaihda toiseen verkkoselaimeen
Jos XPCOM-virhe Firefox-selaimen kanssa ei vieläkään ratkea, voit yrittää vaihtaa toiseen verkkoselaimeen, kuten Google Chromeen. Vaihda toiseen selaimeen noudattamalla alla olevia ohjeita:
1. Tuoda markkinoille asetukset painamalla Windows + I -näppäimet yhdessä.
2. Klikkaa Sovellukset asetusta.
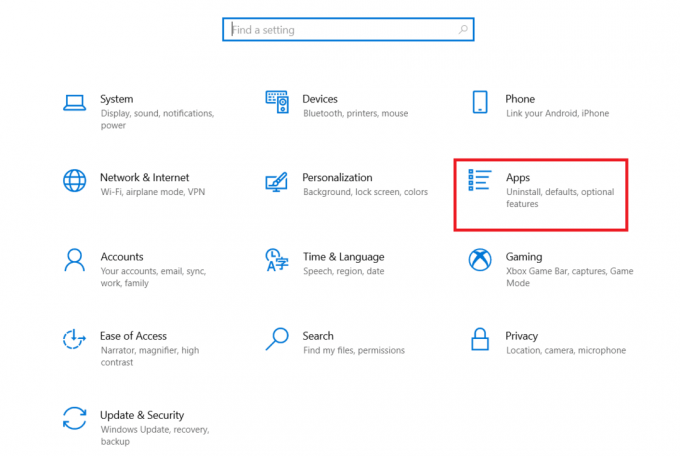
3. Klikkaa Oletussovellukset vasemmassa ruudussa.
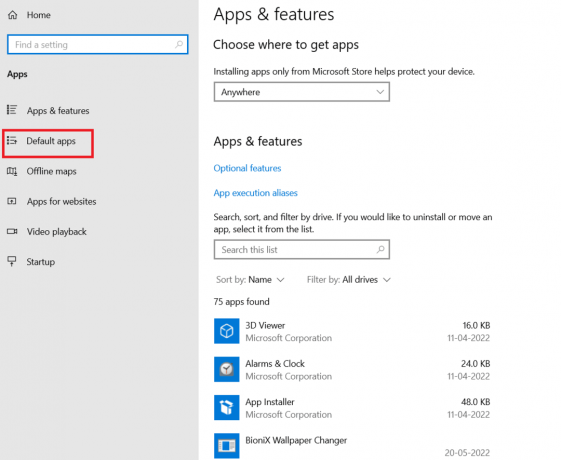
4. Vieritä alas ja napsauta nykyistä nettiselain.

5. Valitse haluamasi vaihtoehto.

Lue myös:Kuinka korjata Firefox ei lataa sivuja
4. Poista väliaikaiset tiedostot
Lukuisat paikallisesti tietokoneellesi tallennetut väliaikaiset tiedostot ovat saattaneet häiritä Firefoxin selaustoimintaa. Voit lukea tapa poistaa väliaikaiset tiedostot tietokoneellasi käyttämällä tässä annettua linkkiä.

5. Korjaa vioittuneet tiedostot
Tietokoneesi tiedostot voivat olla vioittuneet ja niissä voi olla ongelmia, jotka voivat aiheuttaa Ei voitu ladata XPCOM -virheen. Lue artikkeli korjata järjestelmätiedostoja Windows 10:ssä vioittuneet tiedostot käyttämällä tässä annettua linkkiä.

6. Päivitä Windows
Useimmissa tapauksissa vanhentuneen käyttöjärjestelmän käyttö voi aiheuttaa ongelmia tietokoneessa. sinun on päivitettävä tietokoneesi Windows uusimpaan versioon korjataksesi tämän virheen. Lue artikkeli aiheesta kuinka päivittää Windows tietokoneellasi käyttämällä tässä annettua linkkiä.

7. Suorita Windows Updaten vianmääritys
Firefox-selaimen ongelmat voidaan poistaa käyttämällä tietokoneen Windowsin vianmääritysohjelmaa. Lue menetelmä suorita Windowsin vianmääritys käyttämällä tätä linkkiä ja korjaamaan virhe.

8. Poista virustorjunta käytöstä väliaikaisesti (jos mahdollista)
Kolmannen osapuolen tietoturvapalvelut tietokoneellasi voivat estää sinua käyttämästä Firefox-sovellusta. voit poistaa virustorjuntaohjelman käytöstä korjataksesi tämän virheen. Suorita tässä linkissä annetut vaiheet poista virustorjuntaohjelmisto käytöstä tietokoneellasi.
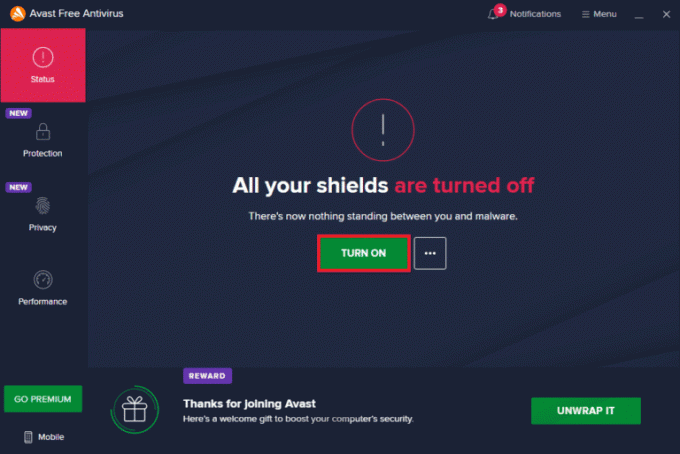
9. Suorita järjestelmän palautus
Jos Firefox-sovellus toimi paremmin Windows PC: n edellisessä versiossa, voit yrittää korjata virheen suorittamalla järjestelmän palautuksen tietokoneellasi. Tässä annettu linkki tarjoaa sinulle tapa suorittaa järjestelmän palautus tietokoneellasi.

Lue myös:Korjaa yhteytesi ei ole suojattu virhe Firefoxissa
Tapa 2: Suorita Firefox järjestelmänvalvojana
XPCOM ei voitu ladata -virhe saattaa ilmestyä, jos Firefoxille ei myönnetä tietokoneesi järjestelmänvalvojan oikeuksia. Sinun on suoritettava Firefox-sovellus järjestelmänvalvojana tietokoneellasi korjataksesi virhe.
1. paina Windows-avain, tyyppi firefox ja napsauta Suorita järjestelmänvalvojana vaihtoehto.
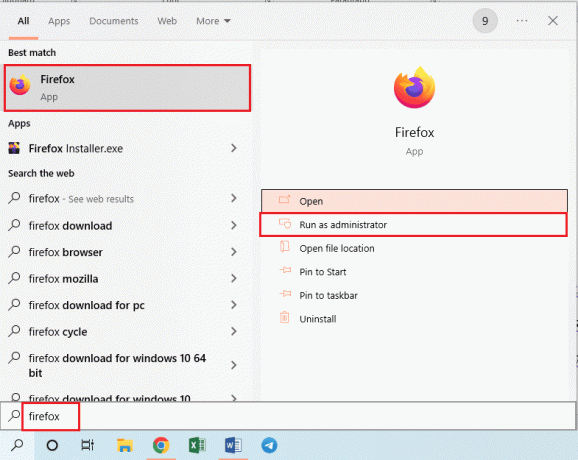
Tapa 3: Päivitä Firefox-selain
Firefox-selaimen vanhentuneen version käyttäminen voi olla syy tähän virheeseen. Päivitä tietokoneesi Firefox-sovellus noudattamalla alla olevia ohjeita.
1. Lyö Windows-avain, tyyppi Firefox ja klikkaa Avata.

2. Klikkaa Avaa Sovellusvalikko -painiketta (merkitty kolmella vaakaviivalla) kotisivun oikeassa yläkulmassa ja napsauta asetukset vaihtoehto näytetyssä luettelossa.

3. Vuonna Kenraali -välilehteä, napsauta Tarkista päivitykset -painiketta Firefox päivitykset -osio.

4. Tulet näkemään Firefox on ajan tasalla viesti Firefox-päivitykset-osiossa.
merkintä: Jos Firefox-selaimeen on päivitys, sinua pyydetään vastaavasti.
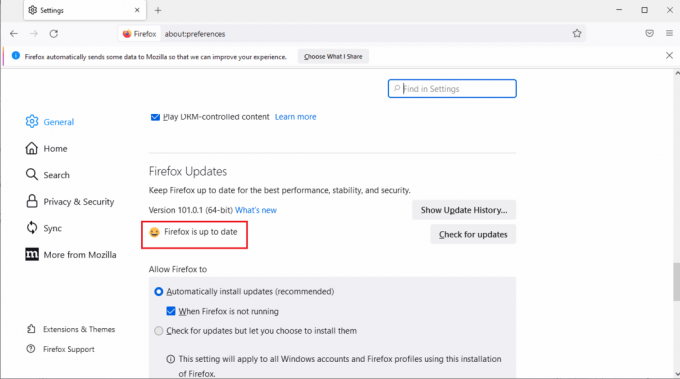
Tapa 4: Päivitä Firefox-selain
Korjaaksesi XPCOM-virheen ei voitu ladata Firefox-sovelluksessa, voit päivittää Firefoxin kokonaan.
1. Käynnistä Firefox sovellus osoitteesta Windows-haku baari.
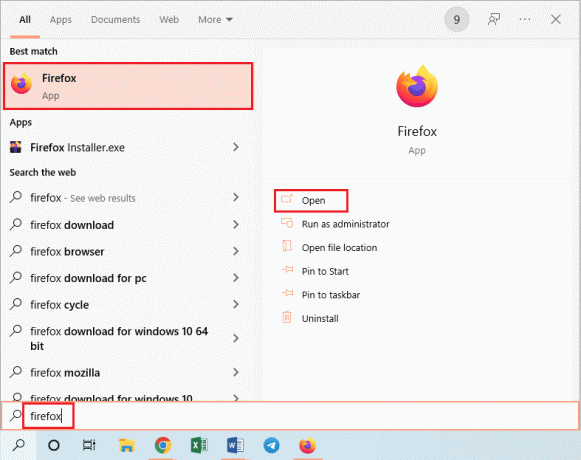
2. Napsauta seuraavaksi Avaa Sovellusvalikko -painiketta ja napsauta auta vaihtoehto näytetyssä luettelossa.

3. Klikkaa Vianmääritystila… in Firefox apua ikkuna.

4. Napsauta nyt Uudelleenkäynnistää -painiketta Käynnistä Firefox uudelleen vianmääritystilassa ponnahdusikkuna.
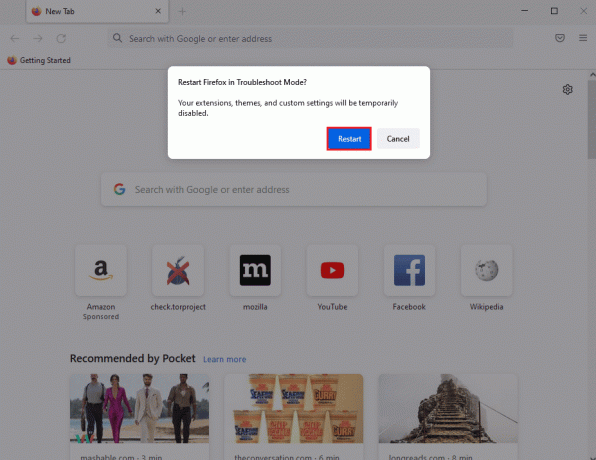
5. Klikkaa Päivitä Firefox -painiketta Avaa Firefox vianmääritystilassa vahvistusikkuna.

6. Napsauta sitten Päivitä Firefox -painiketta Päivitä Firefox oletusasetuksiinsa ikkuna.
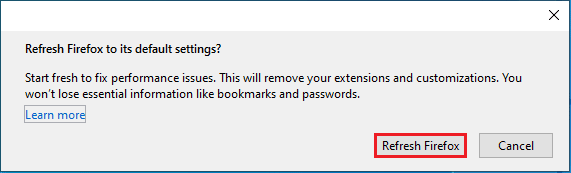
7. Napsauta lopuksi Suorittaa loppuun -painiketta Tuonti valmis ikkuna päivittää Firefox kokonaan.
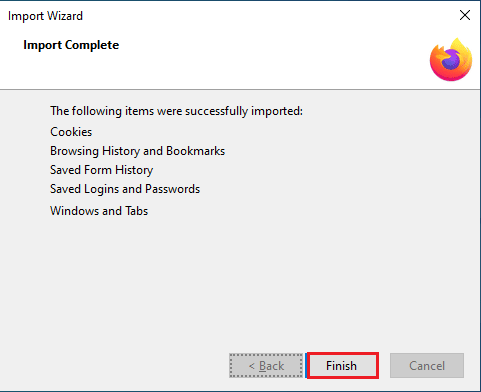
Lue myös:Korjaa Palvelinta ei löydy -virhe Firefoxissa
Tapa 5: Poista Firefox-laajennukset käytöstä
Firefox-selaimen laajennukset voivat olla syynä Ei voitu ladata XPCOM-virhettä. Voit korjata virheen poistamalla selaimen laajennukset käytöstä.
1. Avaa Mozilla Firefox sovellus osoitteesta Windows-haku baari.

2. Klikkaa Avaa Sovellusvalikko -painiketta ja napsauta auta vaihtoehto näytetyssä luettelossa.
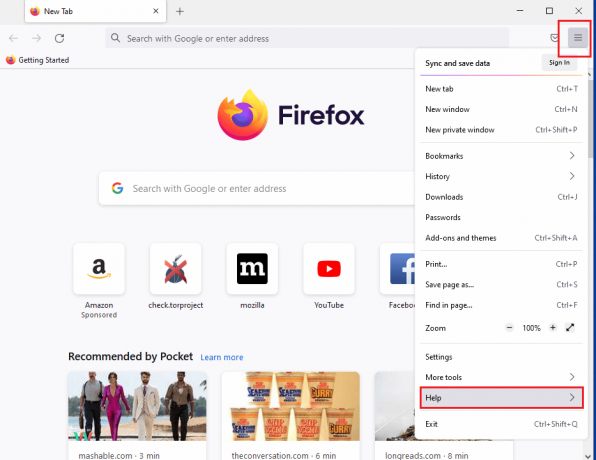
3. Napsauta nyt Vianmääritystila… in Firefox apua ikkuna.

4. Klikkaa Avata -painiketta Käynnistä Firefox uudelleen vianmääritystilassa ponnahdusikkuna.
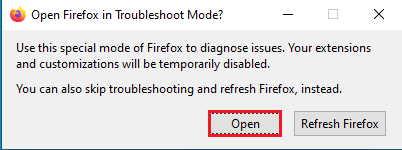
5. Napsauta seuraavaksi Avaa Sovellusvalikko -painiketta ja napsauta Lisäosat ja teemat vaihtoehto luettelossa.

6. Klikkaa Laajennukset -välilehti seuraavan ikkunan vasemmassa ruudussa ja vaihda vinossa ikkunan lisäosat.

7. Napsauta sitten kolme vaakasuuntaista pistettä -painiketta lisäosassa ja napsauta Poista -painiketta luettelossa.

8. Klikkaa Poista -painiketta vahvistusviestin ponnahdusikkunassa.

Tapa 6: Luo uusi Firefox-profiili
Firefox-selaimen nykyinen käyttäjäprofiili saattaa olla vioittunut; voit luoda uuden käyttäjäprofiilin korjataksesi XPCOM-virheen.
Vaihe I: Tuo tallennetut kirjanmerkit
Ensimmäisenä vaiheena sinun on tuotava nykyiseen käyttäjäprofiiliin tallentamasi kirjanmerkit tietojen menettämisen välttämiseksi.
1. Avaa MozillaFirefox sovellus.
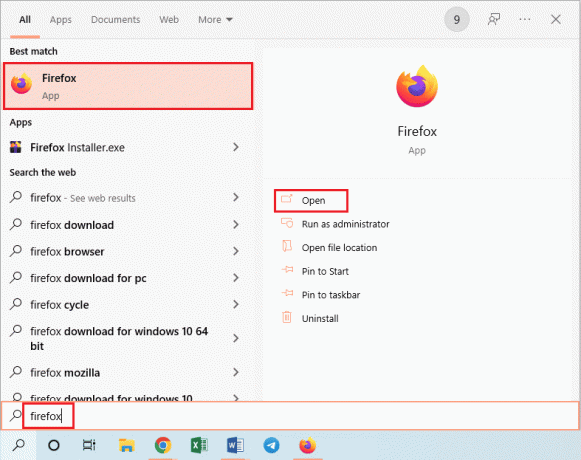
2. Klikkaa Avaa Sovellusvalikko -painiketta ja napsauta Kirjanmerkit vaihtoehto näytetyssä luettelossa.
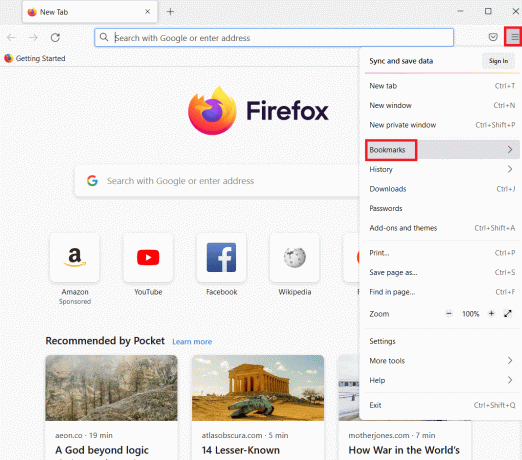
3. Vuonna Kirjanmerkit valikosta, napsauta Hallitse kirjanmerkkejä vaihtoehto luettelon alareunassa.

4. Vuonna Kirjasto näyttöä, napsauta Tuonti ja varmuuskopiointi -painiketta valikkorivillä ja napsauta Vie kirjanmerkit HTML-muotoon… vaihtoehto avattavassa valikossa.

5. Vuonna Vie kirjanmerkkitiedosto ikkunassa, selaa ja valitse sijainti ja napsauta Tallentaa -painiketta tallentaaksesi kirjanmerkkitiedoston.

Vaihe II: Luo uusi käyttäjäprofiili
Tämä osio esittelee menetelmän luoda uusi käyttäjäprofiili Firefox-sovelluksessa XPCOM-virheen korjaamiseksi.
1. Käynnistä Firefox selainsovellus.

2. Tyyppi Tietoja: profiilit yläreunan URL-osoitepalkissa ja paina Tulla sisään avain avataksesi Tietoja profiileista ikkuna.
3. Klikkaa Luo uusi profiili painiketta ikkunassa.

4. Napsauta seuraavaksi Seuraava -painiketta Tervetuloa ohjattuun profiilin luontitoimintoon.

5. Kirjoita profiilille nimi Anna uusi profiilinimi -kenttää ja napsauta Suorittaa loppuun -painiketta ikkunassa luodaksesi profiilin.
merkintä: Klikkaa Valitse kansio… -painiketta muuttaaksesi käyttäjäprofiilin nimen tallennuspaikkaa oletussijainnin sijaan.

Lue myös:Fix Firefox on jo käynnissä
Tapa 7: Asenna Firefox uudelleen
Tietokoneeseen asennettu Firefox-sovellus saattaa olla vioittunut tai sitä ei ole asennettu oikein. Voit asentaa Firefoxin uudelleen tietokoneellesi korjataksesi XPCOM-virheen.
Vaihe I: Poista Firefox
Ensimmäinen askel on poistaa Firefox-selaimen olemassa oleva versio tietokoneeltasi Ohjauspaneelin avulla.
1. paina Windows-avain, tyyppi Ohjauspaneeli ja klikkaa Avata.
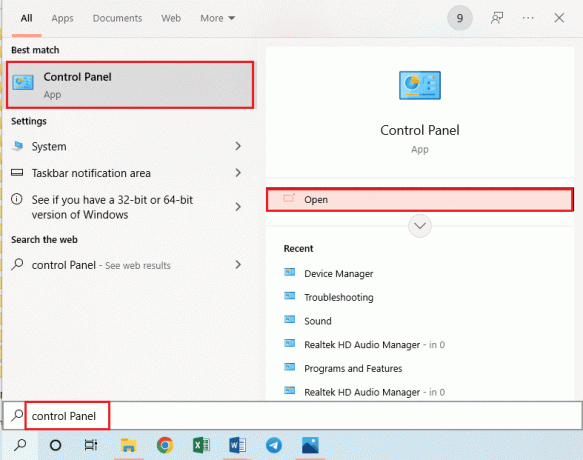
2. Napsauta vaihtoehtoa Kategoria in Näytä avattavasta valikosta ja napsauta Poista ohjelman asennus vaihtoehto kohdassa Ohjelmat otsikko.

3. Valitse Mozilla Firefox (x64 en-US) napsauta luettelossa Poista asennus -painiketta palkin yläosassa ja napsauta Joo -painiketta UAC-ikkunassa.
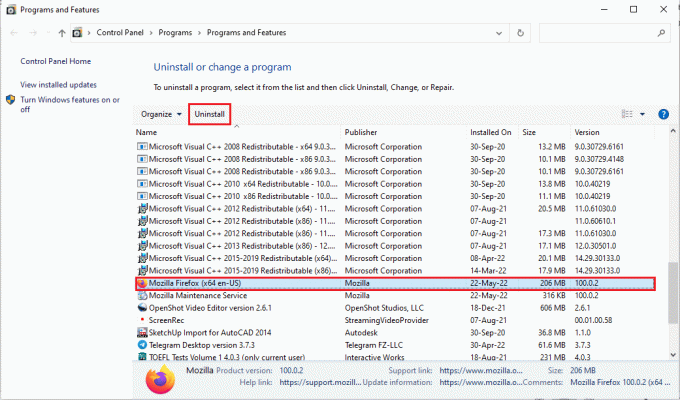
4. Napsauta sitten Seuraava -painiketta Mozilla Firefoxin poistaminen velho.

5. Napsauta seuraavaksi Poista asennus -painiketta seuraavassa ikkunassa.

6. Klikkaa Suorittaa loppuun -painiketta viimeisessä ikkunassa poistaaksesi Firefox-sovelluksen kokonaan.
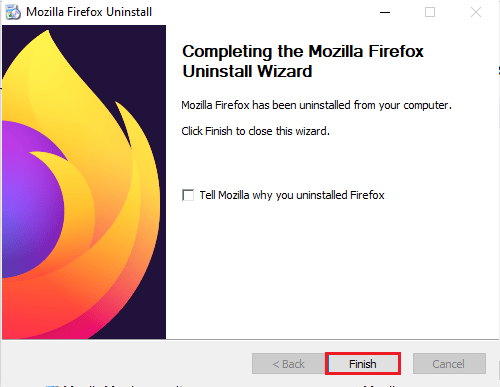
7. paina Windows+Eavaimet yhdessä avataksesi Resurssienhallinnan ja siirtyäksesi kohtaan Tämä tietokone > Paikallinen levy (C:) > Ohjelmatiedostot > Mozilla Firefox kansio.
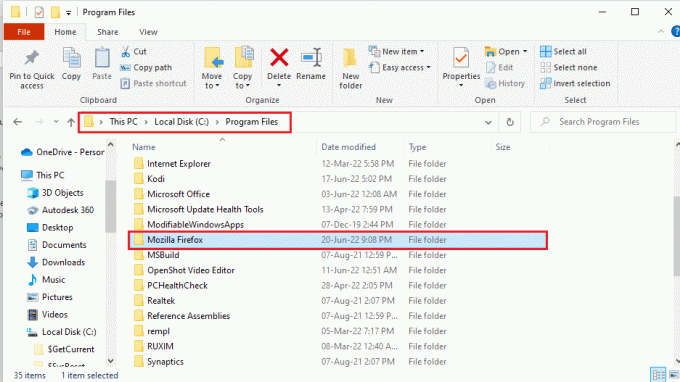
8. Napsauta hiiren kakkospainikkeella Mozilla Firefox kansio ja napsauta Poistaa -vaihtoehto luettelossa poistaaksesi tiedostot.

Vaihe II: Asenna Firefox uudelleen
Seuraava vaihe XPCOM-virheen korjaamiseksi on asentaa Firefox-selain uudelleen tietokoneellesi.
1. Lyö Windows-avain, tyyppi google chrome ja klikkaa Avata.
merkintä: Voit ladata Firefox-selaimen tietokoneellesi millä tahansa verkkoselaimella.

2. Avaa palvelun virallinen verkkosivusto Mozilla Firefox selain Google Chromessa ja napsauta Lataa Firefox painiketta ikkunassa.

3. Kaksoisnapsauta ladattua suoritettavaa tiedostoa Firefox Installer.exe suorittaaksesi asennustiedoston.
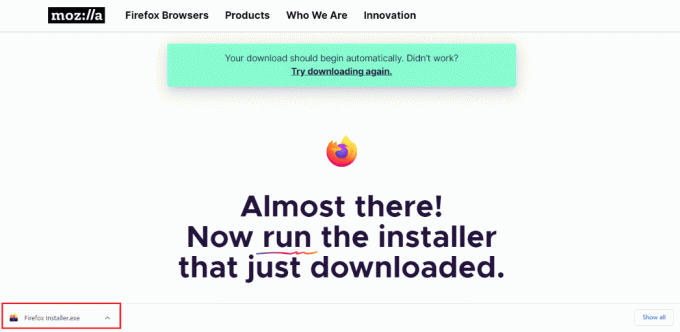
4. Odota, että asennusprosessi on valmis.
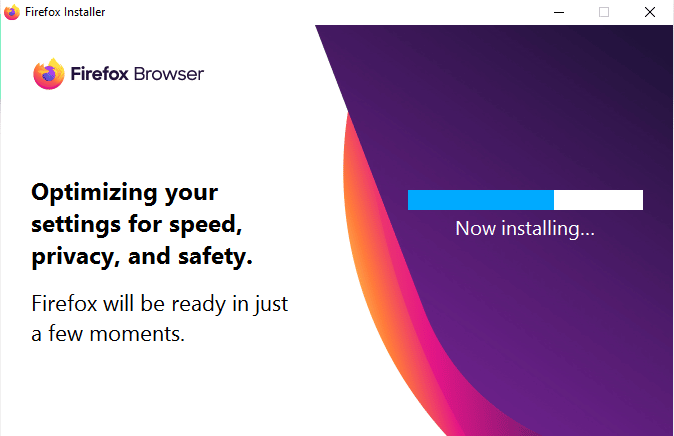
5. Käynnistä Firefox Web-selainsovellus tietokoneellesi.
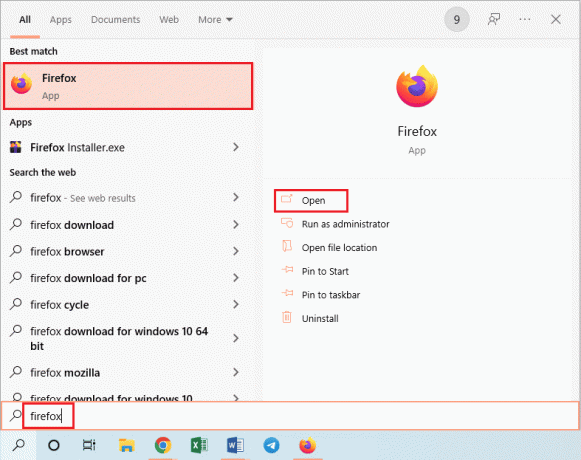
Lue myös:Korjaa No Sound Firefoxissa Windows 10:ssä
Tapa 8: Muuta Tor-verkkoselaimen asetuksia
Jos käytät Tor-verkkoselainta, Firefoxin lisäksi Tor-selaimen ongelmat voivat aiheuttaa Ei voitu ladata XPCOM -virheen. Voit korjata tämän virheen tarkistamalla Tor-selaimen ongelmat Firefoxin avulla.
1. Avaa Firefox sovellus.

2. Klikkaa Avaa Sovellusvalikko -painiketta ja napsauta asetukset vaihtoehto näytetyssä luettelossa.

3. Vuonna Kenraali -välilehteä, napsauta Asetukset… -painiketta Verkkoasetukset -osio.
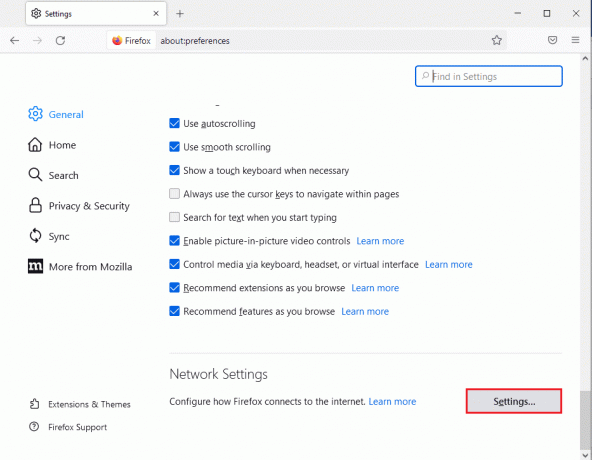
4. Valitse Manuaalinen välityspalvelimen määritys vaihtoehto kohdassa Yhteysasetukset ikkuna.
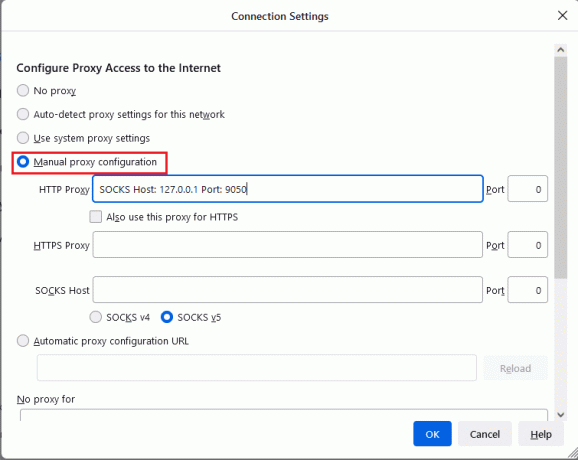
5. Tyyppi SOCKS-isäntä: 127.0.0.1 Portti: 9050 in HTTP-välityspalvelin kenttä, tyyppi 8080 in Portti -kenttää ja napsauta OK -painiketta.

6. Kirjoita sitten Tietoja: config Firefox-selaimen hakupalkissa ja napsauta Hyväksy riski ja jatka -painiketta.

7. Lopuksi kirjoita network.proxy.socks_remote_dns hakupalkissa ja napsauta vaihtaa -painiketta asettaaksesi merkinnän tyypin totta.

8. Kirjoita nyt https://check.torptoject.org/ Firefox-selaimen hakupalkissa ja paina Tulla sisään avain tarkistaaksesi Tor-selaimen ongelmat.
Suositus:
- Kuinka perustan toisen Venmo-tilin
- Korjaa Chrome ei tallenna salasanoja Windows 10:ssä
- Jaetun näytön poistaminen käytöstä Safarissa
- Korjaa Firefox PR END OF FILE ERROR Windows 10:ssä
Artikkelissa käsitellään korjausmenetelmiä XPCOM ei voitu ladata Firefox-virhe Windows 10 -tietokoneessa. Yritä korjata virhe ottamalla käyttöön artikkelissa käsitellyt menetelmät ja jätä ehdotuksesi samaan kommenttiosaan. Jos sinulla on kysyttävää XPCOM-virheestä ei voi ladata, lähetä ne kommentteihin.