Korjaa File Explorerin tumma teema, joka ei toimi Windows 10:ssä
Sekalaista / / June 24, 2022
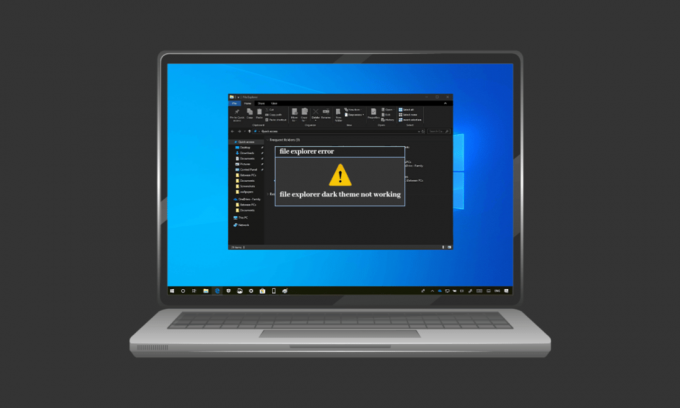
Tumma tila on todellakin saavuttanut suosiota julkaisunsa jälkeen. Mobiililaitteista pöytätietokoneisiin ja kannettaviin tietokoneisiin tumma tila on kaikkien suosikki. Tumma teema ei ole vain hienoa katseltavaa, vaan se on hyödyllinen myös monella muulla tavalla, kuten se on helppokäyttöinen käyttäjän silmille. Se mahdollistaa myös laitteen tai järjestelmän käytön melko vaivattomasti, kiitos himmeän valotoiminnon, joka mahdollistaa näytön käytön häiritsemättä muita. Sama tumma tila on kuitenkin aiheuttanut ongelmia joillekin Windows 10:n käyttäjille. Jos olet myös tekemisissä saman ongelman kanssa, olet oikeassa paikassa, koska tarjoamme sinulle täydellisen oppaan, joka auttaa sinua korjaamaan File Explorerin tumma teema, joka ei toimi. Joten jatka lukemista ratkaistaksesi Windows 10:n tumma tila, joka ei toimi.
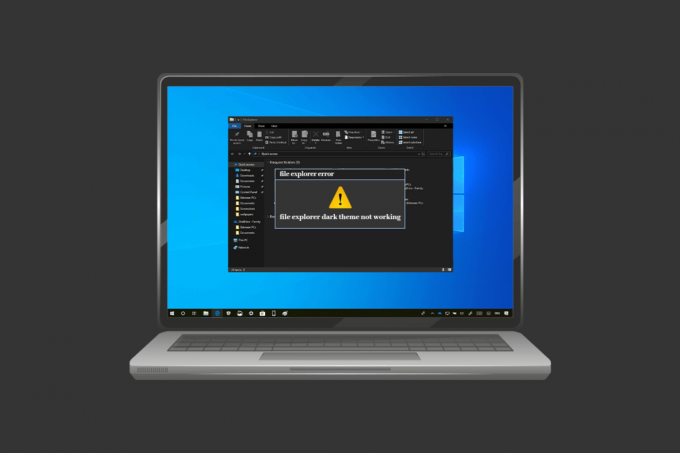
Sisällys
- Kuinka korjata File Explorerin tumma teema, joka ei toimi Windows 10:ssä
- Tapa 1: Kirjaudu uudelleen Windowsiin
- Tapa 2: Sammuta tumma tila ja käynnistä se uudelleen
- Tapa 3: Aseta taustakuva uudelleen
- Tapa 4: Käytä oletusteemaa
- Tapa 5: Käynnistä File Explorer uudelleen
- Tapa 6: Päivitä Windows
- Tapa 7: Päivitä video- ja ääniohjaimet
- Tapa 8: Luo uusi tili
- Tapa 9: Korjaa järjestelmätiedostot
- Tapa 10: Poista mukautussovellukset
- Tapa 11: Käytä tummaa tilaa rekisterieditorin kautta
- Tapa 12: Ota tumma tila käyttöön Mach2:lla
Kuinka korjata File Explorerin tumma teema, joka ei toimi Windows 10:ssä
Useita syitä, jotka voivat aiheuttaa tumman tilan käyttöönoton aiheuttamia haittoja Windows 10. Ei vain tiedostonhallintasovellus, vaan Windows voi myös olla ongelmallinen syy virheen takana. Tarkastellaanpa joitain näistä syistä yksityiskohtaisesti alla.
- Jos järjestelmässäsi on vanhentunut Windows-versio, se voi olla näkyvä syy siihen, että Windows 10:n tumma tila ei toimi. Yritä korjata ongelma päivittämällä Windows uudella versiolla.
- Jos järjestelmässäsi on tumma teema asennettuna Mach2:n tai muun vastaavan kautta, on mahdollista, että tumma teema ei toimi tiedostojenhallinnassa sen vuoksi. Yritä asentaa teema uudelleen kolmannen osapuolen sovelluksella.
- Tumman teemasovelluksen häiriö voi olla toinen syy, miksi se ei toimi tiedostojenhallinnassa. Tumman tilan virheongelma johtaa siihen, että tiedostojenhallintasovellus näyttää sen osittain.
- Mukautetun visuaalisen teeman käyttö voi myös aiheuttaa virheen. Käytä oletusteemaa ratkaistaksesi tästä syystä aiheutuneen ongelman.
Onko tumma teema ei toimi Windowsista tai teeman häiriöstä johtuva virhe, se voi ratkaistaan muutamalla menetelmällä, jotka on kuvattu yksityiskohtaisesti ja jotka on järjestetty niiden tehokkuuden ja tehokkuutta. Aloitetaan siis ilman pitkiä puheita näistä laillisista ratkaisuista.
Tapa 1: Kirjaudu uudelleen Windowsiin
Kirjautuminen Windowsiin uudelleen voi myös auttaa selvittämään ongelman, jossa tumma tila ei toimi. Kirjautuminen uudelleen tilillesi päivittää järjestelmän ja auttaa poistamaan mahdolliset ristiriidat. Joten kirjaudu sisään uudelleen alla mainittujen vaiheiden mukaisesti.
1. Klikkaa Windows -kuvaketta ja valitse Sammuta tai kirjaudu ulost vaihtoehto.
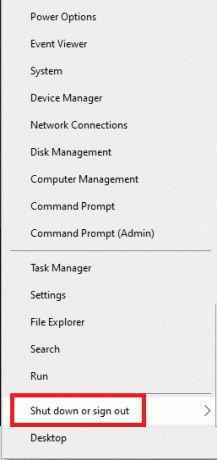
2. Klikkaa Kirjaudu ulos.
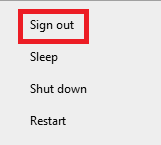
3. Kirjaudu sisään uudelleen järjestelmään täyttämällä valtuustiedot.
Tapa 2: Sammuta tumma tila ja käynnistä se uudelleen
Toinen yksinkertainen tapa ratkaista Windows 10:n tumman tilan toimimattomuus on sammuttaa se ja käynnistää se uudelleen järjestelmässäsi. Tämä menetelmä on tehokas tumman tilan asetusten päivittämisessä ja järjestelmässä esiintyvien vikojen selvittämisessä. Tilan käynnistäminen uudelleen on helppoa, ja se voidaan tehdä alla olevien vaiheittaisten ohjeiden avulla.
1. Napsauta työpöytääsi hiiren kakkospainikkeella aloitusnäyttö ja klikkaa Mukauta.
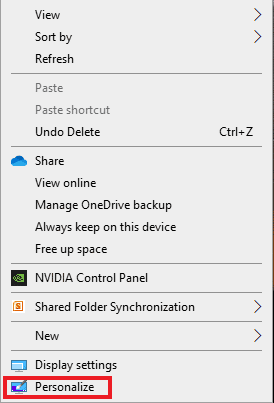
2. Klikkaa värit.
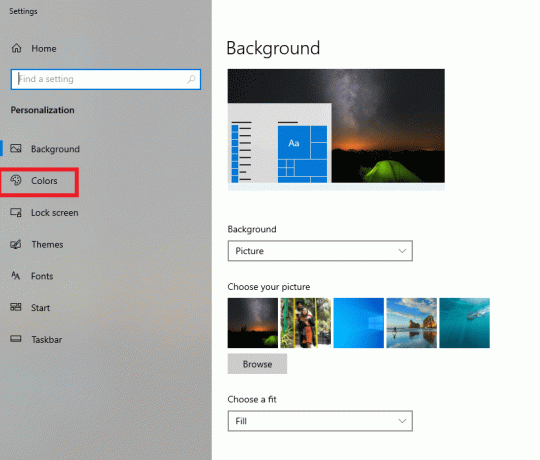
3. Klikkaa Valitse värisi ja valitse Kevyt.
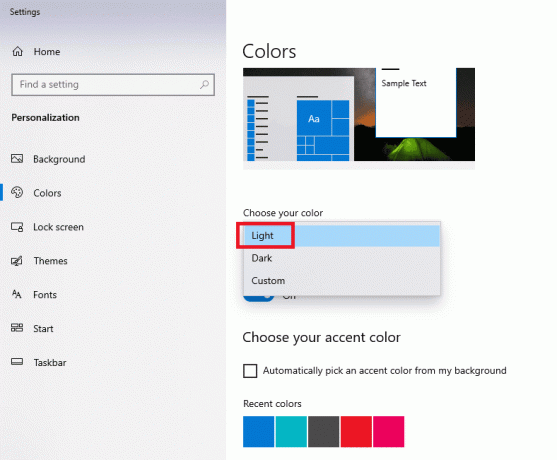
4. Seuraava, Uudelleenkäynnistää järjestelmäsi.
5. Toistaa vaiheet 1 ja 2 uudelleen.
6. Klikkaus Valitse värisi ja valitse Tumma annetuista vaihtoehdoista.

Lue myös: Kuinka poistaa Chrome-teemat
Tapa 3: Aseta taustakuva uudelleen
Jotkut käyttäjät ovat nähneet osittaisen tumman tilan tiedostonhallintanäytössä, joka voidaan korjata lisäämällä taustakuva uudelleen työpöydän näytölle. Tehdäksesi tämän sinun on käytettävä Teemat asetuksissa ja asetettava taustakuva uudelleen. Noudata alla mainittuja ohjeita.
1. Avaa Juosta -valintaikkunassa painamalla Windows + R näppäimet yhdessä.
2. Tyyppi ms-asetukset: teemat, ja paina Tulla sisään.
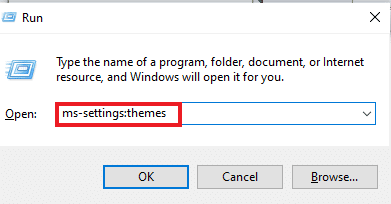
3. Klikkaa Tausta ja valitse kuvasi.
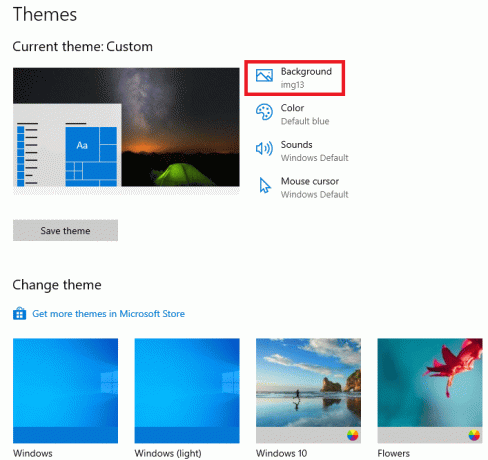
4. Kun se on asetettu, tumma teema tulee automaattisesti näkyviin täysi tila.
Tapa 4: Käytä oletusteemaa
Windows 10 tarjoaa erinomaisen ominaisuuden mukauttaa järjestelmän teemoja. Oletusteeman asettaminen varmistaa, että tumma tila on asetettu työpöydällesi. Siksi on tärkeää, että asetat oletusteeman ensin.
1. tuoda markkinoille asetukset painamalla Windows + I -näppäimet yhdessä.
2. Klikkaa Personointi.

3. Klikkaa Teemat.

4. Valitse Windowsin oletusteema.
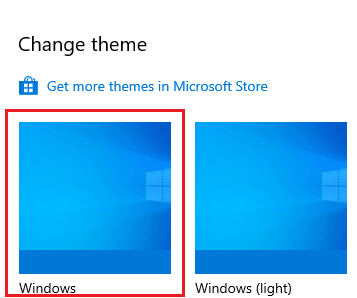
5. Napsauta seuraavaksi värit.

6. Valitse Tumma varten Windows-tila ja oletuksenasovellustila.
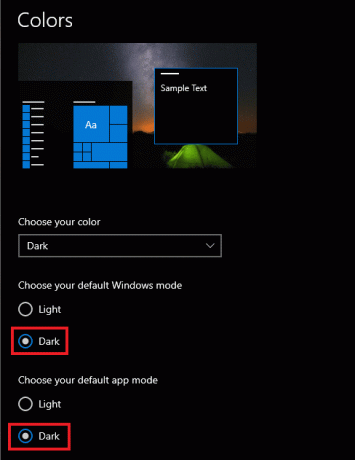
Lue myös:Kuinka luoda minimalistinen työpöytä Windows 10: ssä
Tapa 5: Käynnistä File Explorer uudelleen
Jos kohtaat edelleen Dark Mode -ongelman, joka ei toimi järjestelmässäsi kokeiltuasi yllä annettuja menetelmiä, se johtuu todennäköisesti tiedostojenhallintasovelluksen häiriöstä. Voit ratkaista ongelman käynnistämällä sovelluksen uudelleen työpöydälläsi.
1. paina Ctrl + Shift + Escavaimet yhdessä avataksesi Tehtävienhallinta.
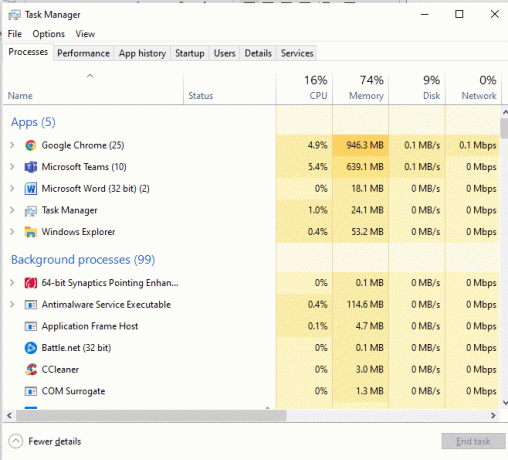
2. Napsauta hiiren kakkospainikkeella Windowsin Resurssienhallinta.
3. Klikkaa Uudelleenkäynnistää valikosta.
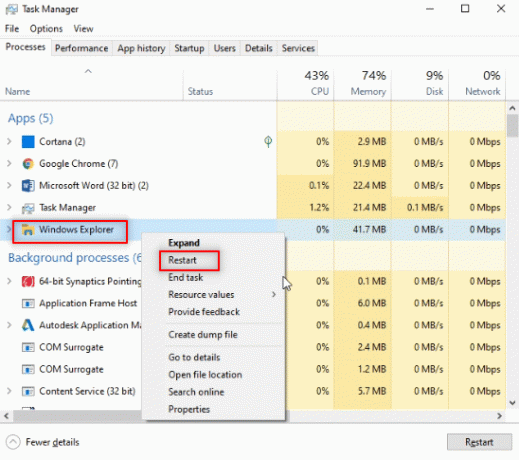
Tapa 6: Päivitä Windows
Yksi tärkeimmistä syistä, miksi tiedostojen hallinta näyttää osittaista tai ei ollenkaan tumman tilan, on vanhentunut Windows-versio järjestelmässäsi. Tumman teeman uusi ja päivitetty versio voi aiheuttaa ristiriitoja vanhemman Windows-version kanssa, joten sen päivittäminen on välttämätöntä. Lue oppaamme kuinka ladata ja asentaa uusin Windows 10 -päivitys.

Lue myös:Kuinka poistaa OneDrive Windows 10 File Explorerista
Tapa 7: Päivitä video- ja ääniohjaimet
Järjestelmän videon ja äänen ohjaimen päivitetty versio voi myös auttaa korjaamaan tiedostojenhallinnan tumma teema ei toimi. Lue oppaamme kuinka päivittää Realtek HD Audio -ajurit Windows 10:ssä. Toista prosessi muille ohjaimille ja katso, onko virhe korjattu.
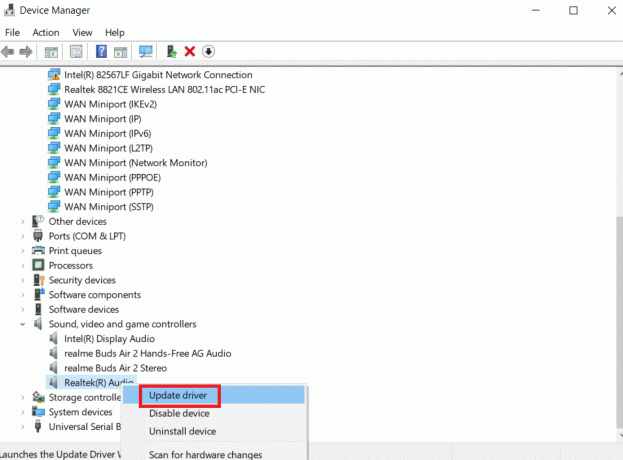
Tapa 8: Luo uusi tili
Kaikkien kokeiltujen menetelmien jälkeen, jos sinulla on edelleen ongelma, että tiedostonhallinnan tumma teema ei toimi, sinun on ehkä luotava uusi tili. Jos käyttäjätilisi on vioittunut, mikä aiheuttaa ongelman, ei ole muuta tapaa ratkaista virhe kuin luoda uusi tili, joten määritä se noudattamalla alla olevia ohjeita.
1. Avata asetukset painamalla Windows + I -näppäimet yhdessä.
2. Klikkaa Tilit.

3. Klikkaa Perhe ja muut käyttäjät.

4. Klikkaa Lisää joku muu tähän tietokoneeseen.
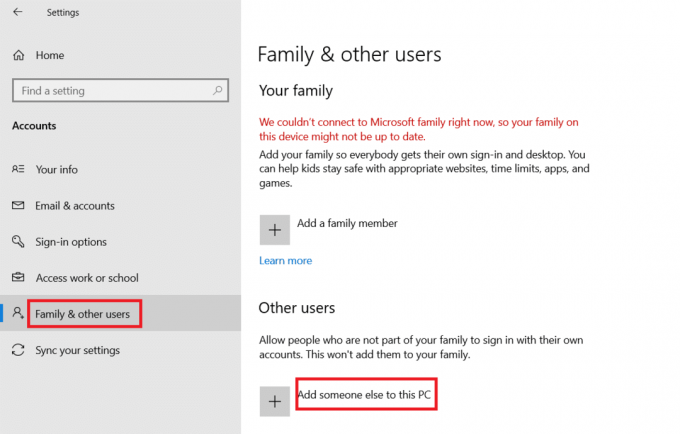
5. Valitse Minulla ei ole tämän henkilön kirjautumistietoja.
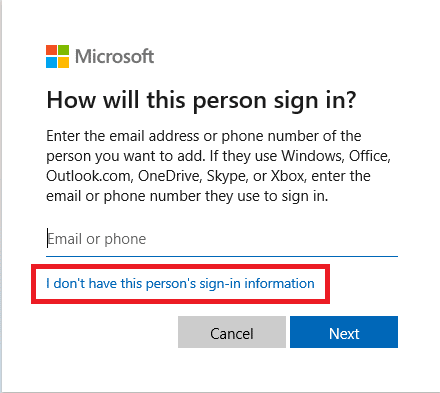
6. Valitse seuraavaksi Lisää käyttäjä ilman Microsoft-tiliä.

7. Syötä valtakirjat jotka vaaditaan ja napsauta Seuraava.
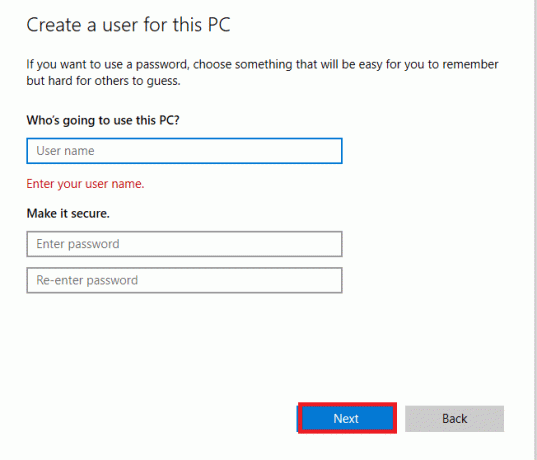
Tapa 9: Korjaa järjestelmätiedostot
Jos tiedosto on vioittunut tiedostonhallintasovelluksessa, se voi myös olla syy pimeän tilan haitalle. Siksi on tärkeää tarkistaa korruptoituneet tiedostot tässä tapauksessa. Voit tehdä sen käyttämällä järjestelmätiedostojen tarkistusta. Lue oppaamme kuinka korjata järjestelmätiedostoja Windows 10:ssä.
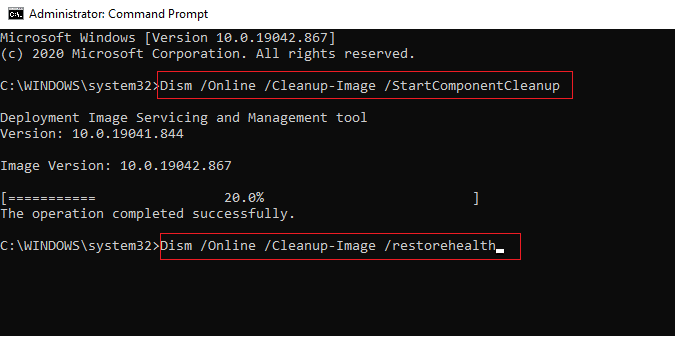
Lue myös:Ota tilapalkki käyttöön tai poista se käytöstä Resurssienhallinnassa Windows 10:ssä
Tapa 10: Poista mukautussovellukset
Järjestelmäsi mukautussovellukset on tarkoitettu tarjoamaan mukautettuja asetuksia, kuten sovellusten käyttöliittymä. Tällaiset sovellukset voivat myös olla syy siihen, miksi tummaa teemaa ei voida renderöidä järjestelmässäsi. Siksi on tärkeää poistaa tai poistaa tällaiset mukautussovellukset tietokoneeltasi. Noudata näitä ohjeita poistaaksesi mukautussovellukset korjataksesi Windows 10 Dark mode -ongelman.
1. Lyö Windows + I -näppäimet samanaikaisesti avautumaan asetukset.
2. Klikkaa Sovellukset.

3. Klikkaa mukautussovellus ja valitse Poista asennus vaihtoehto.
merkintä: Viitteeksi olemme käyttäneet LogMein Hamachi.

Tapa 11: Käytä tummaa tilaa rekisterieditorin kautta
Rekisterieditori on toinen tapa, jolla voidaan korjata Dark Mode -virhe. Käytä alla annettuja menetelmiä ja tarkista, onko ongelma ratkaistu.
1. Avaa Juosta valintaikkuna painamalla Windows + R näppäimet yhdessä.
2. Tyyppi regedit siinä ja paina Enter-näppäin.

3. Kopioi ja liitä HKEY_LOCAL_MACHINE\SOFTWARE\Microsoft\Windows\CurrentVersion\Themes hakupalkissa.
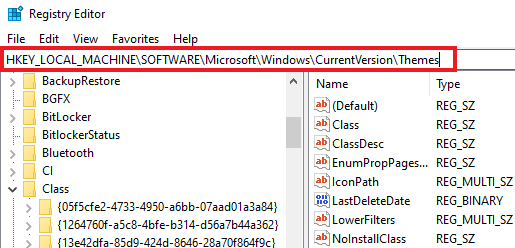
4. Napsauta hiiren kakkospainikkeella Teemat ja valitse Uusi.
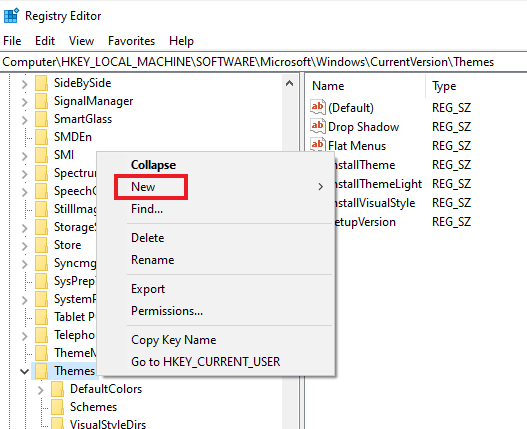
5. Valitse Avain valikosta.
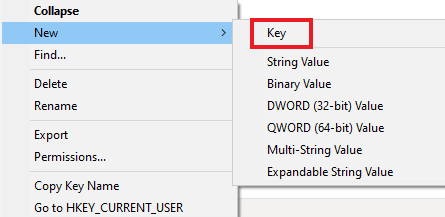
6. Nimeä se Mukauta, napsauta sitä hiiren kakkospainikkeella ja valitse Uusija napsauta DWORD (32-bittinen arvo).
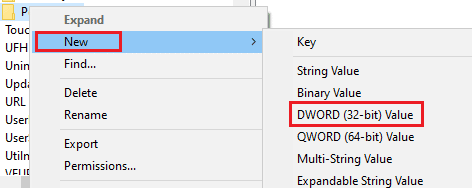
7. Nimeä uusi arvo AppsUseLightTheme.
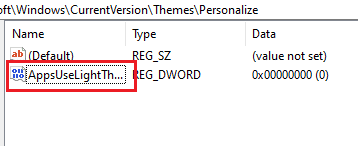
8. Napsauta sitä hiiren kakkospainikkeella ja valitse Muuttaa.

9. Aseta Arvotiedot kohtaan 0 ja napsauta OK.
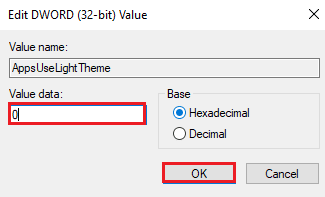
10. Napsauta hiiren kakkospainikkeella Mukauta kansio uudelleen ja valitse Siirry osoitteeseen HKEY_CURRENT_USER.
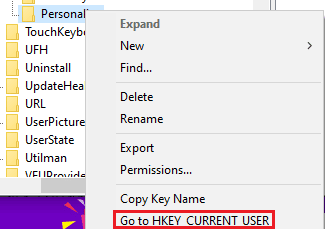
11. Napsauta hiiren kakkospainikkeella AppsUseLightTheme siinä ja valitse Muuttaa.

12. Muuta Arvotiedot kohtaan 0 ja napsauta OK.
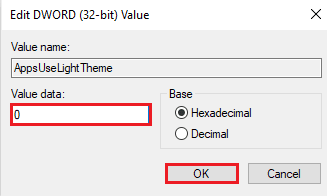
Kun kaikki vaiheet on suoritettu, käynnistä järjestelmä uudelleen ja tarkista, voidaanko tumma tila asettaa tiedostojenhallinnassa.
Lue myös:Korjaa Rekisterieditori on lakannut toimimasta
Tapa 12: Ota tumma tila käyttöön Mach2:lla
Jos olet käyttänyt Mach2:ta tumman tilan käyttöön ottamiseksi aiemmin päivittämättä Windows 10:tä, on mahdollista, että näet virheen, että tumma tila ei toimi sen vuoksi. Voit ottaa tumman tilan uudelleen käyttöön komentokehotteen avulla. Näin voit saavuttaa tämän:
Merkintä: Jos Mach2-kansio ei ole enää saatavilla järjestelmässäsi, lataa se uudelleen.
1. Avaa Tiedostonhallinta ja paikanna Mach2 kansio siinä.
2. Tyyppi cmd.exe osoitepalkissa, jossa Mach2-kansio sijaitsee.
3. Vuonna Komentokehote näyttö, joka avautuu, kirjoita mach2 salli 10397285 komento ja paina Enter-näppäin.

4. Kun prosessi on valmis, kehote OK viesti tulee näyttöön.
5. Sitten, käynnistä tietokoneesi uudelleen.
6. Avata asetukset painamalla Windows + Iavaimet yhdessä.
7. Klikkaa Personointi.
8. Napsauta lopuksi värit ja aseta oletussovellustilaksi Tumma.

Usein kysytyt kysymykset (FAQ)
Q1. Miksi tiedostonhallinta ei käytä tummaa tilaa tietokoneellani?
Ans. Mukautetut teemat järjestelmässäsi voi aiheuttaa sen, että tiedostojenhallinta ei näytä tummaa tilaa. Voit asettaa mukautetun teeman tumman tilaan käymällä kannettavan tietokoneen/tietokoneesi mukautusasetuksissa.
Q2. Kumpi on parempi, vaalea vai tumma tila tietokoneille?
Ans. Vaalea tila tai tumma tila on a henkilökohtainen preferenssi, molemmilla on omat etunsa. Vaikka valotila on varsin hyödyllinen ulkona tai kirkkaassa valossa työskennellessä, tumma tila tarjoaa rauhoittavan näytön ilmeen, kun sitä käytetään ilman valoja.
Q3. Voinko tehdä muutoksia tummassa tilassa?
Ans. Joo, voit muuttaa järjestelmäsi tummaa tilaa haluamallasi tavalla. Käytä PC: n mukautusasetuksia samaa varten.
Q4. Esiintyykö tumman tilan virhe kaikissa Windows-versioissa?
Ans. Tumman tilan virhe on havaittu tapahtuneen Windows 10.
Q5. Kuinka pääsen tummaan tilaan tietokoneellani?
Ans. Pääset ja kytket tumman tilan päälle/pois avaamalla Näyttöasetukset.
Q6. Onko tumma tila hyvä silmille?
Ans. Tumma tila on hyvä silmille koska se on parempi kuin valkoinen kirkas valo, joka voi olla silmiinpistävää. Myös Dark-tilan musta valo rauhoittaa silmiä.
Q7. Säästääkö tumman tilan kytkeminen akkua?
Ans. Jos aiot ottaa tumman tilan käyttöön, se on ei todennäköisesti vaikuta akun käyttöön järjestelmästäsi.
Suositus:
- Miksi Paramount Plus ei toimi televisiossani?
- Kuinka muuttaa taustaväriä Microsoft Wordissa
- 15 parasta ilmaista Windows 10 -teemaa
- Kuinka korvata väriä GIMPissä
Tumma tila on epäilemättä loistava lisä Windows 10:n jo ennestään hämmästyttäviin ominaisuuksiin. Jos kuitenkin kohtaat virheitä järjestelmäsi Dark-teeman kanssa, toivomme, että tämä opas auttoi ratkaisemaan ne korjausmenetelmien avulla. File Explorer Tumma teema ei toimi Windows 10:ssä. Jos sinulla on aiheeseen liittyviä kysymyksiä tai ehdotuksia, ota meihin yhteyttä pudottamalla ne alla olevaan kommenttiosaan.



