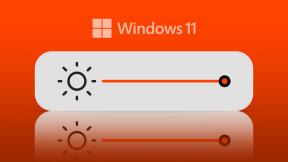8 parasta tapaa, joilla Windows 11 -päivityksiä ei ladata tai asentaa
Sekalaista / / June 28, 2022
Säännölliset Windows 11 -päivitykset varmistavat, että tietokoneesi toimii hyvin, eivätkä virheet voi häiritä työtäsi tai pelaamistasi. Jos Windows 11 ei kuitenkaan jostain syystä pysty lataamaan tai asentamaan uusia päivityksiä, sinun tulee ratkaista ongelma nopeasti, jotta et menetä tärkeitä virheenkorjauksia ja uusia ominaisuuksia.

Jos olet jo sulkenut pois yhden Internet-ongelmia ja käynnistät tietokoneesi uudelleen muutaman kerran, on aika kaivaa syvemmälle. Alla on joitakin vianetsintävinkkejä, joiden pitäisi auttaa sinua ratkaisemaan Windows 11 -päivitysten lataamisen tai asentamisen ongelmat helposti. Tarkastellaanpa niitä siis.
1. Suorita Windows Updaten vianmääritys
Windows 11 sisältää erillisen vianmäärityksen, joka voi automaattisesti skannata, havaita ja korjata kaikki Windows-päivitysten ongelmat. On hyvä idea käyttää tätä työkalua ennen kuin kokeilet mitään muuta.
Vaihe 1: Avaa Käynnistä-valikko ja napsauta hammaspyörän muotoista kuvaketta käynnistääksesi Asetukset-sovelluksen.

Vaihe 2: Vieritä Järjestelmä-välilehdellä alaspäin ja napsauta Vianmääritys.

Vaihe 3: Siirry kohtaan Muut vianetsintäohjelmat.

Vaihe 4: Napsauta Windows Update -kohdan vieressä olevaa Suorita-painiketta.

Työkalu alkaa tarkistaa järjestelmääsi mahdollisten ongelmien varalta ja korjata ne.

Kun olet suorittanut vianmäärityksen, tarkista, voitko asentaa Windows-päivitykset.
2. Tarkista Windows Updateen liittyvät palvelut
Toinen syy, miksi Windows 11 ei pysty lataamaan tai asentamaan päivityksiä, on se, että jotkin Windows-päivityksiin liittyvät palvelut eivät ole käynnissä. Erityisesti Windows Update ja Background Intelligent Transfer Service (tai BITS) ovat kaksi taustalla käynnissä olevaa palvelua Windows-päivitysten käyttöönottamiseksi.
Vaihe 1: Paina Windows-näppäintä + R käynnistääksesi Suorita-valintaikkunan, kirjoita services.mscja paina Enter.

Vaihe 2: Etsi Palvelut-ikkunasta Windows Update -palvelu. Kaksoisnapsauta sitä avataksesi sen ominaisuudet.

Vaihe 3: Muuta käynnistystyypiksi Automaattinen. Napsauta sitten Käytä.

Vaihe 4: Etsi seuraavaksi Background Intelligent Transfer Service ja kaksoisnapsauta sitä.

Vaihe 5: Muuta käynnistystyypiksi Automaattinen ja tallenna muutokset napsauttamalla Käytä.

Käynnistä tietokoneesi uudelleen tämän jälkeen ja yritä ladata Windows-päivitykset nähdäksesi toimivatko ne.
3. Tarkista tallennustila
Windows vaatii vähintään 20 Gt ilmaista tallennustilaa päivitysten sujuvaan asentamiseen. Joten jos tietokoneesi tallennustila on vähissä, Windows ei välttämättä pysty lataamaan tai asentamaan uusia järjestelmäpäivityksiä. Voit vapauttaa tallennustilaa nopeasti poistamalla käyttämättömät suuria tiedostoja tai siirtää osaa tiedoistasi pilveen.
Kun olet vapauttanut tallennustilan, yritä ladata Windows-päivitykset uudelleen.
4. Poista mittausyhteys käytöstä
Jos käytät rajoitettua tiedonsiirtosopimusta, olet saattanut asettaa Wi-Fi-verkkosi maksullisiksi yhteyksiksi vähentää tiedonkulutusta. Jos näin on, Windows ei pysty lataamaan suuria päivitystiedostoja, ellet poista mittausyhteysvaihtoehtoa käytöstä.
Vaihe 1: Paina Windows-näppäintä + I käynnistääksesi Asetukset-sovelluksen. Napsauta Verkko ja internet -välilehdellä Wi-Fi.

Vaihe 2: Napsauta Wi-Fi-verkkoasi avataksesi sen ominaisuudet.

Vaihe 3: Poista käytöstä Mittausyhteys-kohdan vieressä oleva kytkin.

5. Poista olemassa olevat päivitystiedostot SoftwareDistribution-kansiosta
Jos Windows 11 -päivitys näyttää juuttuneen, ladatuissa päivitystiedostoissa saattaa olla ongelma. Voit korjata sen poistamalla olemassa olevat päivitystiedostot SoftwareDistribution-kansiosta ja aloittamalla alusta.
Vaihe 1: Napsauta tehtäväpalkin hakukuvaketta, kirjoita palvelut kentässä ja valitse ensimmäinen näkyviin tuleva tulos.

Vaihe 2: Etsi Windows Update -palvelu. Napsauta sitä hiiren kakkospainikkeella ja valitse Pysäytä.

Vaihe 3: Paina seuraavaksi Windows-näppäintä + R käynnistääksesi Suorita-valintaikkunan. Tyyppi C:\Windows\SoftwareDistribution, ja paina Enter.

Vaihe 4: Valitse kaikki SoftwareDistribution-kansion tiedostot ja poista ne napsauttamalla roskakorikuvaketta yläosassa.

Vaihe 5: Palaa Palvelut-ikkunaan, napsauta hiiren kakkospainikkeella Windows Update ja napsauta Käynnistä.

Yritä ladata ja asentaa päivitys uudelleen Windows Update -osiosta.
6. Tarkista järjestelmätiedostot ja levy
Tietokoneen järjestelmätiedostoihin liittyvät ongelmat voivat myös vaikuttaa Windowsin päivitysprosessiin. Voit sulkea tämän pois suorittamalla SFC (System File Checker) -skannauksen korjataksesi vioittuneet tai puuttuvat järjestelmätiedostot tietokoneeltasi. Näin
Vaihe 1: Napsauta hiiren kakkospainikkeella Käynnistä-painiketta ja valitse luettelosta Windows Terminal (Admin).

Vaihe 2: Liitä seuraava komento konsoliin ja paina Enter.
sfc /scannow

Kun olet suorittanut komennon, näet viestin, joka kertoo, onko SFC-skannaus löytänyt ja korjannut ongelmia.

Jos tarkistus havaitsee ongelmia ja onnistuu ratkaisemaan ne, käynnistä tietokone uudelleen ja yritä suorittaa Windows-päivitys uudelleen. Jos ei, suorita seuraava komento:
chkdsk C: /f.

Se havaitsee ja korjaa kaikki ensisijaisessa asemassasi olevat ongelmat. Tämän jälkeen käynnistä tietokoneesi uudelleen ja yritä päivittää Windows.

7. Tarkista laitehallinnasta virheitä
Kolmannen osapuolen ohjaimet tietokoneellasi voivat myös häiritä Windows-prosesseja toisinaan. Jos jossakin tietokoneesi ohjaimissa on ongelma, sinun on ensin korjattava se noudattamalla alla olevia ohjeita.
Vaihe 1: Napsauta hiiren kakkospainikkeella Käynnistä-kuvaketta ja valitse luettelosta Laitehallinta.

Vaihe 2: Selaa luetteloa ja katso, onko kuljettajissa keltainen huutomerkki. Jos löydät, napsauta sitä hiiren kakkospainikkeella ja valitse Päivitä ohjain -vaihtoehto.

Viimeistele ohjaimen päivitys noudattamalla näytön ohjeita. Kun olet päivittänyt, tarkista, voiko Windows asentaa päivityksiä.
8. Kokeile Clean Bootia
Jos mikään ei auta, voit yrittää käynnistää Windowsin a puhdas käynnistystila. Tämä lataa tietokoneesi ilman kolmannen osapuolen sovelluksia ja ohjelmia ja estää niitä häiritsemästä päivitysprosessia.
Voit käynnistää Windowsin puhtaassa käynnistystilassa noudattamalla alla olevia ohjeita.
Vaihe 1: Paina Windows-näppäintä + R avataksesi Suorita-valintaikkunan, kirjoita msconfigja paina Enter.

Vaihe 2: Valitse Palvelut-välilehdestä ruutu, jossa lukee Piilota kaikki Microsoft-palvelut -ruutu. Napsauta sitten Poista kaikki käytöstä -painiketta.

Vaihe 3: Siirry seuraavaksi Käynnistys-välilehdelle ja napsauta Avaa Tehtävienhallinta.

Vaihe 4: Valitse kolmannen osapuolen sovellus tai ohjelma ja napsauta yläreunassa olevaa Poista käytöstä -painiketta. Toista tämä vaihe poistaaksesi kaikki kolmannen osapuolen sovellukset ja ohjelmat.

Käynnistä tietokoneesi uudelleen päästäksesi puhtaan käynnistyksen tilaan, ja sinun pitäisi pystyä asentamaan kaikki odottavat Windows-päivitykset ilman ongelmia.
Pysy ajan tasalla
Microsoft on vuosien mittaan yrittänyt virtaviivaistaa Windows Update -kokemusta. Silti saatat kohdata joskus yhden tai kaksi ongelmaa. Onneksi on olemassa tarpeeksi vianmääritystyökaluja, joita voit ottaa käyttöön korjataksesi tällaiset ongelmat Windows 11 -päivitysten kanssa.
Päivitetty viimeksi 28. kesäkuuta 2022
Yllä oleva artikkeli saattaa sisältää kumppanilinkkejä, jotka auttavat tukemaan Guiding Techiä. Se ei kuitenkaan vaikuta toimitukselliseen eheyteemme. Sisältö pysyy puolueettomana ja autenttisena.

Kirjoittanut
Pankil on ammatiltaan rakennusinsinööri, joka aloitti matkansa kirjailijana EOTO.techissä. Hän liittyi äskettäin Guiding Techiin freelance-kirjoittajaksi käsittelemään ohjeita, selityksiä, ostooppaita, vinkkejä ja temppuja Androidille, iOS: lle, Windowsille ja Webille.