8 parasta tapaa korjata hiiren osoitin, joka ei näy Windows 11:ssä
Sekalaista / / July 04, 2022
Jos käytät tietokonetta, ei ole epäilystäkään siitä, että käyttäisit hiirtä sen kanssa. Tietysti kannettavassa tietokoneessa on sisäänrakennettu ohjauslevy, joten an ulkoinen hiiri ei ehkä ole tarpeen. Mutta pointti on, että osoitinlaite on välttämätön jokaiselle tietokoneelle. Ottaen huomioon, kuinka tärkeitä hiiri ja sen osoitin ovat, et varmasti pidä siitä, jos kohdistin on jumissa tai katoaa tietokoneen näytöltä.

Valitettavasti ongelma on yleisempi kuin uskotkaan. Useita kertoja hiiren osoitin ei välttämättä näy Windows 11 -tietokoneellasi, jolloin saat raivokohtauksen. Älä huoli, sillä on joitain yksinkertaisia ratkaisuja, joiden avulla voit tuoda rakkaan kohdistimen takaisin ja jatkaa työtäsi. Tässä on parhaat tavat korjata hiiren kohdistin, joka ei näy Windows 11:ssä.
1. Käynnistä tietokoneesi uudelleen
Useimmiten yksinkertainen uudelleenkäynnistys voi korjata puuttuvan kursorin ongelman. Tämä toimii kuitenkin vain, jos ohjelmiston häiriö aiheuttaa ongelman. Jos tietokoneen uudelleenkäynnistäminen painamalla virtapainiketta ja pitämällä sitä painettuna muutaman sekunnin ajan ei korjaa ongelmaa, siirry seuraaviin vaiheisiin.
2. Puhdista ohjauslevy tai hiiren pohjapinta
Saattaa olla mahdollista, että hiiren osoitin on siirtynyt näytön reunaan, ja kun se on mennyt tapahtui, ohjauslevy tai hiiri toimii väärin, minkä vuoksi et saa kohdistinta takaisin päälle näyttö. Joskus kannettavan tietokoneen ohjauslevylle kertynyt lika voi estää kohdistimen liikkeen. Sama koskee hiiren pohjaa.

Ohjauslevyn puhdistaminen on helppoa. Ota vain mikrokuituliina ja pyyhi pois näkyvä lika. Jos sinusta tuntuu ylimääräiseltä, kaivaa ohjauslevyn reunat harjalla puhdistaaksesi ohjauslevyn. Voit seurata samaa prosessia myös ulkoiselle hiirelle. Jos käytät hiirtä, on hyvä idea käyttää hiirimattoa tai mattoa sujuvamman liikkeen takaamiseksi.
3. Varmista, että ohjauslevyä ei ole poistettu käytöstä toimintonäppäimillä
Useimmissa kannettavissa tietokoneissa on toimintonäppäimiä sisältävä näppäinyhdistelmä, joka poistaa ohjauslevyn ja hiiren kohdistimen käytöstä. Jos hiiren osoitin on siirtynyt näytön reunaan ja sen jälkeen poistettu käytöstä, et ehkä löydä sitä näytöltä. Koska pikanäppäin sisältää toimintonäppäimen painamisen, voit laukaista sen vahingossa useammin kuin uskotkaan.

Tapa ottaa ohjauslevy käyttöön uudelleen on painaa samaa näppäinyhdistelmää. Vaikka tämä saattaa vaihdella kannettavan tietokoneen valmistajan mukaan, yritä etsiä toimintonäppäintä symbolilla yllä olevasta kuvasta. Kun löydät sen, paina Fn-näppäintä yhdessä näppäimen kanssa poistaaksesi ohjauslevyn samanaikaisesti käytöstä. Tämän pitäisi palauttaa hiiren osoitin.
4. Kokeile ulkoisen hiiren liittämistä
Joskus kannettavan tietokoneen ohjauslevyssä voi olla laitteistovika. Tämä vika voi tehdä siitä käyttökelvottoman. Paras tapa varmistaa tämä on kytkeä ulkoinen hiiri. Jos hiiren osoitin on käynnissä ulkoisen hiiren liittämisen jälkeen, vieraile valtuutetussa huoltokeskuksessa ja korjaa ohjauslevy.

Jos käytät tietokonetta, jossa ei ole ohjauslevyä, joten käytät joka tapauksessa ulkoista hiirtä, käyttämäsi hiiri saattaa myös olla viallinen. Kokeile liittää toinen hiiri, jos sinulla on sellainen, jotta näet, palaako osoitin. Vaihtoehtoisesti voit myös yrittää yhdistää olemassa olevan hiiresi toiseen laitteeseen nähdäksesi, toimiiko se tarkoitetulla tavalla. Tällä tavalla voit nollata ongelman.
5. Käytä erilaista porttia
Useimmat langalliset hiiret kytkeytyvät nykyään USB-portin kautta. Poissa ovat ne ongelmalliset PS2-portit, joissa yksikin taipunut nasta voi aiheuttaa ongelmia. USB-portti voi kuitenkin myös katketa tietämättäsi. Yritä siis kytkeä hiiri toiseen tietokoneen tai kannettavan tietokoneen USB-porttiin nähdäksesi, tuoko se kohdistimen takaisin.

Toinen ehdotus olisi yrittää liittää hiiri suoraan tietokoneen USB-porttiin donglen tai USB-keskittimen käyttämisen sijaan. Joskus sisäinen keskitin voi myös epäonnistua, jolloin hiirtä ei havaita ja kohdistinta ei näy.
6. Näytä hiiren osoitin kirjoittamisen aikana
Windows 11:n avulla voit piilottaa hiiren osoittimen kirjoittaessasi. Tämä saattaa johtaa siihen, että hiiren osoitin ei näy tietokoneellasi. Joten on parasta jättää "Piilota hiiren osoitin kirjoittamisen aikana" -asetus pois päältä Windows 11 -tietokoneellasi. Näin voit tehdä sen.
Vaihe 1: Napsauta tehtäväpalkin hakukuvaketta avataksesi Windows 11 -hakupalkin.

Vaihe 2: Kirjoita Ohjauspaneeli ja paina Enter-näppäintä.

Vaihe 3: Etsi Hiiri-vaihtoehto ohjauspaneelin hakupalkista.

Vaihe 4: Napsauta hiiren asetuksia nyt.

Vaihe 5: Siirry osoittimen asetukset -välilehteen avautuvassa ikkunassa.

Vaihe 6: Poista valinta Piilota osoitin kirjoittamisen aikana -kohdan vieressä olevasta valintaruudusta.
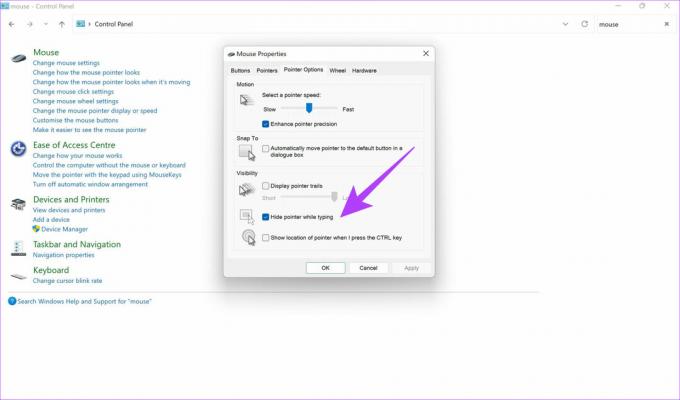
7. Varmista vakaat yhteydet langattomalla hiirellä
Onko sinulla ongelma, että hiiren osoitin ei näy ulkoista laitetta käytettäessä? langaton hiiri? Jos kyllä, Windows-tietokoneen ja hiiren välisessä yhteydessä voi olla ongelma. Katso oma oppaamme osoitteessa kuinka korjata Bluetooth ei toimi Windows 11:ssä jos et pysty yhdistämään langatonta hiirtäsi.
Toisaalta USB-sovittimen kautta liitettävä hiiri voi kohdata häiriöitä sen taajuudella, jolla se toimii. Kokeile liittää hiiri toiseen laitteeseen ja katso, kohtaatko edelleen saman ongelman.
8. Päivitä hiiren ohjain
Kun liität minkä tahansa ulkoisen oheislaitteen tietokoneeseesi, mukana tulee ohjain, joka mahdollistaa tiedonsiirron hiiren ja tietokoneesi välillä. Jos tämä ohjain lakkaa toimimasta, saatat kohdata ongelmia kytkettäessäsi langallista hiirtä tietokoneeseen, jolloin kohdistinta ei näytetä. Näin voit päivittää hiiren ohjaimen Windows 11:ssä.
Vaihe 1: Napsauta tehtäväpalkin hakukuvaketta avataksesi Windows 11 -hakupalkin.

Vaihe 2: Kirjoita Ohjauspaneeli ja paina Enter-näppäintä.

Vaihe 3: Etsi Ohjauspaneelin hakupalkista Laitehallinta.

Vaihe 4: Napsauta Laitehallinta-vaihtoehtoa Laitteet ja tulostimet -kohdassa.
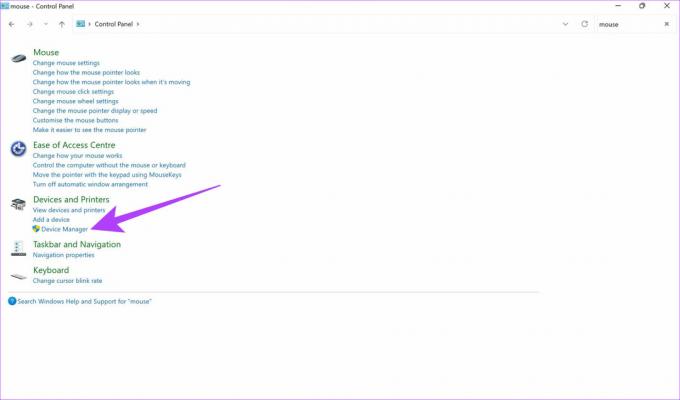
Vaihe 5: Laajenna se napsauttamalla hiiret ja muut osoitinlaitteet.
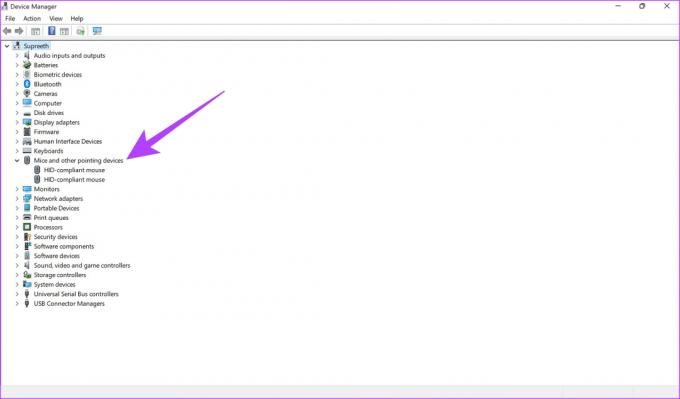
Vaihe 6: Hiiri näkyy tämän vaihtoehdon alla. Napsauta sitä hiiren kakkospainikkeella ja valitse Päivitä ohjain.

Jatka ohjaimen päivitystä noudattamalla näytön ohjeita.
Tuo kadonnut kohdistin takaisin
Näiden vaiheiden noudattamisen pitäisi auttaa palauttamaan hiiren osoittimen Windows 11 -tietokoneeseen. Useimmiten ratkaisu tähän ongelmaan on melko yksinkertainen. Joten jos noudatat kaikkia vaiheita oikein, osoittimen pitäisi palata takaisin nopeasti, jotta voit jatkaa työtäsi.
Päivitetty viimeksi 04.7.2022
Yllä oleva artikkeli saattaa sisältää kumppanilinkkejä, jotka auttavat tukemaan Guiding Techiä. Se ei kuitenkaan vaikuta toimitukselliseen eheyteemme. Sisältö pysyy puolueettomana ja autenttisena.



