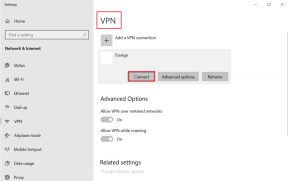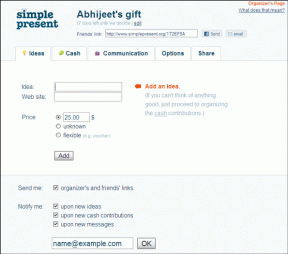Ota käyttöön tai poista käytöstä järjestelmänvalvojan tili kirjautumisnäytössä Windows 10:ssä
Sekalaista / / November 28, 2021
On tiettyjä toimintoja, joita voit suorittaa vain järjestelmänvalvojan oikeuksilla tai järjestelmänvalvojan tilillä. Tässä on ohjeet ota käyttöön tai poista käytöstä järjestelmänvalvojan tili kirjautumisnäytössä Windows 10:ssä.
Kun sinä asenna Windows 10 tietokoneellasi luot paikallisen käyttäjän tai Microsoft-tilin kaikkia toimintojasi varten. Mutta Windows 10:n mukana tulee myös järjestelmänvalvojan tili. Tili ei ole oletuksena aktiivinen. Järjestelmänvalvojan tili on hyödyllinen vianmäärityksessä ja lukitustilanteissa. siellä ovat erilaisia tapoja ottaa järjestelmänvalvojan tili käyttöön Windows 10:n kirjautumisnäytössä. Järjestelmänvalvojan tili on erittäin tehokas ja vastaa lähes kaikista Windowsin toiminnoista. Ole aina varovainen, kun työskentelet järjestelmänvalvojan tilillä Windows 10:ssä.
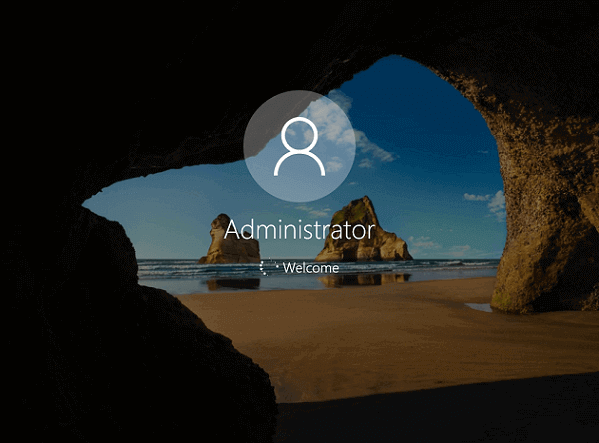
Sisällys
- Ota käyttöön tai poista käytöstä järjestelmänvalvojan tili kirjautumisnäytössä Windows 10:ssä
- Kuinka ottaa järjestelmänvalvojan tili käyttöön kirjautumisnäytössä Windows 10:ssä?
- 1. Ota järjestelmänvalvojan tili käyttöön komentokehotteen avulla Windows 10:ssä
- 2. Ota järjestelmänvalvojan tili käyttöön käyttäjien hallintatyökalulla Windows 10:ssä
- 3. Ota järjestelmänvalvojan tili käyttöön ryhmäkäytännön avulla Windows 10:ssä
- Kuinka poistaa järjestelmänvalvojan tili käytöstä Windows 10:n kirjautumisnäytössä?
- 1. Poista järjestelmänvalvojan tili käytöstä komentokehotteen avulla Windows 10:ssä
- 2. Poista järjestelmänvalvojan tili käytöstä User Management Tool -työkalulla Windows 10:ssä
Ota käyttöön tai poista käytöstä järjestelmänvalvojan tili kirjautumisnäytössä Windows 10:ssä
Kuinka ottaa järjestelmänvalvojan tili käyttöön kirjautumisnäytössä Windows 10:ssä?
Järjestelmänvalvojan tilin voi ottaa käyttöön muutamalla tavalla. Järjestelmänvalvojan tilin käyttöönotto voi tehdä monia toimintoja saatavilla käyttää, mutta muista aina poistaa se käytöstä käytön jälkeen. Et halua sotkea sen hoitamia tehokkaita toimintoja.
1. Ota järjestelmänvalvojan tili käyttöön komentokehotteen avulla Windows 10:ssä
Se on yksi nopeimmista tavoista päästä järjestelmänvalvojan tiliin Windows 10:ssä.
1. Kirjoita "cmd' hakukentässä.
2. Napsauta hiiren kakkospainikkeella "Komentokehote"-sovellus ja napsauta "Suorita järjestelmänvalvojana.’

3. Kirjoita "verkkokäyttäjän järjestelmänvalvoja komentokehoteikkunassa. nykyinen"Tili aktiivinen"tila olisi"Ei.’
4. Kirjoita "verkkokäyttäjän ylläpitäjä/aktiivinen: kyllä"Saat viestin"Komento suoritettu onnistuneesti' valmistumisen jälkeen.

5. Tarkistaaksesi, onko järjestelmänvalvojan tili käytössä, kirjoita uudelleenverkkokäyttäjän ylläpitäjä.' tilaTili aktiivinen"pitäisi nyt olla"Joo.’
2. Ota järjestelmänvalvojan tili käyttöön käyttäjien hallintatyökalulla Windows 10:ssä
Huomautus: Tämä menetelmä on käytettävissä vain Windows 10 Prossa.
1. Avaa "Ylläpidon työkalut' Käynnistä-valikon tai ohjauspaneelin kautta.
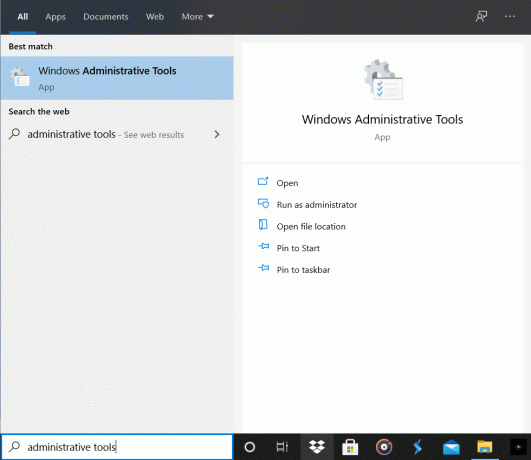
2. Klikkaa 'Tietokonehallinta.' Avaa 'Paikalliset käyttäjät ja ryhmät'-kansioon.

3. Voit myös tehdä yllä olevat vaiheet kirjoittamalla suoraan "lusrmgr.msc' hakukentässä.
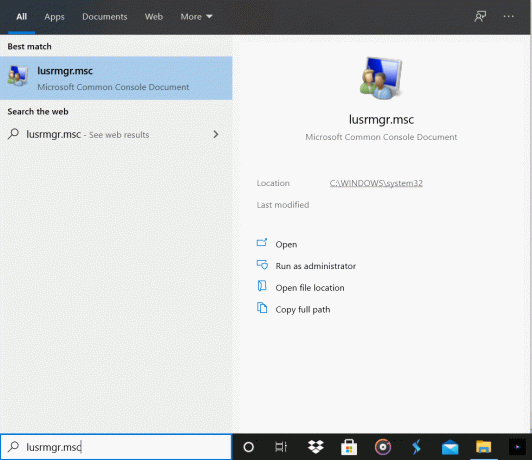
4. Avaa 'Käyttäjät"-kansioon ja kaksoisnapsauta "Järjestelmänvalvojan tili.' Voit napsauttaa hiiren kakkospainikkeella ja valita Ominaisuudet vaihtoehto myös.

5. Vuonna Kenraali välilehti, etsi "Tili on poistettu käytöstä' vaihtoehto. Poista valinta ruudusta ja napsauta OK.

6. Sulje ikkuna ja kirjautua ulos nykyiseltä tililtäsi.
7. Kirjaudu sisään järjestelmänvalvojan tilille. Voit käyttää sitä ilman salasanaa ja tehdä kaikki haluamasi tehtävät.
3. Ota järjestelmänvalvojan tili käyttöön ryhmäkäytännön avulla Windows 10:ssä
Huomautus: Ei toimi Windows 10 Home -versioissa
1. Lehdistö Windows-näppäin + R yhdessä avataksesi juoksuikkunan.
2. Kirjoita "gpedit.msc' ja paina tulla sisään.

3. Klikkaa 'Paikallisen tietokoneen kokoonpano' ja sitten 'Windowsin asetukset.’
4. mene kohtaan 'Turvallisuusasetuksetja napsauta 'Paikalliset käytännöt.’
5. Valita Turvallisuusvaihtoehdot.
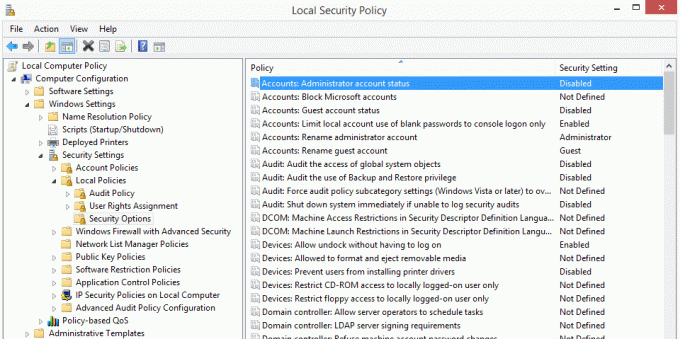
6. Valintamerkki käytössä kohdassa "Tilit: Järjestelmänvalvojan tilin tila.’
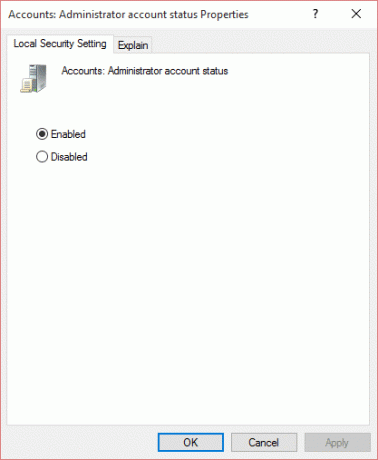
Lue myös:[RATKAISTU] Sovellusta ei voi avata sisäänrakennetulla järjestelmänvalvojatilillä
Kuinka poistaa järjestelmänvalvojan tili käytöstä Windows 10:n kirjautumisnäytössä?
Kun tiedät, että järjestelmänvalvojan tili on houkutteleva ja sitä on helppo käyttää väärin, sinun tulee aina poistaa se käytöstä vaadittujen tehtävien suorittamisen jälkeen. Se voidaan poistaa käytöstä komentokehotteilla ja käyttäjien hallintatyökaluilla.
1. Poista järjestelmänvalvojan tili käytöstä komentokehotteen avulla Windows 10:ssä
1. Kirjautua ulos järjestelmänvalvojan tililtä ja kirjaudu uudelleen sisään alkuperäisellä tililläsi.
2. Avaa Komentokehote -ikkunasta hakuvalikosta ja valitse Suorita järjestelmänvalvojana.

3. Kirjoita "verkkokäyttäjän ylläpitäjä' tarkistaaksesi järjestelmänvalvojan tilisi tilan.
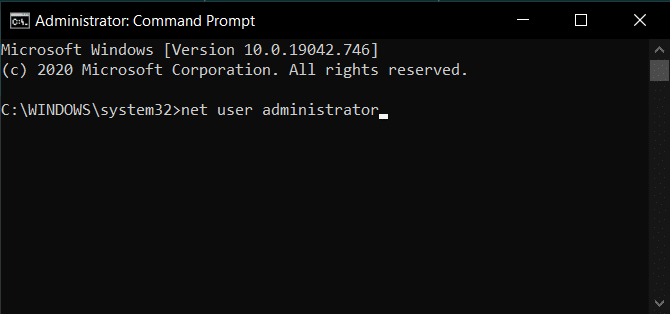
4. Kun olet vahvistanut tilan, kirjoita "verkkokäyttäjän ylläpitäjä/ aktiivinen: ei' poistaaksesi järjestelmänvalvojan tilin käytöstä.
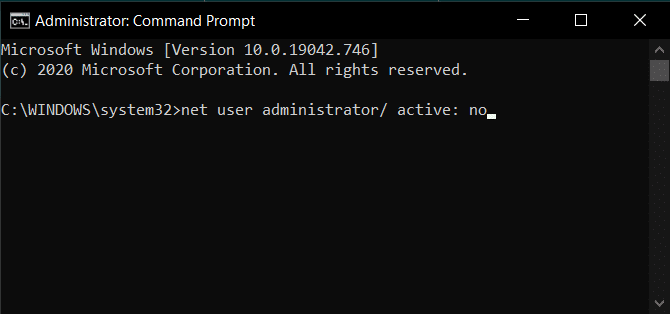
5. Saat viestin "Komento suoritettu onnistuneesti' valmistumisen jälkeen.
6. Tarkistaaksesi, onko järjestelmänvalvojan tili poistettu käytöstä, kirjoita uudelleenverkkokäyttäjän ylläpitäjä.' tilaTili aktiivinen"pitäisi nyt olla"Ei.’
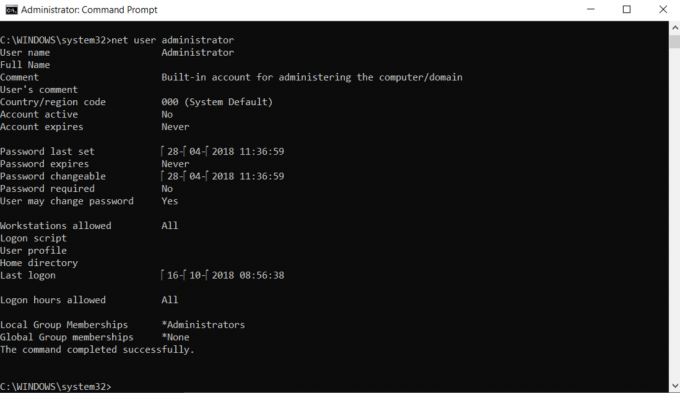
2. Poista järjestelmänvalvojan tili käytöstä User Management Tool -työkalulla Windows 10:ssä
1. Avaa "Ylläpidon työkalut' Käynnistä-valikon tai ohjauspaneelin kautta.
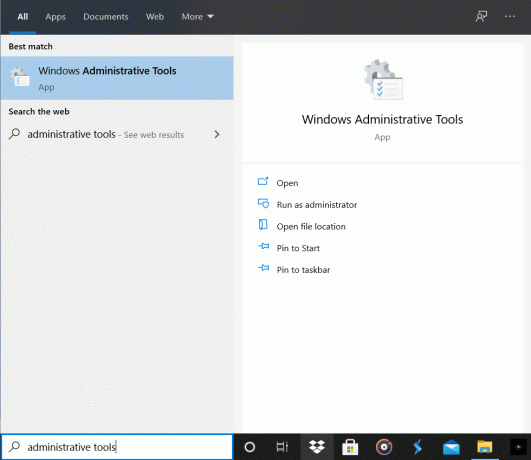
2. Klikkaa 'Tietokonehallinta.' Avaa 'Paikalliset käyttäjät ja ryhmät'-kansioon.

3. Voit myös tehdä yllä olevat vaiheet kirjoittamalla suoraan "lusrmgr.msc' hakukentässä.
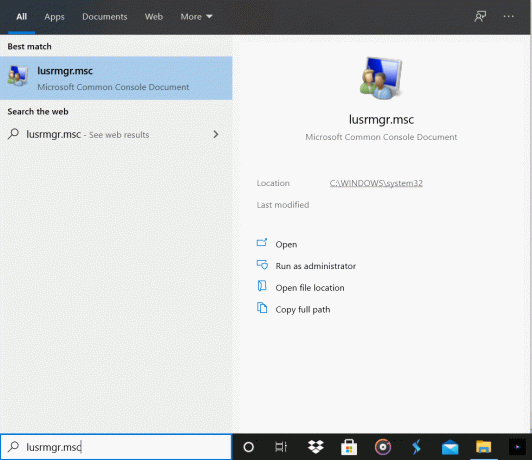
4. Avaa 'Käyttäjätkansio ja kaksoisnapsautaJärjestelmänvalvojan tili.' Voit napsauttaa hiiren kakkospainikkeella ja valita Ominaisuudet vaihtoehto myös.

5. Vuonna Kenraali välilehti, etsi "Tili on poistettu käytöstä' vaihtoehto. Valitse valitsematon ruutu ja napsauta OK ottaaksesi muutokset käyttöön.

Suositus:
- Kuinka poistaa System32-kansio Windowsissa?
- Fix Service Host: Diagnostic Policy Service korkea suorittimen käyttö
- Korjaus: Windows SmartScreeniin ei saada yhteyttä juuri nyt
Järjestelmänvalvojan tili on tehokas, jotta voit käyttää kaikkia järjestelmäsi toimintoja ja tietoja. Voit käyttää järjestelmääsi, vaikka olisit lukittu, jos järjestelmänvalvojan tilisi on käytössä. Tämä voi olla erittäin hyödyllistä, mutta sitä voidaan myös hyödyntää hyvin nopeasti. Sinun tulee jättää se pois käytöstä, jos sinulla ei ole kiireellisiä vaatimuksia järjestelmänvalvojan tilille. Ota järjestelmänvalvojan tili käyttöön tai poista se käytöstä Windows 10:n kirjautumisnäytössä varoen.