Kuinka poistaa Xbox Game Speech -ikkuna?
Sekalaista / / November 28, 2021
Windows 10 sisältää nyt esiasennettuja sovelluksia ja ominaisuuksia pelaajille. Xbox Game Bar on yksi niistä, mutta se voi olla epämukavaa joillekin pelaajille. Opi poistamaan Xbox-pelin puheikkuna paremman hallinnan varmistamiseksi.
Windows 10 asentaa joitain Universal (UXP) -sovellukset kun kirjaudut sisään ensimmäistä kertaa. Kaikki nämä sovellukset eivät kuitenkaan sovellu käytettäväksi näppäimistön ja hiiren kanssa. Yksi tällainen ominaisuus on Xbox Game -puheikkuna tai Xbox-pelipalkki, joka on pelin peittokuva, jonka saatat kohdata pelatessasi pelejä. Vaikka se on tarkoitettu lisäominaisuuksiin, se voi häiritä. Voit poistaa Xbox-pelin puheikkunan noudattamalla alla olevaa ohjetta.
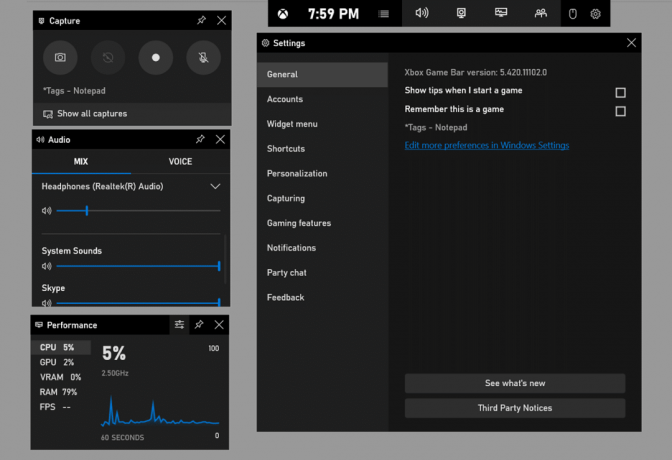
Sisällys
- Kuinka poistaa Xbox Game Speech -ikkuna?
- Tapa 1: Poista pelipalkki käytöstä välittömän tuloksen saamiseksi
- Tapa 2: Poista Xbox Gaming Overlay -sovellus kokonaan Powershellin avulla
- Tapa 3: Käytä Käynnistä-kohdan kontekstivalikkoa
Kuinka poistaa Xbox Game Speech -ikkuna?
Tapa 1: Poista pelipalkki käytöstä välittömän tuloksen saamiseksi
Helpoin tapa poistaa Xbox-pelin puheikkuna on muuttaa pelipalkin asetuksia:
1. Mene asetukset tietokoneellasi tai paina suoraan Windows-näppäin + I näppäimistölläsi ja sitten cnuolla 'Pelaaminen'-kuvaketta.

2. Klikkaa 'Pelibaari' vasemman reunan valikossa.

3. Kytke pois päältä alla oleva painikeTallenna pelileikkeitä, kuvakaappauksia ja lähetä pelipalkki’.

Et näe Xbox-pelipalkkia, kun seuraavan kerran pelaat pelejä tai painat vahingossa Windows-näppäin + G pikakuvake. Voit muuttaa Windows-näppäin + G pikakuvake muihin sovelluksiin, jos tarvitset sitä. Voit vaihtaa sen helposti osoitteessa Pikanäppäimet -osiossa Pelibaari.
Lue myös:Kuinka korjata Steamin liian monta kirjautumisvirhettä verkkovirheestä
Tapa 2: Poista Xbox Gaming Overlay -sovellus kokonaan Powershellin avulla
Voit poistaa kaikki oletus- ja esiasennetut sovellukset suorittamalla Powershell Windows 10:ssä:
1. Avaa aloitusvalikko tai paina Windows-avain näppäimistöllä ja setsiä "Powershell' ja paina Tulla sisään.
2. Napsauta hiiren kakkospainikkeella Powershelliä ja valitse "Suorita järjestelmänvalvojana’. Voit painaa suoraan Ctrl+Shift+Enter yhtä hyvin. Älä ohita tätä vaihetta, koska se on välttämätöntä kaikkien seuraavien vaiheiden onnistumiseksi.

3. Kirjoita seuraava koodi ja paina Tulla sisään:
Hanki-AppxPackage| Valitse Nimi, PackageFullName
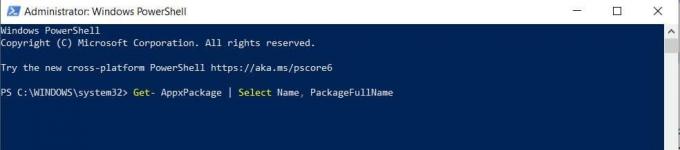
4. Tämä antaa luettelo kaikista universaaleista sovelluksista asennettuna järjestelmääsi.
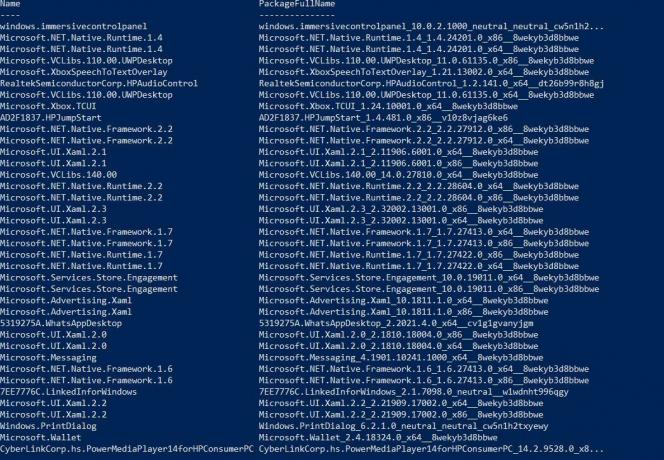
5. Tallenna lista ohjaamalla tulos tiedostoon koodilla:
Get-AppxPackage | Valitse Nimi, PackageFullName >"$env: userprofile\Desktop\myapps.txt"

6. Tiedosto tallennetaan työpöydällesi nimellä myapps.txt. Selaa poistettavien sovellusten luetteloa.
7. Käytä alla olevaa koodi yksittäisten sovellusten poistamiseen.
Poista-AppxPackage "PackageFullName"
Esimerkki: Minecraftin poistamiseen sinun on käytettävä seuraavaa koodia:
Poista-AppxPackage Microsoft. MinecraftUWP_1.0.700.0_x64__8wekyb3d8bbwe
Tai
Get-AppxPackage *Minecraft* | Poista-AppxPackage
8. Poistaaksesi Xbox Gaming Overlay app, kirjoita seuraava komento ja paina Enter:
get-appxpackage *Microsoft. XboxGamingOverlay* | poista-appxpackage
9. Jos haluat poista kaikki sovellukset ja paketit liittyvät Xboxiin sitten Kirjoita alla oleva komento poistaaksesi sen kerralla:
Hanki-ProvisionedAppxPackage -Online | Where-Object { $_.PackageName -match "xbox" } | ForEach-Object { Remove-ProvisionedAppxPackage -Online -PackageName $_.PackageName }
10. Poistamiseen Xboxin ominaisuudet kaikille käyttäjille välitä vain "allusers"-komento:
Hanki-ProvisionedAppxPackage -Online | Where-Object { $_.PackageName -match "xbox" } | ForEach-Object { Remove-ProvisionedAppxPackage -Online -AllUsers -PackageName $_.PackageName }
Tai voit käyttää yksinkertaisempaa versiota seuraavasti:
Get-AppxPackage -allusers *PackageName* | Poista-AppxPackage
11. Kun olet valmis, Xbox-pelin puheikkuna ei häiritse sinua enää.
Tapa 3: Käytä Käynnistä-kohdan kontekstivalikkoa
Voit poistaa tai poistaa sovellukset suoraan Käynnistä-kohdan kontekstivalikosta. Napsauta Käynnistä ja etsi sovellus vasemmalla olevasta sovellusluettelosta. Napsauta hiiren kakkospainikkeella haluttua sovellusta pikavalikosta ja napsauta "Poista asennus’. Prosessin pitäisi toimia kaikille UWP ja klassiset työpöytäsovellukset.

Suositus:
- Gameshare Xbox Onella
- Fix Wireless Xbox One -ohjain vaatii PIN-koodin Windows 10:lle
- Kuinka poistaa kaikki viestit Discordissa
- Kuinka pelata Pokémon Goa PC: llä?
Yllä on tapoja, jotka voivat auttaa sinua Xbox Game -näyttöikkunassa. Xbox-pelipeittopaketin poistaminen voi poistaa kaikki ongelmat välittömästi; Se voi kuitenkin aiheuttaa ongelmia muiden pelien kanssa. Pelipalkin poistaminen käytöstä on toisaalta paljon käyttökelpoisempi vaihtoehto. Se vain poistaa häiritsevän pelipalkin. Voit asentaa Xbox Game Barin uudelleen Microsoft Storesta, jos kohtaat liikaa ongelmia.



