6 parasta tapaa korjata puuttuvat oletussovellukset Windows 11:stä
Sekalaista / / July 14, 2022
Windows 11 tuo natiivisovellusten parannetut versiot. Niiden avulla saat valmiiksi suurimman osan perustöistä – kuvien katselun tai sähköpostien tarkistamisen. Mutta mitä tapahtuu, kun nämä oletussovellukset katoavat Windows 11 -tietokoneestasi?

Jos et löydä oletusarvoa sovelluksia Windows 11 -tietokoneellasi, tässä on joitakin vianmääritysvinkkejä, joista on apua. Windows 11:tä ei tietenkään tarvitse asentaa uudelleen, elleivät asiat ole korjattavissa.
1. Suorita Windows Storen sovellusten vianmääritys
Windows 11:n sisäänrakennetut vianmääritystoiminnot voivat auttaa sinua useimpiin järjestelmätason ongelmiin. Joten jos oletussovellukset puuttuvat, voit aloittaa suorittamalla Windows Storen sovellusten vianmäärityksen. Näin
Vaihe 1: Avaa Käynnistä-valikko, kirjoita vianmääritysasetuksetja paina Enter.
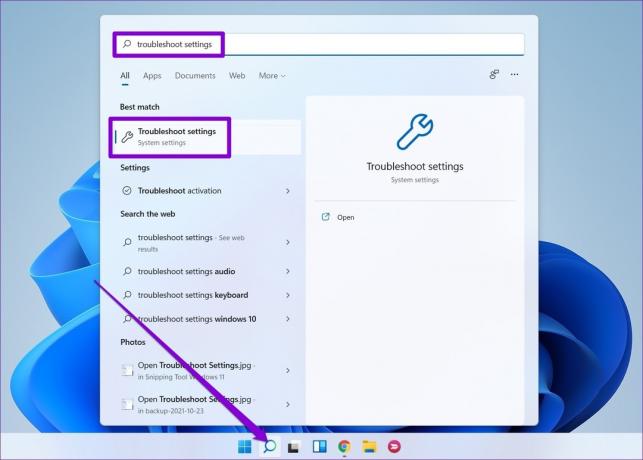
Vaihe 2: Napsauta Muut vianetsintätyökalut.

Vaihe 3: Napsauta Windows Store -sovellukset -kohdan vieressä olevaa Suorita-painiketta ja suorita vianmääritys loppuun seuraamalla näytön ohjeita.

Kun olet suorittanut vianmäärityksen, tarkista, ovatko oletussovellukset palautettu.
2. Korjaa puuttuvat sovellukset
Jos Windows 11:stä puuttuu vain yksi tai kaksi sovellusta, kuten Microsoft Store tai Valokuvat, voit yrittää korjata ongelmalliset sovellukset nähdäksesi, auttaako se.
Vaihe 1: Napsauta hiiren kakkospainikkeella Käynnistä-kuvaketta ja valitse luettelosta Asetukset.

Vaihe 2: Siirry Sovellukset-välilehteen ja napsauta Asennetut sovellukset.

Vaihe 3: Etsi sovellus, jonka haluat korjata. Napsauta sen vieressä olevaa kolmen pisteen valikkokuvaketta ja siirry kohtaan Lisäasetukset.
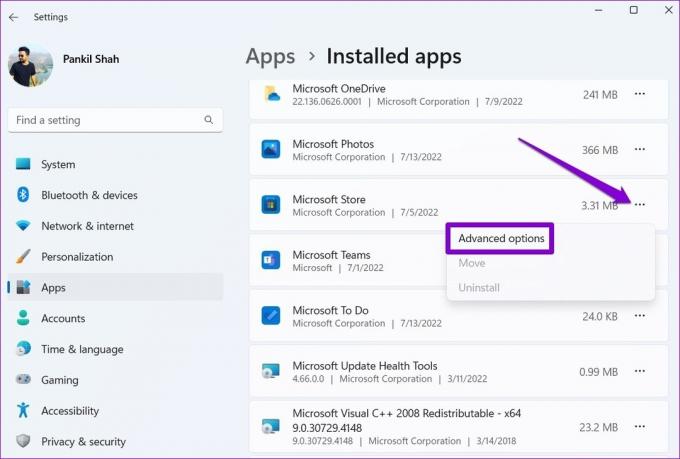
Vaihe 4: Vieritä alas Reset-osioon ja napsauta Korjaa.

Jos ongelma jatkuu, voit myös nollata sovelluksen samasta valikosta. Huomaa, että tämä poistaa kaikki sovellustiedot.
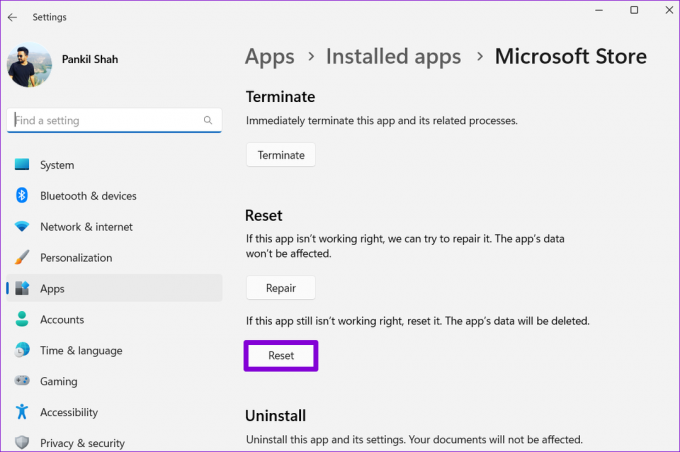
3. Asenna sovellukset uudelleen PowerShellin avulla
Jos sovelluksen korjaaminen ei auta, voit käyttää Windows PowerShell asentaaksesi uudelleen kaikki oletussovellukset tietokoneellesi. Näin
Vaihe 1: Napsauta tehtäväpalkin hakukuvaketta ja kirjoita windows powershellja napsauta Suorita järjestelmänvalvojana.
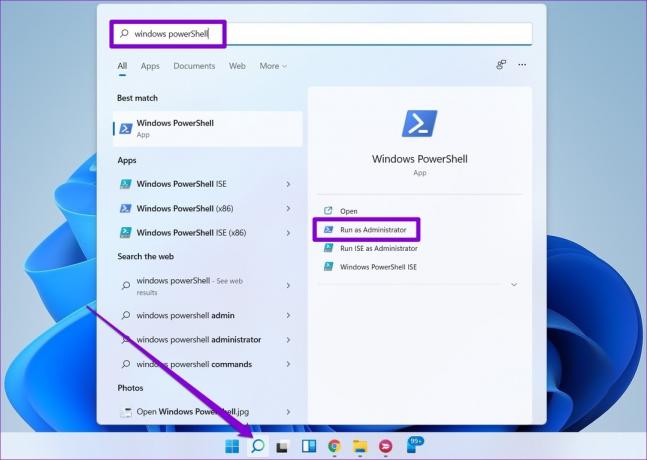
Vaihe 2: Liitä seuraava komento konsoliin ja paina Enter.
Get-AppXPackage | Foreach {Add-AppxPackage -DisableDevelopmentMode -Rekisteröi "$($_.InstallLocation) AppXManifest.xml"
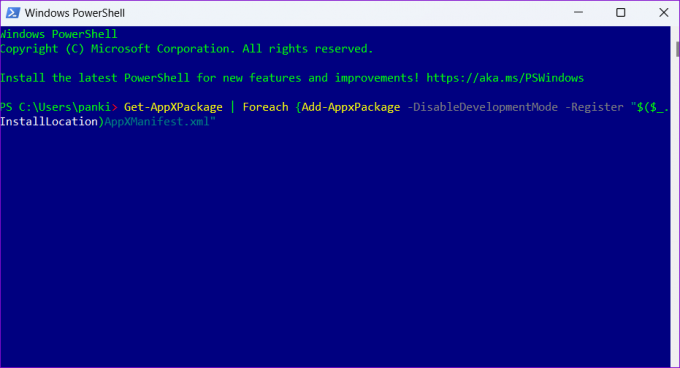
Tämä voi kestää hetken. Odota prosessin päättymistä ja käynnistä sitten tietokone uudelleen. Oletussovelluksesi tulevat jälleen näkyviin.
4. Kokeile Clean Bootia
On mahdollista, että äskettäin asennettu ohjelma tai taustalla toimiva kolmannen osapuolen palvelu häiritsee Windowsin toimintaa. Joten jos ongelma jatkuu oletussovellusten uudelleenasennuksen jälkeen, voit käynnistää tietokoneesi a puhdas käynnistystila.
Vaihe 1: Paina Windows-näppäintä + R avataksesi Suorita-valintaikkunan, kirjoita msconfigja paina Enter.
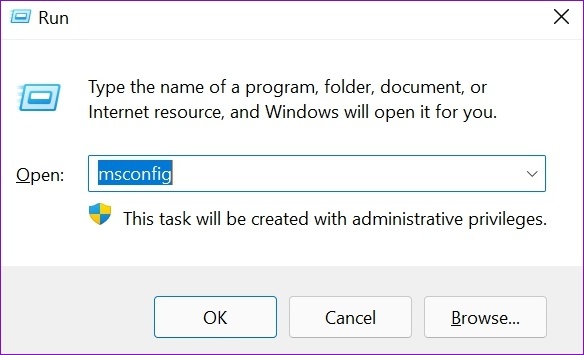
Vaihe 2: Valitse Palvelut-välilehdellä ruutu, jossa lukee "Piilota kaikki Microsoft-palvelut" ja napsauta oikeassa alakulmassa olevaa Poista kaikki käytöstä -painiketta.
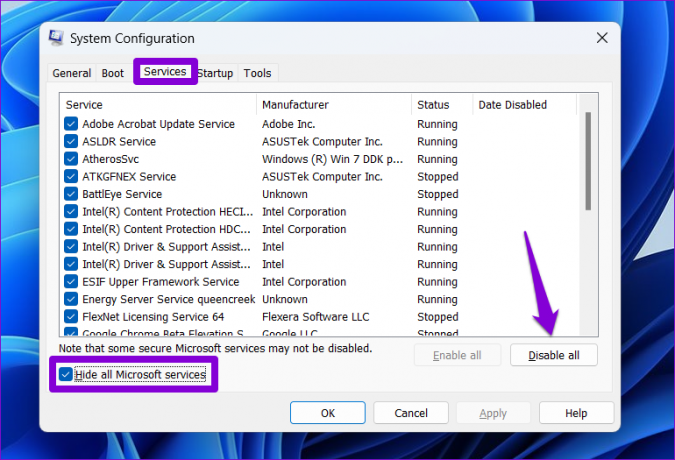
Vaihe 3: Siirry seuraavaksi Käynnistys-välilehdelle ja napsauta Avaa Tehtävienhallinta.
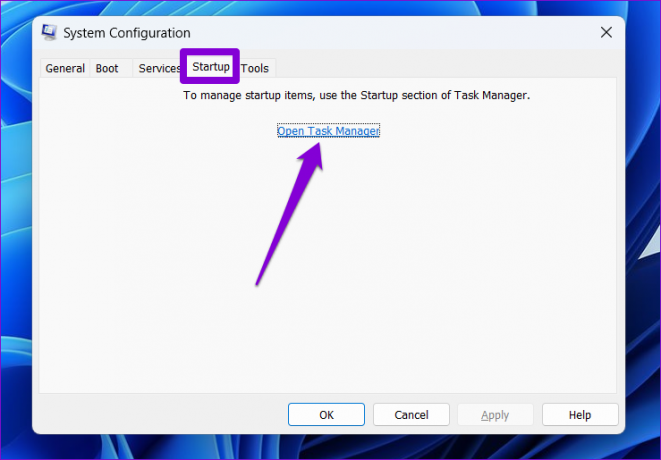
Vaihe 4: Valitse Käynnistys-välilehdessä kolmannen osapuolen ohjelma ja napsauta Poista käytöstä yläreunasta. Toista tämä vaihe poistaaksesi käytöstä kaikki kolmannen osapuolen sovellukset ja ohjelmat.

Käynnistä tietokone uudelleen käynnistääksesi Windowsin ilman kolmannen osapuolen sovelluksia ja palveluita. Tarkista, löydätkö oletussovelluksesi. Jos tämä ratkaisee ongelmasi, sinun on poistettava äskettäin asennetut sovellukset tai ohjelmat yksitellen ongelman korjaamiseksi.
Jos haluat käynnistää uudelleen normaalitilassa, käytä yllä olevia ohjeita ota kaikki käynnistyssovellukset käyttöön ja palvelut ja käynnistä sitten tietokoneesi uudelleen.
5. Luo uusi käyttäjätili
Jos oletussovellukset puuttuvat edelleen, käyttäjätilissäsi voi olla ongelma. Siinä tapauksessa voit luoda uuden käyttäjätilin noudattamalla alla olevia ohjeita.
Vaihe 1: Avaa Käynnistä-valikko ja napsauta hammaspyörän muotoista kuvaketta käynnistääksesi Asetukset-sovelluksen.

Vaihe 2: Siirry Tilit-välilehteen ja napsauta Perhe ja muut käyttäjät.
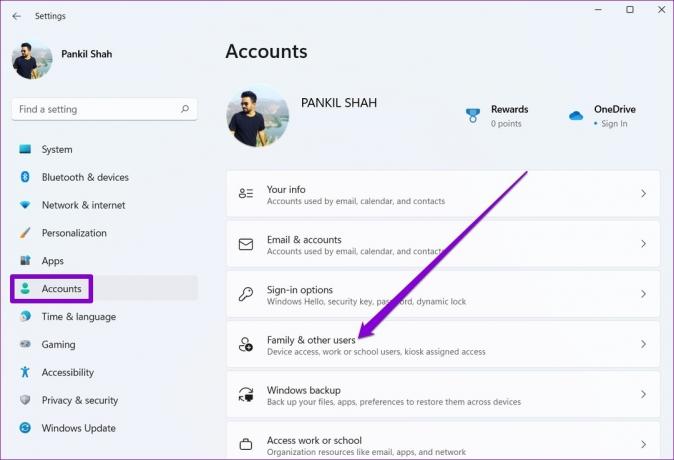
Vaihe 3: Napsauta Muut käyttäjät -kohdassa Lisää tili -painiketta.

Vaihe 4: Napsauta "Minulla ei ole tämän henkilön kirjautumistietoja" ja luo uusi käyttäjätili Windowsissa noudattamalla näytön ohjeita.
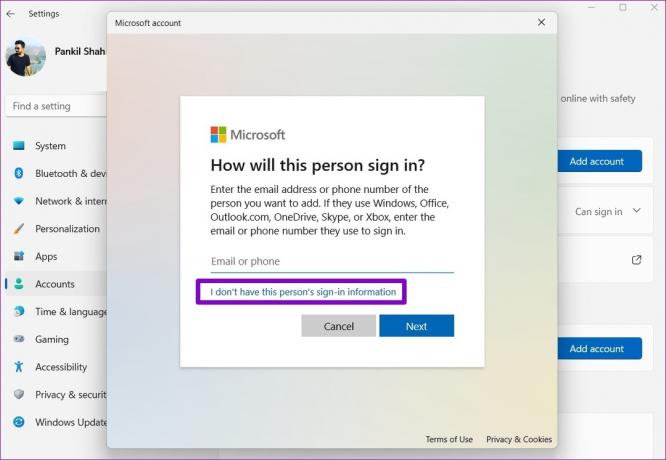
Tämän jälkeen kirjaudu sisään äskettäin luodulla käyttäjätilillä, niin puuttuvat sovelluksesi tulevat taas näkyviin.
6. Palauta Windows 11
Lopuksi, jos mikään yllä olevista ratkaisuista ei toimi, sinulla ei ole muuta vaihtoehtoa kuin nollata tietokoneesi. Onneksi voit nollaa Windows 11 menettämättä mitään henkilökohtaisia tietojasi. Tämä prosessi kuitenkin poistaa asennetut sovelluksesi ja nollaa kaikki järjestelmäasetukset.
Vaihe 1: Paina Windows-näppäintä + I käynnistääksesi Asetukset-sovelluksen. Siirry Järjestelmä-välilehdellä kohtaan Palautus.

Vaihe 2: Napsauta Reset PC.

Vaihe 3: Valitse "Säilytä tiedostoni" ja suorita Windows 11:n nollaus loppuun noudattamalla näytön ohjeita.
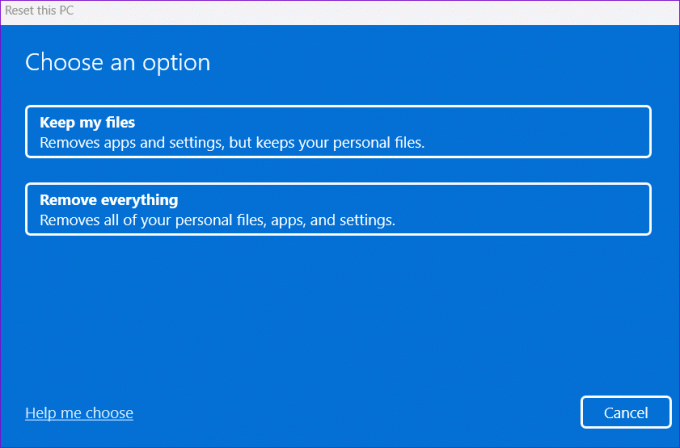
Kun Windows 11 on nollannut kaiken, oletussovellustesi pitäisi palata.
Hae sovelluksesi
Kun tärkeät sovellukset katoavat Windows 11:stä, tuottavuutesi kärsii. Useimmissa tapauksissa korjaaminen tai uudelleenasennus auttaa sinua palauttamaan ne. Saatat joutua turvautumaan radikaaleihin toimenpiteisiin, kuten tietokoneesi nollaukseen. Kerro meille joka tapauksessa alla olevissa kommenteissa, mikä ratkaisuista toimi sinulle.
Päivitetty viimeksi 14. heinäkuuta 2022
Yllä oleva artikkeli saattaa sisältää kumppanilinkkejä, jotka auttavat tukemaan Guiding Techiä. Se ei kuitenkaan vaikuta toimitukselliseen eheyteemme. Sisältö pysyy puolueettomana ja autenttisena.

Kirjoittanut
Pankil on ammatiltaan rakennusinsinööri, joka aloitti matkansa kirjailijana EOTO.techissä. Hän liittyi äskettäin Guiding Techiin freelance-kirjoittajaksi käsittelemään ohjeita, selityksiä, ostooppaita, vinkkejä ja temppuja Androidille, iOS: lle, Windowsille ja Webille.



