Korjaa System Error 5 Access Denied Windows 10:ssä
Sekalaista / / July 20, 2022

Windows-käyttäjät kohtaavat usein teknisiä tai ohjelmistoongelmia käyttäessään järjestelmiään. Yksi tällainen häiriö on järjestelmävirhe 5, jonka monet ovat ilmoittaneet Windows 7:n, 8:n, 10:n ja 11:n käyttäjistä. Tämä johtaa usein pääsy estetty -ponnahdusikkunaan, jopa käyttäjille, jotka ovat kirjautuneet sisään järjestelmänvalvojan tilillään tietokoneeseensa tai kannettavaan tietokoneeseen. Jos olet joku, joka käsittelee samaa virhettä, olet oikeassa paikassa. Tarjoamme sinulle täydellisen oppaan, joka auttaa sinua korjaamaan järjestelmävirheen 5, jonka käyttö on estetty järjestelmässäsi. Mutta ennen kuin teemme sen, sinun on tiedettävä, mitä järjestelmävirhe 5 tarkoittaa ja mikä sen aiheuttaa, joten aloitamme siitä ensin.
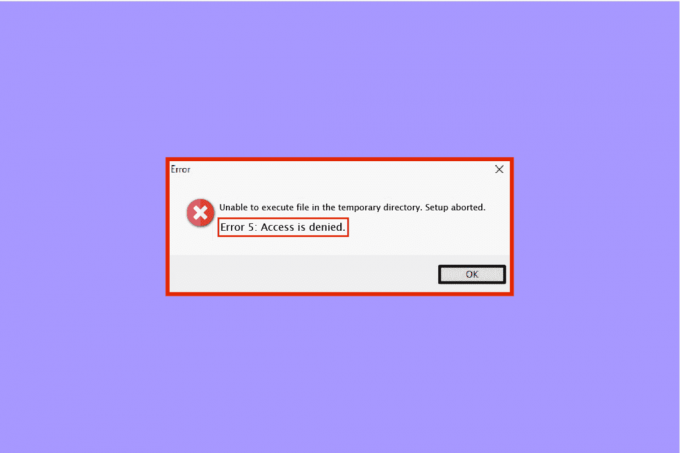
Sisällys
- Kuinka korjata System Error 5 Access Denied Windows 10:ssä
- Mikä aiheuttaa järjestelmävirheen 5?
- Tapa 1: Poista virustorjuntaohjelmisto väliaikaisesti käytöstä (jos mahdollista)
- Tapa 2: Suorita asennusohjelma järjestelmänvalvojana
- Tapa 3: Ota sisäänrakennettu järjestelmänvalvojan tili käyttöön
- Tapa 4: Vaihda käyttäjätili järjestelmänvalvojan profiiliksi
- Tapa 5: Säädä suojausoikeuksia
- Tapa 6: Siirrä asennusohjelma toiselle asemalle
- Tapa 7: Säädä UAC-asetuksia
- Tapa 8: Suorita järjestelmän palautus
Kuinka korjata System Error 5 Access Denied Windows 10:ssä
Järjestelmävirhe 5 on pääsy estetty -ponnahdusikkuna, jonka Windows-käyttäjät voivat kohdata yrittäessään asentaa ohjelmistoa. Se johtuu yleensä käyttöoikeuksien puutteesta tai kun käyttäjä yrittää ladata ohjelmiston ilman järjestelmänvalvojan oikeuksia, mutta joissakin tapauksissa jopa järjestelmänvalvojatilillä on ollut järjestelmävirhe 5. Esimerkiksi pääsy estetty voidaan kohdata yritettäessä suorittaa komento komentokehotteessa ilman vaadittuja oikeuksia.
Mikä aiheuttaa järjestelmävirheen 5?
System 5 -virhe on vanha ongelma, joka on ollut olemassa siitä lähtien Windows 7. Taustalla on pari syytä, mukaan lukien:
- Ajan synkronointiongelmat Windows-tietokoneesi kanssa voivat johtaa järjestelmävirheeseen 5 pääsy estetty. Voit voittaa tämän ottamalla käyttöön aikasynkronoinnin ja asettamalla oikean aikavyöhykkeen järjestelmällesi.
- On myös mahdollista, että järjestelmänvalvojan tilisi on joko poistettu käytöstä tai väärä, mikä aiheuttaa järjestelmävirheen 5.
- Erikoisoikeuksien tarve, kuten verkon käyttö joillekin komentoille, voi myös laukaista virheen.
- Jos yrität käyttää etätietokonetta ja vaadittu lupa puuttuu, järjestelmässäsi voi olla virhe 5.
Vaikka virheen 5 ongelmaa ei ole ratkaistu ja se on palautettu muihin Windows-versioihin, on mahdollista korjata mainittu virhe parilla alla luetellulla tavalla:
Tapa 1: Poista virustorjuntaohjelmisto väliaikaisesti käytöstä (jos mahdollista)
Joskus järjestelmässäsi oleva virustorjuntaohjelmisto voi tunnistaa asennetun ohjelmiston vääräksi positiiviseksi tunnistukseksi, mikä voi johtaa järjestelmävirheeseen 5. Siksi paras mahdollinen ratkaisu tässä tapauksessa on joko olla käyttämättä virustorjuntaa järjestelmässäsi tai yksinkertaisesti poistaa se käytöstä. Voit sammuttaa virustorjuntasi tilapäisesti ja lukea perusteellisen oppaamme aiheesta Kuinka poistaa virustorjunta väliaikaisesti käytöstä Windows 10:ssä. Se auttaa sinua muutamalla tavalla, joilla voit suorittaa tämän menetelmän tietokoneellasi.
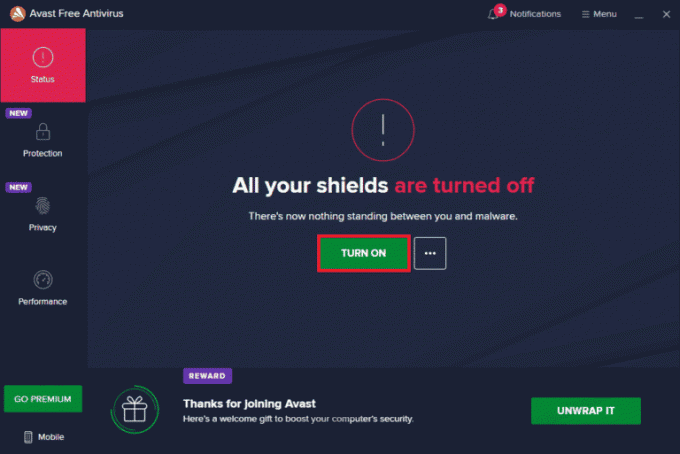
Tapa 2: Suorita asennusohjelma järjestelmänvalvojana
Yksi tärkeimmistä syistä järjestelmävirheen 5 taustalla, kuten edellä on käsitelty, on heikommat oikeudet asennusohjelman suorituksen aikana. Joten vastataksesi kysymykseesi siitä, kuinka pääsy estetty, suorita asennusohjelma järjestelmänvalvojana, joka antaa sinulle kaikki oikeudet. Tämä on melko helppo tapa suorittaa, ja sen vaiheet on annettu alla:
1. Napsauta hiiren kakkospainikkeella Windows-kuvaketta ja valitse Tiedostonhallinta vaihtoehto.
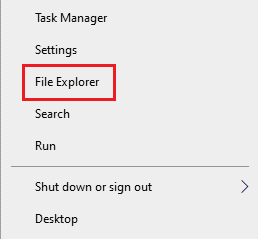
2. Etsi ja napsauta hiiren kakkospainikkeella asennustiedosto virheen kanssa.

3. Klikkaa Suorita järjestelmänvalvojana valikosta.
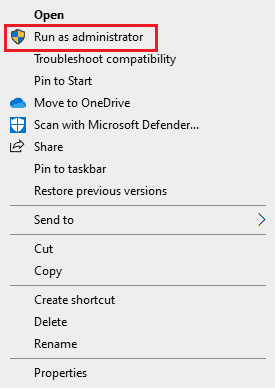
Tämä yksinkertainen korjaus auttaa sinua suorittamaan tiedostosi ilman järjestelmävirhettä 5.
Lue myös:C:\windows\system32\config\systemprofile\Desktop ei ole käytettävissä: Korjattu
Tapa 3: Ota sisäänrakennettu järjestelmänvalvojan tili käyttöön
Jos sisäänrakennetulla järjestelmänvalvojatililläsi on kaikki oikeudet ja oikeudet, se voi auttaa sinua korjaamaan järjestelmävirheen 5. Ota sisäänrakennettu järjestelmänvalvojatili käyttöön työpöydälläsi noudattamalla alla olevia ohjeita:
1. Lyö Windows-avain, tyyppi Komentokehote, ja napsauta Suorita järjestelmänvalvojana.
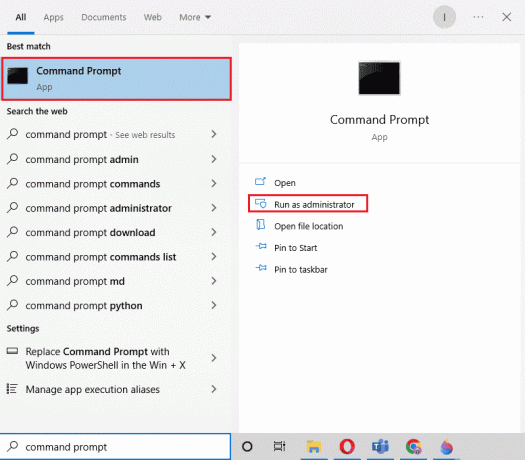
2. Kirjoita annettu komento ja paina Enter-näppäin.
verkkokäyttäjän ylläpitäjä /aktiivinen: kyllä

3. Asenna nyt ongelmallinen tiedosto.
Kun olet valmis, voit poistaa sisäänrakennetun järjestelmänvalvojan tilin käytöstä suorittamalla verkkokäyttäjän ylläpitäjä /aktiivinen: ei komento.
Tapa 4: Vaihda käyttäjätili järjestelmänvalvojan profiiliksi
Jos sisäänrakennetun tilin käyttöönotto ei auttanut sinua estämään pääsyn eston, sinun kannattaa kokeilla vaihtaa käyttäjätilisi järjestelmänvalvojan profiiliksi saadaksesi tiedostojen lataamisen oikeudet.
1. Avaa Juosta -valintaikkunassa painamalla Windows + R näppäimet samanaikaisesti.
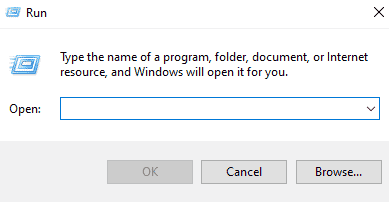
2. Tyyppi netplwiz ja osui Enter-näppäin avata Käyttäjätilit.

3. Valitse käyttäjäprofiili muu kuin admin ja napsauta sitten Ominaisuudet.
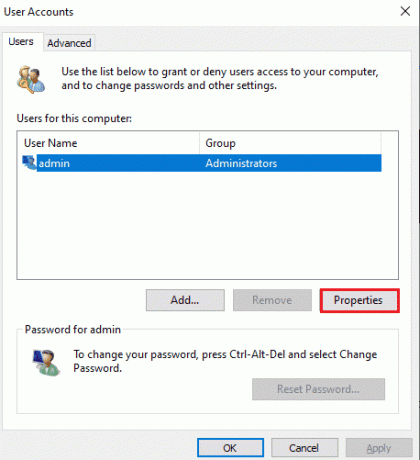
4. Avaa Ryhmän jäsenyys -välilehti ja valitse Järjestelmänvalvoja.
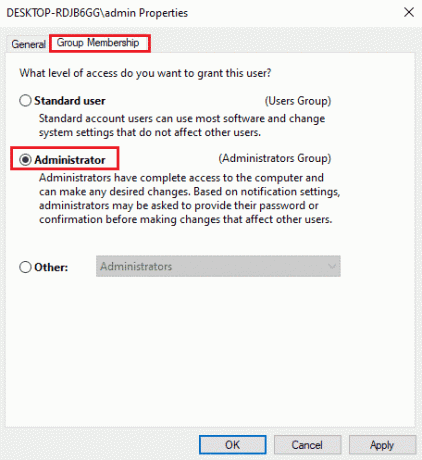
5. Klikkaa OK ja Käytä.

Nyt kun tilisi on muutettu järjestelmänvalvojan profiiliksi, voit helposti tehdä latauksia järjestelmääsi ilman pääsyä estetty -kehotetta.
Lue myös:Kuinka nollata Microsoft-tilin salasana
Tapa 5: Säädä suojausoikeuksia
Jos sinulla on edelleen vaikeuksia saada järjestelmänvalvojan oikeudet, suojausoikeuksien muuttaminen voi auttaa sinua korjaamaan virheen 5. Voit tehdä sen järjestelmässäsi tiedostoselaimen avulla. Tarkemmat ohjeet saat noudattamalla alla olevia ohjeita:
1. Avata Tiedostonhallinta ja navigoi annettuun kohtaan polku osoitepalkista.
%appdata%\..\Local
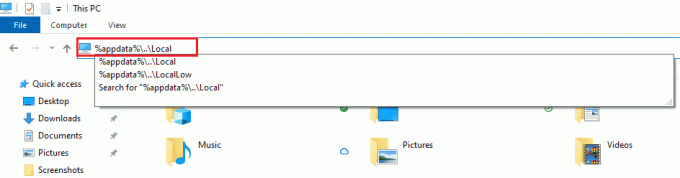
2. Etsi kansio nimeltä Temp ja napsauta sitä hiiren kakkospainikkeella.
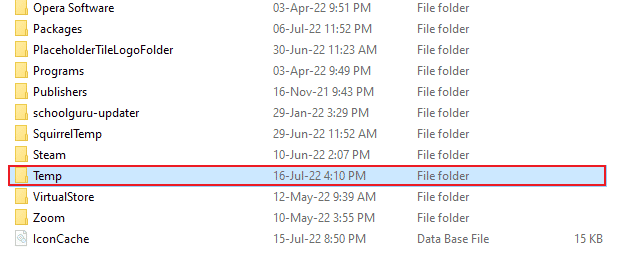
3. Klikkaa Ominaisuudet.

4. Avaa Turvallisuus -välilehti ja napsauta sitä Pitkälle kehittynyt.

5. Vuonna Käyttöoikeudet välilehti etsi käyttäjätili ja napsauta sitä.
6. Klikkaa Poista ja valitse valintaruutu Korvaa kaikki aliobjektin käyttöoikeusmerkinnät tämän objektin periytyvillä käyttöoikeusmerkinnöillä.
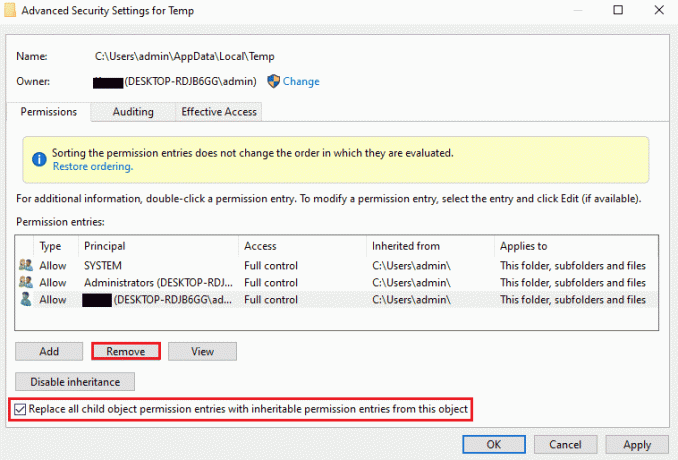
7. Napsauta nyt OK ja Käytä.

Tapa 6: Siirrä asennusohjelma toiselle asemalle
Toinen tapa korjata järjestelmävirhe 5 pääsy estetty on siirtää ongelmallinen tiedosto järjestelmän toiseen asemaan. Tämä on melko helppo tapa ja yksinkertainen lähestymistapa ongelmalliseen tiedostoon.
1. Etsi asennusohjelma Tiedostonhallinta.

2. Napsauta ja pidä painettuna asentaja ja ala vetää se toiseen kansioon, tässä tapauksessa siirrä se kansioon Aja C.
3. Klikkaa Jatkaa suorittaaksesi muuttoprosessin loppuun.

Lue myös:Korjaa OneDrive-virhe 0x8007016a Windows 10:ssä
Tapa 7: Säädä UAC-asetuksia
Jos mikään yllä mainituista menetelmistä ei ole auttanut sinua tähän mennessä, voit yrittää muuttaa UAC-asetuksia tietokoneellasi. Käyttäjätilien valvonta-asetukset, kun niitä on säädetty, voivat auttaa sinua korjaamaan järjestelmävirheen 5 seuraavasti:
1. paina Win + X näppäimet samanaikaisesti ja valitse Juosta vaihtoehto.
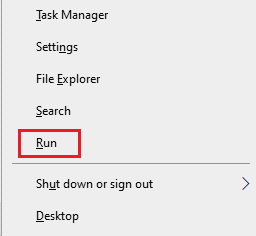
2. Tyyppi UserAccountControlSettings ja osui Enter-näppäin käynnistää Käyttäjätilien valvonta-asetukset.
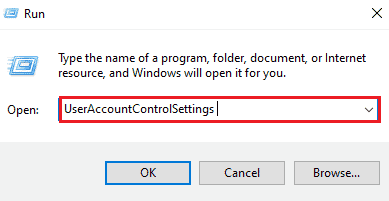
3. Vedä nyt palkki kohtaan Älä koskaan ilmoita ja napsauta OK.
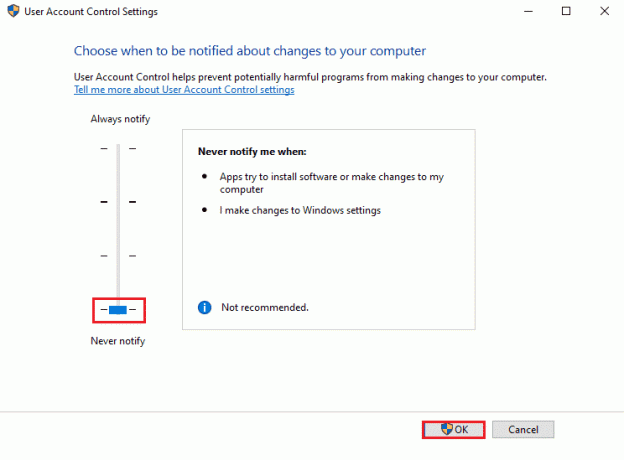
Kun se on tehty, käynnistä tietokone uudelleen ja tarkista, onko järjestelmävirhe 5 korjattu.
Tapa 8: Suorita järjestelmän palautus
Jos mikään menetelmistä ei ole toiminut sinulle tähän mennessä koskien järjestelmävirhettä 5 pääsy estetty, voit yrittää palauttaa Windowsin järjestelmän palautuksella. Se auttaa päivittämään järjestelmän ja myös pääsemään eroon virheistä, jotka saattavat häiritä asennusprosessia. Voit palauttaa Windowsin helposti oppaamme avulla Järjestelmän palauttamisen käyttäminen Windows 10:ssä.
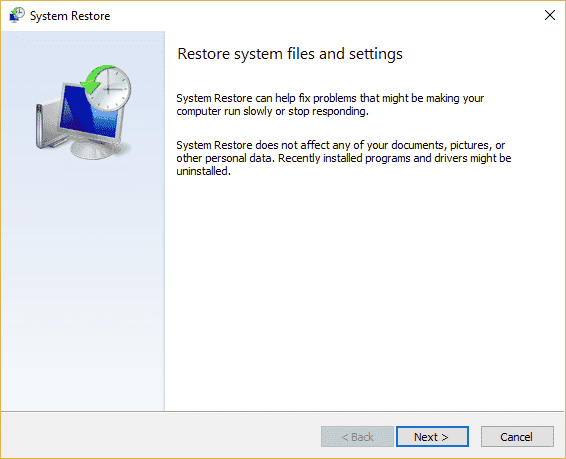
Lue myös:Korjaus Aseta käyttäjäasetukset ohjaimeksi epäonnistui Windows 10:ssä
Usein kysytyt kysymykset (FAQ)
Q1. Kuinka voin korjata virheen 5 pääsy estetty?
Ans. Voit korjata virheen 5 pääsyn estetty järjestelmässä antamalla järjestelmänvalvojan oikeudet. Ota käyttöön luvat, jotka sinulla on oltava ongelman ratkaisemiseksi. Voit myös yrittää ottaa järjestelmänvalvojan tilin käyttöön komentokehotteen kautta ja poistaa vianmäärityksen.
Q2. Kuinka voin ohittaa järjestelmävirheen 5 CMD: ssä?
Ans. Avaamalla komentokehote järjestelmänvalvojatilassa voi auttaa sinua ohittamaan järjestelmävirheen 5 CMD: ssä. Käynnistä komentokehote järjestelmäoikeuksilla ja yritä sitten asennusta.
Q3. Kuinka voin korjata Windows 10:ssä evätyt käyttöoikeudet?
Ans. Voit helposti korjata Windows 10:ssä evätyn luvan sallimalla käyttöoikeudet käyttäjätunnuksellesi tai ryhmällesi tiedoston ominaisuuksissa.
Q4. Mitä käyttö estetty tarkoittaa Windowsissa?
Ans. Pääsy kielletty on kehote, joka näytetään Windowsissa, kun ei ole järjestelmänvalvojan oikeuksia. Tämän ongelman ratkaisemiseksi sinun on hankittava käyttöoikeus.
Q5. Kuinka pääsen eroon Google Chromessa estettyjen käyttöoikeuksien käytöstä?
Ans. Voit päästä eroon Google Chromessa evätyistä käyttöoikeuksista virustorjuntaohjelmiston poistaminen käytöstä järjestelmässäsi, selaimen nollaus, ja käyttää vianmääritysohjelmaa.
Suositus:
- Korjaa Dellin 5 piippausta, kun se käynnistetään
- Korjaa Ryhmä tai resurssi ei ole oikeassa tilassa pyydetyn toiminnon suorittamiseksi
- Korjaus Emme voineet muodostaa yhteyttä päivityspalveluun Windows 10:ssä
- Korjaa Järjestelmän korjaus odottaa, joka vaatii uudelleenkäynnistyksen loppuun
Toivomme, että oppaamme auttoi sinua perusteellisesti korjaamisessa järjestelmävirhe 5 pääsy kielletty Windowsissasi. Kerro meille, mikä korjaus oli sinun tapauksessasi edullisin. Jos sinulla on aiheeseen liittyviä lisäkysymyksiä tai ehdotuksia, jätä ne alla olevaan kommenttiosioon, otamme sinuun yhteyttä mahdollisimman pian.



