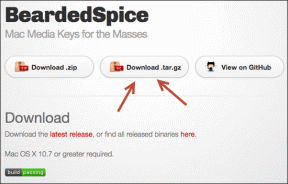Korjaa Origin 0xc00007b -virhe Windows 10:ssä
Sekalaista / / July 23, 2022
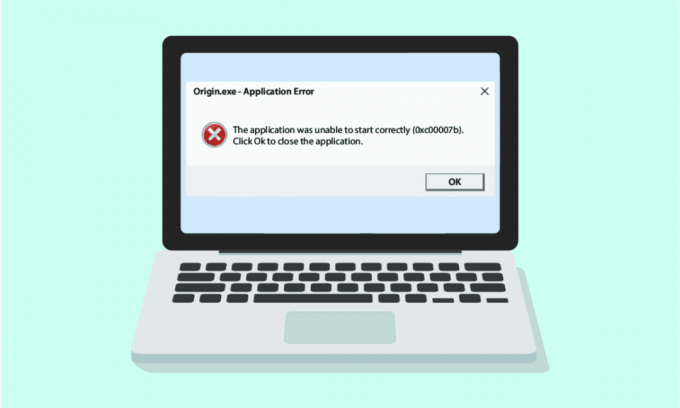
Vaikka Windows 10 PC pyrkii tarjoamaan virheettömän pelikokemuksen, siihen liittyy useita virheitä ja joitain haastavia tilanteita. Kuten Microsoft julkaisee päivityksiä käyttöjärjestelmänsä virheiden korjaamiseksi, Electronic Artin asiakkaat julkaisevat myös päivityksiä korjatakseen virheitä, kuten Origin 0xc00007b. Origin 0xc00007b Windows 10 on yksi yleisimmistä virheistä, jotka johtuvat vanhojen tiedostojen puutteesta, tarpeettomista taustaohjelmista, päivitysvirheistä ja monista muista syistä. Jos kohtaat myös saman ongelman, tämä opas auttaa sinua parhaiten vianmäärityksessä.
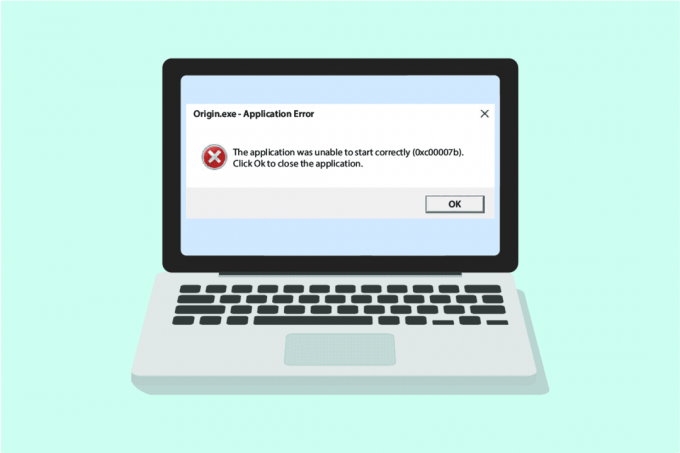
Sisällys
- Origin 0xc00007b -virheen korjaaminen Windows 10:ssä
- Tapa 1: Suorita Origin järjestelmänvalvojan oikeuksilla
- Tapa 2: Tarkista alkuperäpalvelimen tila
- Tapa 3: Varmista vakaa verkkoyhteys
- Tapa 4: Käynnistä Origin Process uudelleen
- Tapa 5: Sulje taustasovellukset
- Tapa 6: Tyhjennä Origin Cache -tiedostot
- Tapa 7: Päivitä Windows
- Tapa 8: Päivitä DLL
- Menetelmä 9. Suorita CHKDSK-komento
- Tapa 10: Korjaa järjestelmätiedostot
- Tapa 11: Päivitä .NET Framework
- Tapa 12: Päivitä DirectX-versio
- Tapa 13: Lisää poissulkeminen palomuurissa
- Tapa 14: Korjaa C++ uudelleenjaettava
- Tapa 15: Asenna C++ Redistributable uudelleen
- Tapa 16: Poista ristiriitaisten sovellusten asennus vikasietotilassa
- Tapa 17: Asenna Origin uudelleen
Origin 0xc00007b -virheen korjaaminen Windows 10:ssä
Tässä on joitain välttämättömiä syitä, jotka aiheuttavat Origin error 0xc00007b Windows 10 -tietokoneessasi. Lue ne huolellisesti selvittääksesi, mikä sinua vaivaa.
- Originilla ei ole järjestelmänvalvojan oikeuksia käyttää joitakin ominaisuuksia ja tiedostoja.
- Epävakaa verkkoyhteys.
- Muutama taustaohjelma häiritsee peliä.
- Vioittuneet Origin-välimuistitiedostot.
- Vanhentunut Windows-käyttöjärjestelmä, .NET-kehys, näytönohjain.
- Vioittuneet järjestelmätiedostot tietokoneessa.
- Virustorjunta ja palomuuri estävät Originin.
- Ristiriitaiset sovellukset tietokoneella ja väärin määritetyt Origin-tiedostot.
Tässä on joitain hämmästyttäviä hakkereita, jotka auttavat sinua korjaamaan Origin error 0xc00007b. Mutta ennen kuin seuraat alla mainittuja menetelmiä, käynnistä Windows 10 -tietokoneesi uudelleen korjataksesi laitteeseen liittyvät väliaikaiset häiriöt. Jos et saanut korjausta ongelmaan tietokoneen uudelleenkäynnistyksen jälkeen, noudata alla mainittuja menetelmiä.
Tapa 1: Suorita Origin järjestelmänvalvojan oikeuksilla
Muutamien tiedostojen ja palvelujen käyttö edellyttää Originin järjestelmänvalvojan oikeuksia. Saatat kohdata Origin 0xc00007b Windows 10 -ongelman, jos sinulla ei ole vaadittuja järjestelmänvalvojan oikeuksia. Suorita Origin järjestelmänvalvojana noudattamalla alla olevia ohjeita.
Vaihtoehto I: Käynnistä-valikon kautta
1. paina Windows-avain, kirjoita sitten Alkuperä ja klikkaa Suorita järjestelmänvalvojana.
merkintä: Jos et näe Suorita järjestelmänvalvojana -vaihtoehto napsauta alanuolikuvaketta nähdäksesi sen.
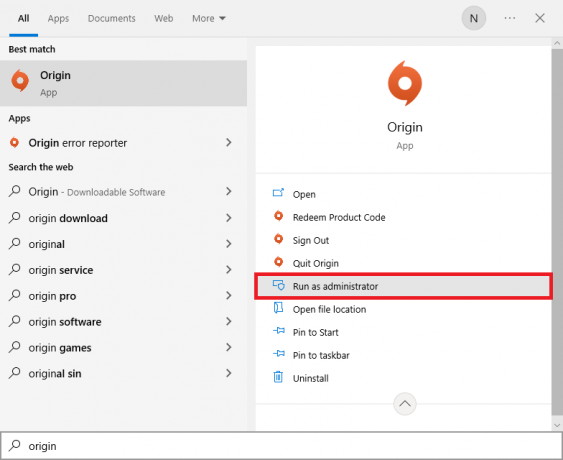
2. Valita Joo in Käyttäjätilien valvonta kehote.
Vaihtoehto II: Tiedoston sijainnin kautta
1. paina Windows-avain ja tyyppi Alkuperä ja napsauta sitten vaihtoehtoa Avaa tiedoston sijainti.
merkintä: Jos et näe Avaa tiedoston sijainti -vaihtoehto napsauta alanuolikuvaketta nähdäksesi sen.
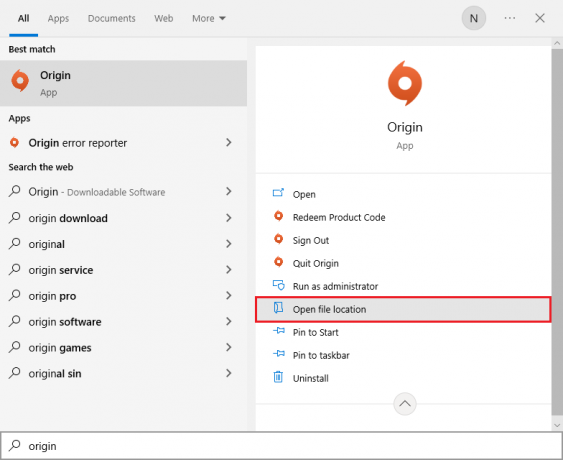
2. Napsauta sitten hiiren kakkospainikkeella suoritettava Origin-tiedosto.
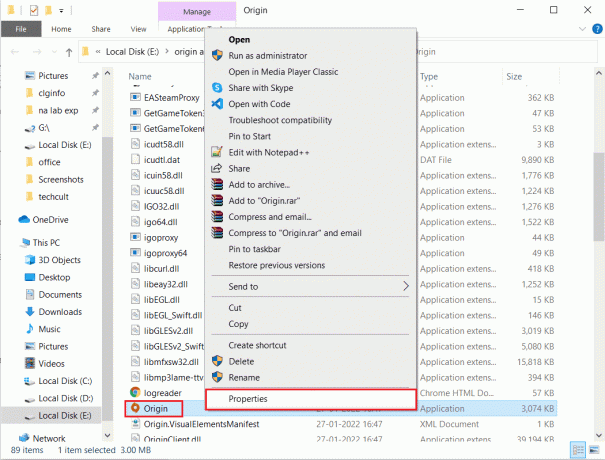
3. Napsauta nyt Ominaisuudet vaihtoehto.
4. Vaihda kohtaan Yhteensopivuus -välilehti Ominaisuudet ikkuna ja valitse sitten valintaruutu Suorita tämä ohjelma järjestelmänvalvojana kuten alla.

5. Lopuksi klikkaa Käytä jota seuraa OK joka tallentaa muutokset. Tarkista, onko keskusteltu ongelma korjattu vai ei.
Tapa 2: Tarkista alkuperäpalvelimen tila
Originin palvelimen tilan tarkistaminen on lisäkorjaus, jos pelin suorittaminen järjestelmänvalvojan oikeuksilla ei auttanut sinua korjaamaan Origin-virhekoodia 0xc00007b. Tarkista Origin-palvelimen tila noudattamalla alla olevia ohjeita.
1. Siirry viralliselle sivustolle Alasilmaisin.
2. Saat viestin, joka on Käyttäjäraporttien mukaan Originissa ei ole tämänhetkisiä ongelmia jos sinulla ei ole palvelinpuolen ongelmia.
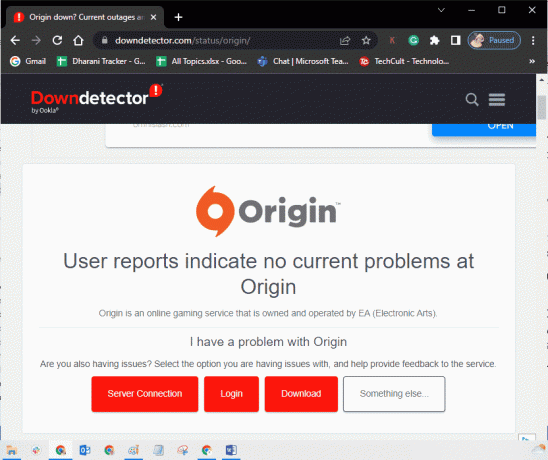
3. Jos näet jonkin muun viestin, sinun on odotettava, kunnes palvelinpuolen ongelmat on ratkaistu.
Lue myös:Origin Error 327683:0 -virheen korjaaminen
Tapa 3: Varmista vakaa verkkoyhteys
Jos Internet-yhteytesi on epävakaa ja riittämätön. tämä voi aiheuttaa ongelmia Origin 0xc00007b -korjauksessa. Jos tietokoneesi ja reitittimen välillä on häiriöitä tai esteitä, se saattaa myös aiheuttaa käsitellyn ongelman.
Tarkista tietokoneesi verkon nopeus suorittamalla a nopeustesti.
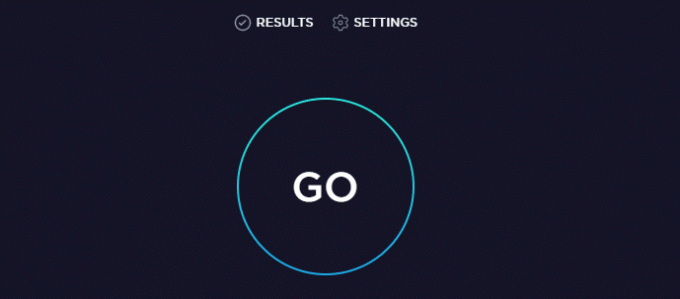
Noudata alla olevia kriteerejä ja varmista, että tietokoneesi täyttää ne.
- Poista kaikki esteet reitittimen väliltä, jos verkkosi signaalinvoimakkuus on hyvin heikko.
- Internetyhteytesi saattaa olla hidas, jos samaan verkkoon on kytketty useita laitteita, joten yritä välttää sitä.
- Osta aina mieluummin reititin tai modeemi, jonka ISP (Internet Service Provider) on vahvistanut.
- Vanhojen, vaurioituneiden tai rikkinäisten kaapeleiden käyttöä ei suositella, vaihda kaapelit tarvittaessa.
- Varmista, että modeemin johdot seinään ja johdot modeemista reitittimeen ovat poissa häiriöistä.
Jos kohtaat Internet-yhteysongelmia, tutustu oppaaseemme Verkkoyhteysongelmien vianmääritys Windows 10:ssä saman vianmääritykseen.
Tapa 4: Käynnistä Origin Process uudelleen
Origin-prosessin uudelleenkäynnistäminen on toinen korjaus Origin-virheeseen 0xc00007b. Näin voit tehdä sen. Noudata ohjeiden mukaan.
1. Avaa Tehtävienhallinta painamalla Ctrl+Shift+Esc-näppäimet yhteensä.
2. Etsi ja valitse Alkuperä tehtävä, joka tulee alla Prosessit -välilehti.
3. Napsauta nyt Lopeta tehtävä.
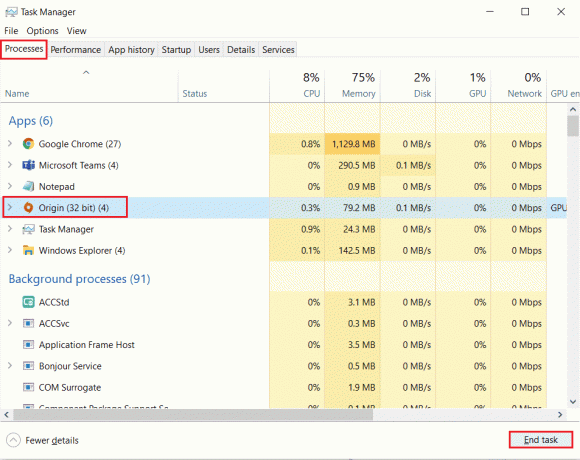
4. Nyt käynnistä Alkuperäinen järjestelmänvalvojana ohjeen mukaan Menetelmä 1 ja tarkista, voitko korjata ongelman.
Lue myös: Kuinka korjata Origin ei avaudu Windows 10:ssä
Tapa 5: Sulje taustasovellukset
Taustalla saattaa olla monia sovelluksia. Tämä lisää CPU-resurssien käyttöä ja kuluttaa muistitilaa, paljon odotettua enemmän. Siksi se vaikuttaa järjestelmän suorituskykyyn ja voi myös aiheuttaa Origin 0xc00007b Windows 10 -ongelman. Sulje kaikki alla mainitut prosessit, jotka voivat kuluttaa tietokoneesi resursseja yksitellen tai manuaalisesti noudattamalla opastamme Tehtävän lopettaminen Windows 10:ssä.
- Aivokuori
- Nvidia GeForce Experience
- Uplay
- Xbox Windows -sovellus
- Erimielisyys
- MSI jälkipoltin
- Rivatuner tilastot/palvelin
- Varjostaa uudelleen
- AMD: n Wattman-ohjelma
- Fraps
- AB-päällys
- Asus Sonic Tutka
- NVIDIA Shadowplay
- AverMedia Stream Engine
- Steam
- Razer Synapse
- OBS

Tapa 6: Tyhjennä Origin Cache -tiedostot
Noudata alla annettuja ohjeita poistaaksesi väliaikaiset välimuistitiedostot Alkuperä joka auttaa sinua korjaamaan Origin-virhekoodin 0xc00007b.
1. paina Windows näppäin ja kirjoita sitten %sovellustiedot%, ja napsauta sitten Avata. Tämä avaa AppData Roaming -kansio.

2. Napsauta hiiren kakkospainikkeella Alkuperä kansio ja valitse Poistaa vaihtoehto alla olevan kuvan mukaisesti.
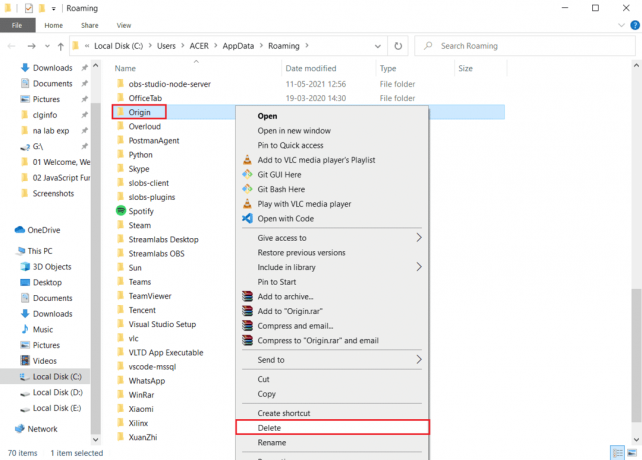
3. Mene alkaa ja tyyppi %ohjelmoida tiedostoa% ja napsauta sitten Avata mennä ProgramData-kansio.
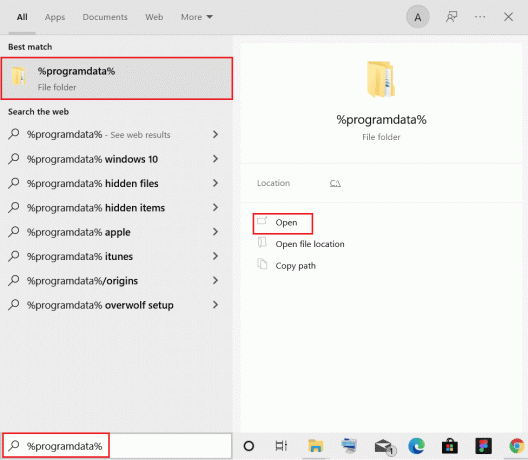
4. Etsi sitten Alkuperä kansio ja poista sitten kaikki tiedostot paitsi Paikallinen sisältö -kansioon, koska se sisältää kaikki pelitiedot.
5. Lopuksi, käynnistä PC uudelleen.
Lue myös: Origin Error 9:0 -virheen korjaaminen Windows 10:ssä
Tapa 7: Päivitä Windows
Joskus Origin 0xc00007b esiintyy myös käyttöjärjestelmän vanhentuessa. Microsoft julkaisee aina joukon kumulatiivisia päivityksiä, jotka sisältävät uusia ominaisuuksia, korjauksia mahdollisiin virheisiin ja ongelmiin. Joten jos kohtaat virhekoodin Originissa, noudata oppaamme Kuinka ladata ja asentaa Windows 10:n uusin päivitys ja toteuta samat vaiheet tietokoneellasi.

Kun olet päivittänyt Windows-käyttöjärjestelmän, tarkista, voitko käyttää Originiä ilman ongelmia.
Tapa 8: Päivitä DLL
Jos tietokoneesi käyttää vanhempaa xinput1_3.dll-versiota, kohtaat Origin-virheen 0xc00007b. Tämä tiedosto sijaitsee C-asemassa ja jos se vioittuu, jos jokin muu sovellus on korvattu tällä vanhemmalla versiolla, tämän virheen esiintyminen on erittäin ilmeinen. Suosittelemme päivittämään tiedoston alla olevien ohjeiden mukaisesti.
merkintä: Tiedostojen lataaminen kolmannelta osapuolelta on riskialtista, koska voit ladata haittaohjelmia tai viruksia ja asentaa ne tietokoneellesi. Joten jatka varoen.
1. ladata xinput1_3.dll etsimällä sitä Google.
2. Pura seuraavaksi ladatut tiedostot napsauttamalla hiiren kakkospainikkeella zip-kansioon ja sitten valitsemalla Pura kaikki.
3. Kopioi seuraavaksi xinput1_3.dll-tiedosto.
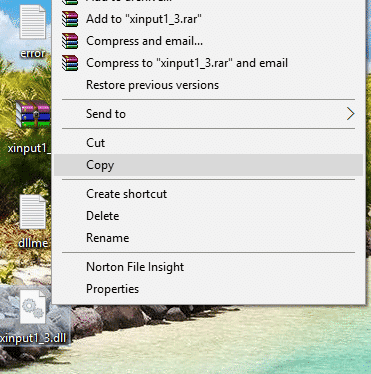
4. Ennen kuin teet mitään, sinun tulee fvarmuuskopioi ensin alkuperäinen xinput1_3.dll-tiedosto. Jos jokin ei mennyt suunnitellusti, voit aina palauttaa sen varmuuskopiotiedostosta.
5. Lehdistö Windows + E -näppäimet yhdessä ja navigoi kohteeseen C:\Windows\SysWOW64, ja liitä xinput1_3.dll-tiedosto SysWOW64-kansioon. Voit tehdä tämän joko napsauttamalla hiiren kakkospainikkeella ja valitsemalla Liitä Tai painamalla CTRL + V -näppäimet yhdessä.
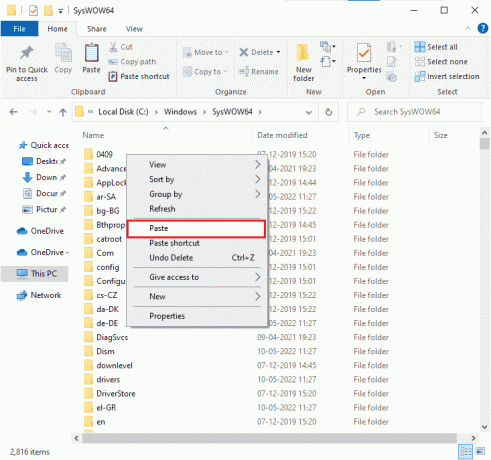
6. Napsauta lopuksi näkyviin tulevassa vahvistusruudussa Kopioi ja korvaa.
DLL-tiedostot pitäisi nyt päivittää ja virhe pitäisi korjata.
Lue myös: Kuinka suoratoistaa Origin-pelejä Steamin kautta
Menetelmä 9. Suorita CHKDSK-komento
Jos kiintolevyyn liittyy ongelmia, kohtaat Origin-virheen 0xc00007b. Voit tarkistaa kiintolevyyn liittyvät ongelmat alla olevien ohjeiden mukaisesti.
1. Lyö Windows-avain ja tyyppi komentokehoteja napsauta sitten Suorita järjestelmänvalvojana.
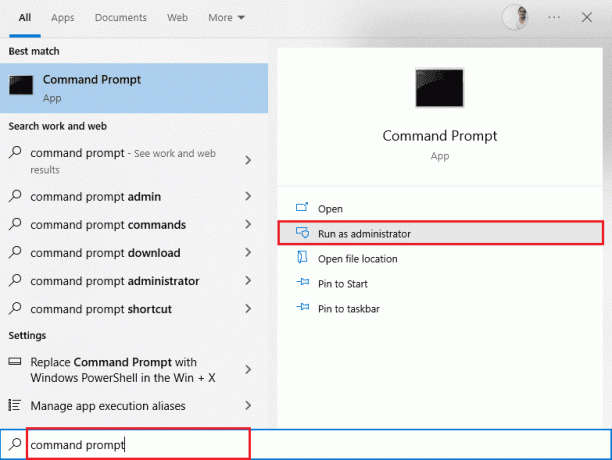
2. Kirjoita seuraavaksi chkdsk /f /r komento kohdassa Komentokehote ikkuna ja paina Tulla sisäänavain.
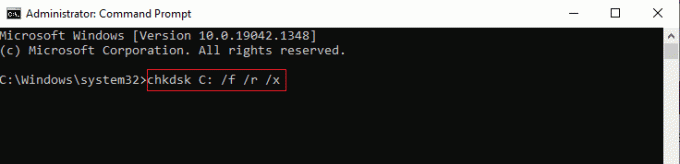
3. A vahvistusviesti tulee näkyviin, jos haluat ajoittaa tarkistuksen seuraavan kerran, kun tietokone käynnistyy uudelleen. paina Y näppäimellä hyväksyäksesi sen ja sitten uudelleenkäynnistää tietokone.
4.Kun tietokone käynnistyy uudelleen, chkdsk-komento käynnistyy automaattisesti tarkistaakseen tietokoneen kiintolevyt.
5. Kun tarkistus on valmis ja tietokone käynnistyy Windowsiin, yritä avata Origin. Nyt et kohtaa 0xc00007b-virhettä.
Tapa 10: Korjaa järjestelmätiedostot
Useat asiantuntijat ehdottavat, että Windows PC: n kaikkien tärkeiden osien tarkistaminen auttaa sinua korjaamaan Origin 0xc00007b -korjauksen. Tämän tehtävän toteuttamiseksi sinun on käytettävä joitain sisäänrakennettuja työkaluja, kuten Järjestelmän tiedostojen tarkistus ja Käyttöönottokuvan huolto ja hallinta. Lue oppaamme Järjestelmätiedostojen korjaaminen Windows 10:ssä ja korjaa kaikki vioittuneet tiedostot ohjeiden mukaan.
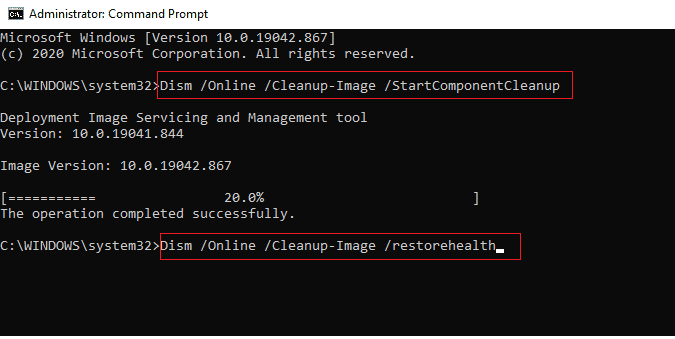
Lue myös:Korjaa .NET Runtime Optimization Service korkea suorittimen käyttö
Tapa 11: Päivitä .NET Framework
The .NET-kehys on Windows-ohjelmistokehityskehys, joka auttaa ajamaan peliohjelmia ja -sovelluksia tietokoneellasi ilman ongelmia. On mahdollista, että Windows 10 -tietokoneesi .NET-kehystä ei ole päivitetty uusimpaan versioon, mikä saattaa aiheuttaa Origin 0xc00007b Windows 10 -virheen.
Päivitä kehys korjaamaan 0xc00007b noudattamalla näitä ohjeita.
1. Käynnistä mikä tahansa nettiselain ja etsi .net-kehys.
2. Napsauta sitten ensimmäistä hakutulosta Microsoftin virallisella verkkosivustolla nimeltä Lataa .NET Framework.
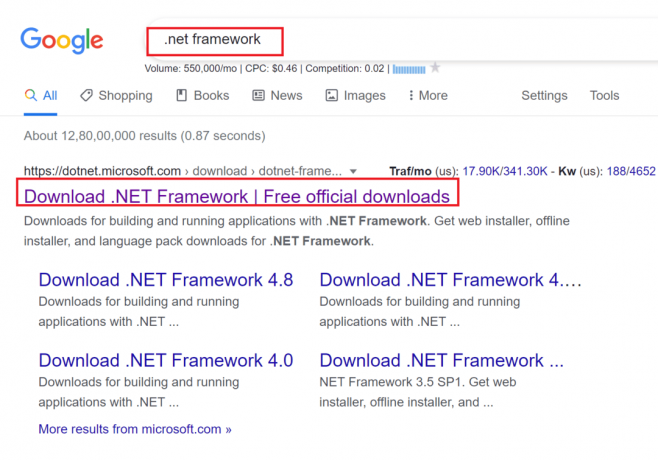
3. Uusi ikkuna nimeltä Tuetut versiot aukenee. Napsauta tässä uusinta .NET Frameworkia, joka on merkitty nimellä (suositus).
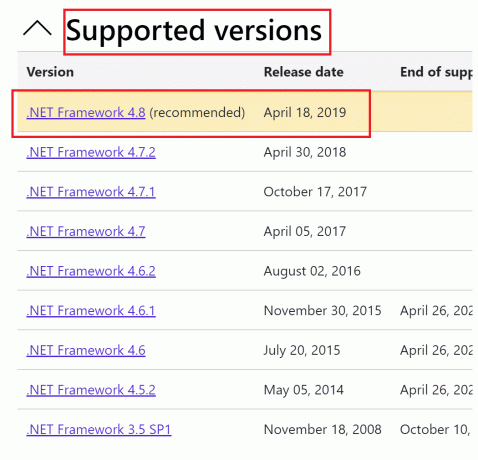

4. Napsauta nyt ladata -painiketta Runtime-osion alla. Katso yllä olevaa kuvaa.
5. Kun olet ladannut, siirry osoitteeseen Omat lataukset ja kaksoisnapsauta ladattu tiedosto avataksesi sen. Napsauta sitten Joo UAC-vahvistusvalintaikkunassa.
6. Seuraa näytön ohjeita Asentaa se.
7. Kun ohjelmistokehys on asennettu, uudelleenkäynnistää tietokone.
Yritä avata Origin ja katso, jatkuuko 0xc00007b-virhe. Jos näin on, siirry tuleviin menetelmiin.
Tapa 12: Päivitä DirectX-versio
DirectX auttaa ylläpitämään Windowsin video- ja äänilaitteiston vakautta. Tämä auttaa DirectX: ää käyttäviä pelejä välttämään yleiset virheet ja multimediaongelmat tarkasti. Lyhyesti sanottuna voit korjata Origin-virhekoodin 0xc00007b päivittämällä DirectX-version alla olevien ohjeiden mukaisesti. Noudata näitä ohjeita päivittääksesi DirectX manuaalisesti, jotta voit korjata 0xc0007b-virheen.
1. Siirry Windowsiin hakupalkki, etsiä Tämä PC ja klikkaa Avata.
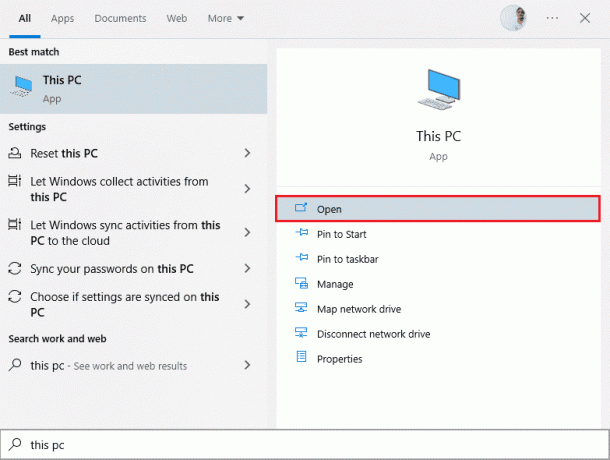
2. Klikkaa C-asema. Seuraa sitten alla näkyvää tiedostopolkua navigoidaksesi kansioon nimeltä System 32 tai SysWOW64 järjestelmäarkkitehtuurisi mukaan:
- 32-bittiselle Windowsille: Windows > System32
- 64-bittiselle Windowsille: Windows > SysWOW64
merkintä: Voit myös painaa Windows + E -näppäimet yhdessä ja navigoi suoraan yllä oleviin paikkoihin.
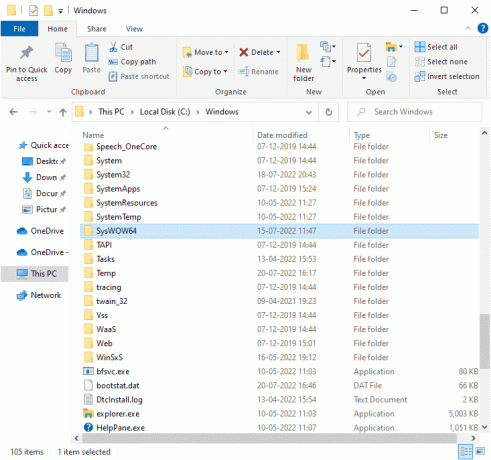
3. Vuonna hakupalkki etsi alla luetellut tiedostot yksitellen ikkunan oikeassa yläkulmassa. Napsauta sitten hiiren kakkospainikkeella jokaista näistä erikseen ja napsauta Poistaa, kuten alla on kuvattu.
- Tiedostosta d3dx9_24.dll tiedostoon d3dx9_43.dll
- d3dx10.dll
- Tiedostosta d3dx10_33.dll tiedostoon d3dx10_43.dll
- d3dx11_42.dll
- d3dx11_43.dll

4. Siirry seuraavaksi Microsoftin lataussivulle DirectX End-User Runtime Web. Valitse tästä a Kieli ja napsauta sitten ladata -painiketta.
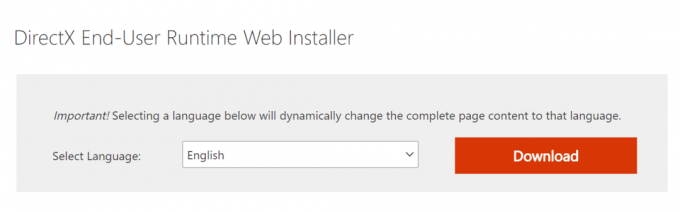
5. Kun lataus on valmis, avaa ladattu tiedosto. Se tulee olemaan otsikko dxwebsetup.exe. Valitse sitten Joo UAC-valintaikkunassa.
6. Seuraa näytön ohjeita asenna DirectX.
7. Kun asennus on valmis, käynnistä PC uudelleen ja yritä sitten avata Origin ja tarkista, kohtaatko 0xc00007b-virheen uudelleen.
Lue myös:Microsoft .NET Framework 3.5:n asentaminen
Tapa 13: Lisää poissulkeminen palomuurissa
Jos Windowsin palomuuri ei aiheuta ristiriitaa Originin kanssa, järjestelmässäsi oleva virustorjuntaohjelmisto todennäköisesti estää Originin tai päinvastoin. Voit lisätä Originin poissulkemisen Origin 0xc00007b -korjaukseen.
Vaihtoehto I: Windowsin suojauksen kautta
1. Lyö Windows-avain, tyyppi virus- ja uhkien suojaus, ja napsauta Avata.
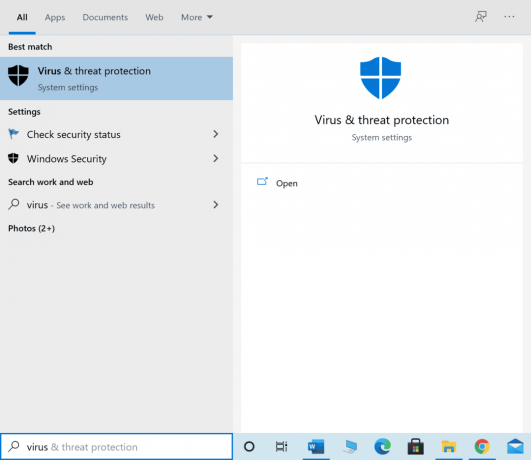
2. Napsauta sitten Hallinnoi asetuksia.
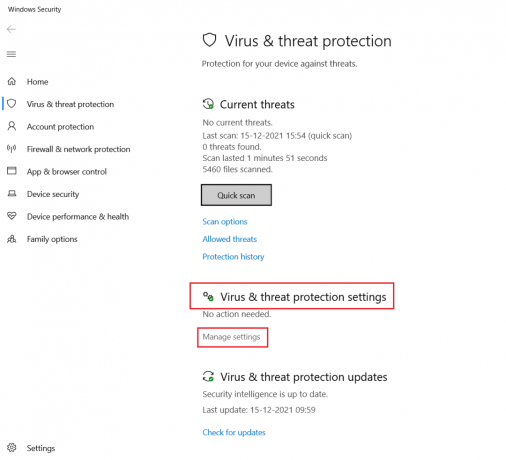
3. Napsauta sitten Lisää tai poista poissulkemisia kuten alla.
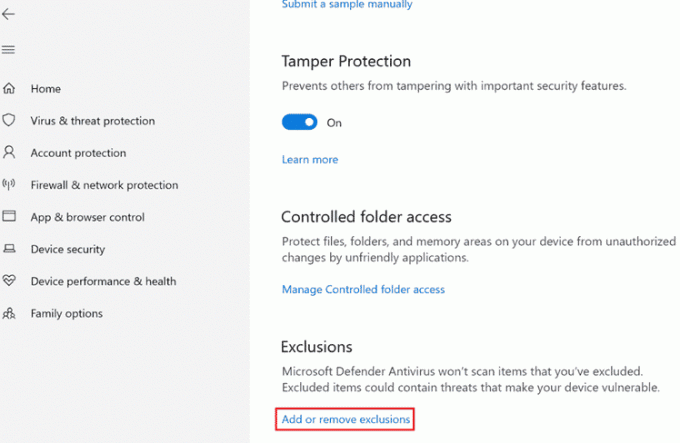
4. Vuonna Poikkeukset -välilehti, valitse Lisää poissulkeminen vaihtoehto ja napsauta sitä Tiedosto kuten on esitetty.
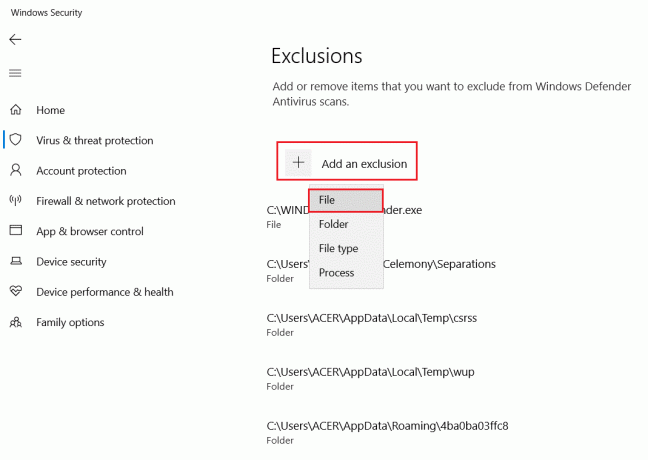
5. Siirry nyt kohtaan tiedostohakemisto mihin olet asentanut ohjelman ja valitse Alkuperä tiedosto.
6. Odota jotta työkalu lisätään tietoturvaohjelmistoon, ja olet valmis käyttämään Originia ilman ongelmia!
Vaihtoehto II: Kolmannen osapuolen virustorjunta
merkintä: Olemme näyttäneet vaiheet Avast ilmainen virustorjunta Esimerkiksi. Noudata virustorjuntaohjelmasi ohjeita.
1. Tuoda markkinoille Avast Antivirus ja napsauta Valikko -vaihtoehto oikeasta yläkulmasta korostetun mukaisesti.

2. Tästä, klikkaa asetukset avattavasta luettelosta.
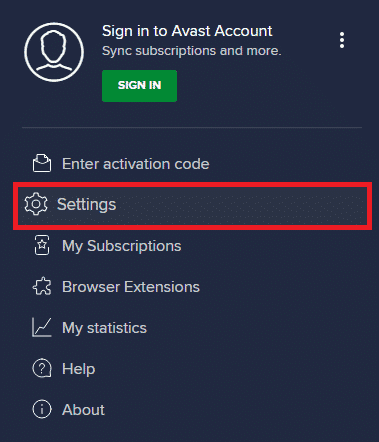
3. Siirry Yleisvalikossa kohtaan Estetyt ja sallitut sovellukset.
4. Napsauta sitten SALLI SOVELLUS alla Luettelo sallituista sovelluksista osio. Katso alla olevaa kuvaa
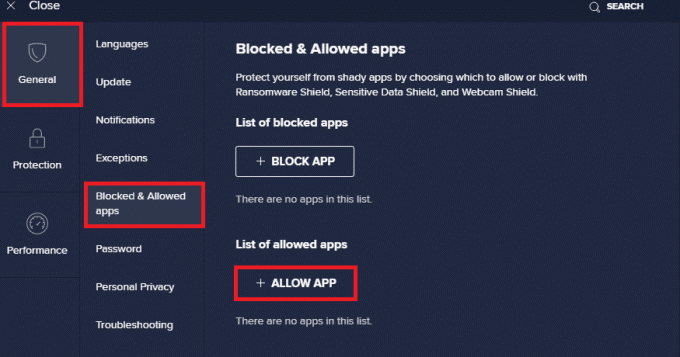
5A. Napsauta nyt LISÄTÄ, vastaavaa Alkuperäinen sovelluksen polku lisätäksesi sen joukkoon sallittujen luettelo.
merkintä: Olemme näyttäneet Sovelluksen asennusohjelma lisätään poissulkemisena alla.
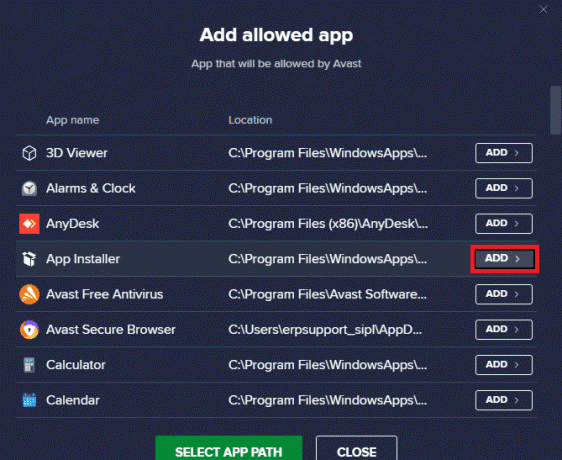
5B. Vaihtoehtoisesti voit myös selata Alkuperä sovellus valitsemalla VALITSE SOVELLUSPOLKU -vaihtoehto, napsauta sitten LISÄTÄ -painiketta.
Tapa 14: Korjaa C++ uudelleenjaettava
Vaihtoehtoisesti voit yrittää korjata Microsoft Visual C++ Redistributable -paketit Origin-virhekoodin 0xc00007bas korjaamiseksi seuraavasti:
1. Lyö Windows-avain ja tyyppi Sovellukset ja ominaisuudet. Klikkaa Avata.
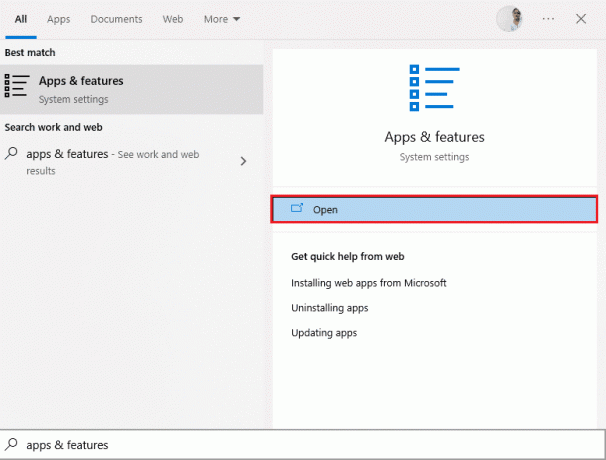
2. Vuonna Hae tästä luettelosta baari, tyyppi Microsoft Visual C++.
3. Napsauta ensimmäistä hakutuloksessa ja napsauta sitten Muuttaa, kuten alla olevassa kuvassa näkyy.

4. Napsauta sitten Joo päällä Käyttäjätilien valvonta valintaikkuna.
5. Napsauta näkyviin tulevassa ponnahdusikkunassa Korjaus. Odota prosessin päättymistä.
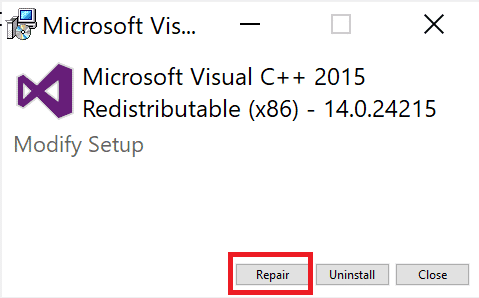
6. Varmista, että teet tämän jokaiselle C++-paketille toistamalla vaiheet 3 ja 4.
7. Lopuksi, uudelleenkäynnistääPC: lle.
Avaa sovellus, jota et voinut avata aiemmin. Jos tämä ei auttanut, yritä sen sijaan asentaa uudelleen jaettava C++.
Lue myös:Korjaa Runtime Error C++ Windows 10:ssä
Tapa 15: Asenna C++ Redistributable uudelleen
Jos edellinen tapa korjata Microsoft C++ Visual Redistributable ei korjannut Origin 0xc00007b -tiedostoa, sinun on asennettava uudelleenjaettava ohjelmisto. Poista asennus noudattamalla annettuja ohjeita ja asenna ne sitten uudelleen.
1. Tuoda markkinoille Sovellukset ja ominaisuudet ikkuna yllä olevan kuvan mukaisesti Menetelmä 14.
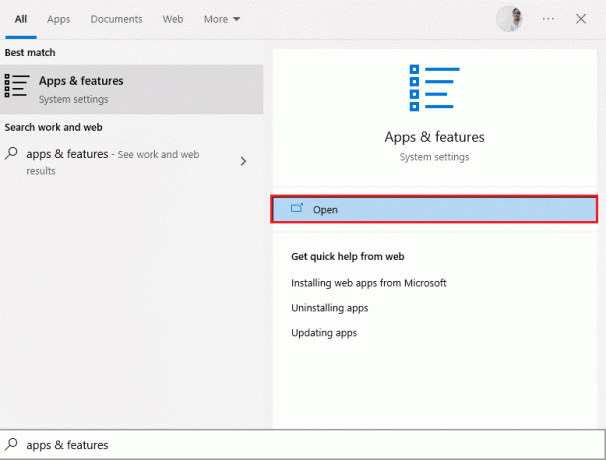
2. Napsauta ensimmäistä hakutuloksessa ja napsauta sitten Poista asennus, kuten alla olevassa kuvassa näkyy. Muista tehdä tämä kaikille C++-paketteille.
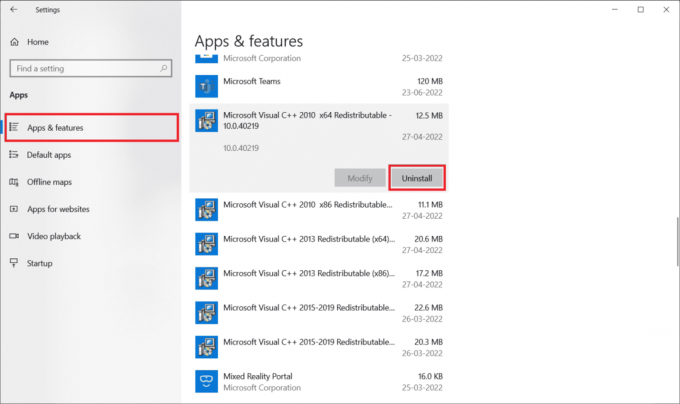
3. Avata Komentokehote kautta Suorita järjestelmänvalvojana vaihtoehto, kuten aiemmin tässä oppaassa selitettiin.
4. Kirjoita seuraava komento ja paina Tulla sisäänavain.
Dism.exe /online /Cleanup-Image /StartComponentCleanup
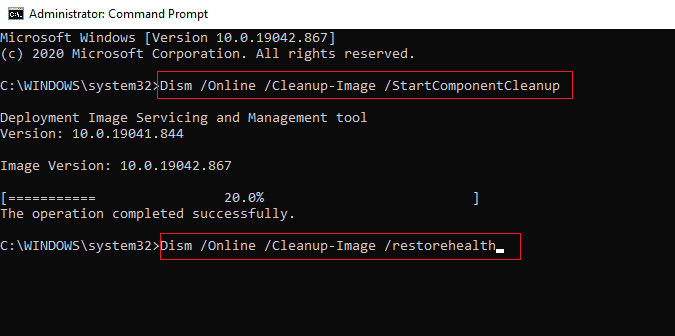
5. Kun prosessi on valmis, käynnistä PC uudelleen.
6. Vieraile seuraavaksi osoitteessa Microsoftin verkkosivusto ladataksesi uusimman C++-paketin tässä kuvatulla tavalla.

7. Kun olet ladannut, avaa ladattu tiedosto kaksoisnapsauttamalla sitä Omat lataukset. Asentaa pakettia noudattamalla näytön ohjeita.
8. Kun asennus on valmis, käynnistä tietokone lopulta uudelleen.
Avaa Origin ja tarkista, kohtaatko 0xc00007b-virheen. Jos virhe jatkuu, kokeile seuraavia vaihtoehtoja.
Tapa 16: Poista ristiriitaisten sovellusten asennus vikasietotilassa
Jotkut sovellukset ja ohjelmat saattavat häiritä Originin toimintaa sen toiminnan aikana. Vahvistaaksesi ja korjataksesi tämän, sinun on käynnistettävä vikasietotilaan Windows 10:ssä. Windows PC: n vikasietotila sulkee kaikki ei-välttämättömät tehtävät ja toimii vakaimmilla ohjaimilla. Vikasietotilassa Windows PC on vakaimmassa ympäristössä, joten voit selvittää, mikä sovellus on ristiriidassa Originin kanssa. Voit käynnistää tietokoneesi noudattamalla opastamme Kuinka käynnistää vikasietotilaan Windows 10:ssä ja kun kaikki kolmannen osapuolen ohjelmistot on poistettu käytöstä, tarkista, kohtaatko Origin-virheen 0xc00007b uudelleen.
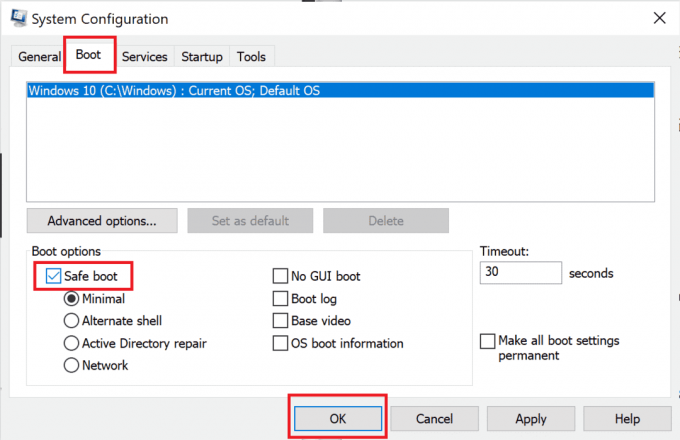
Kun tietokoneesi on vikasietotilassa, tarkista, kohtaatko ongelman uudelleen. Jos et kohtaa ongelmaa, poista uusimmat ohjelmat tai sovellukset olet lisännyt tietokoneellesi.
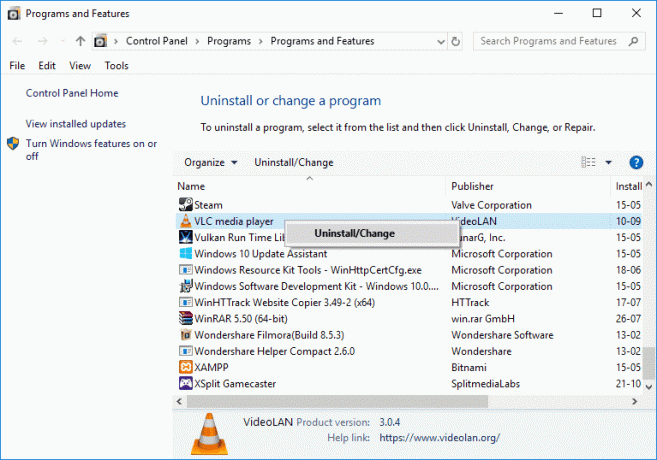
Lue myös:Korjaa Windows 10 -sovellukset, jotka eivät toimi
Tapa 17: Asenna Origin uudelleen
Jos mikään menetelmistä ei auttanut sinua, yritä poistaa ohjelmiston asennus ja asentaa se uudelleen. Ohjelmistoihin liittyvät yleiset häiriöt voidaan ratkaista, kun asennat ohjelman uudelleen. Seuraavien ohjeiden avulla voit asentaa Originin uudelleen Origin 0xc00007b Windows 10 -virheen korjaamiseksi.
1. Lyö Windows-avain, tyyppi sovelluksia ja ominaisuuksia, ja napsauta Avata.

2. Etsiä Alkuperä sisään Hae tästä luettelosta ala.
3. Valitse sitten Alkuperä ja napsauta Poista asennus painike näkyy korostettuna.

4. Napsauta uudelleen Poista asennus vahvistaa.
5. Napsauta nyt Poista asennus -painiketta Origin Uninstall velho.
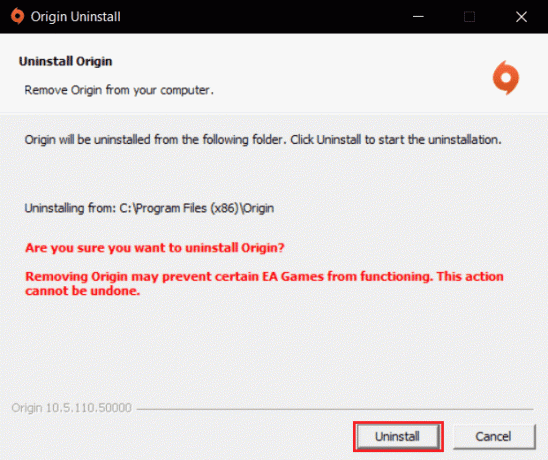
6. Odottaa Origin-asennuksen poistoprosessi tulla valmiiksi.
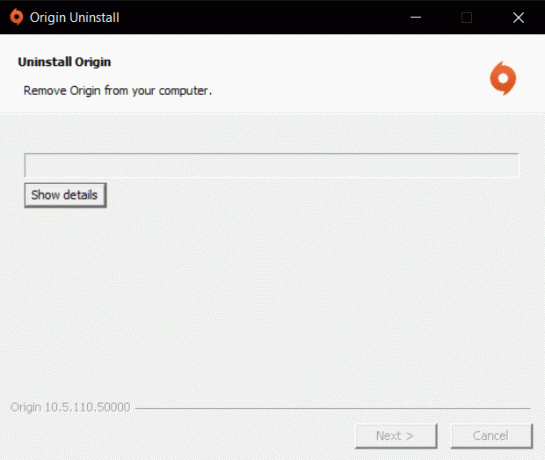
7. Napsauta lopuksi Suorittaa loppuun poistaaksesi sovelluksen laitteeltasi ja sitten uudelleenkäynnistää Sinun tietokoneesi.
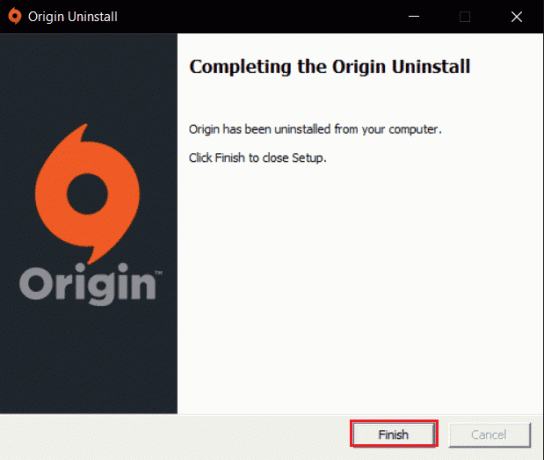
8. Lataa Origin siitä virallinen nettisivu napsauttamalla Lataa Windowsille -painiketta, kuten kuvassa.

9. Odota, että lataus on valmis ja suorita ladattu tiedosto kaksoisnapsauttamalla sitä.
10. Tästä, klikkaa Asenna Origin kuten kuvattu.
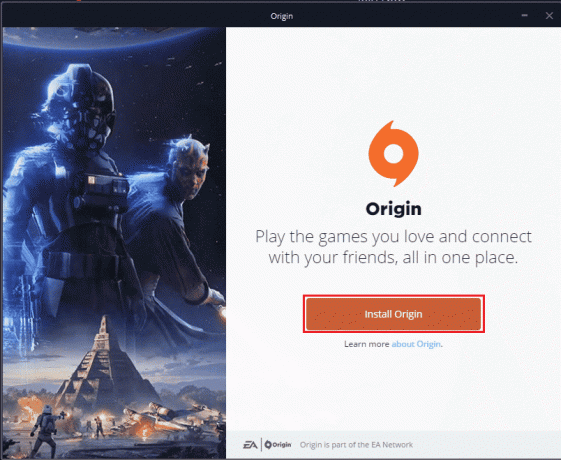
11. Valitse Asenna sijainti… ja muokkaa muita vaihtoehtoja tarpeidesi mukaan.
12. Tarkista seuraavaksi Loppukäyttäjän lisenssisopimus hyväksyäksesi sen ja napsauttamalla Jatkaa kuten alla on kuvattu.
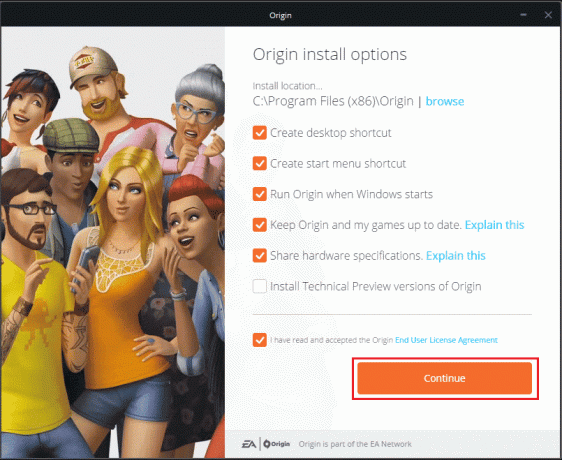
13. The uusin versio / Alkuperä asennetaan kuvan mukaisesti.
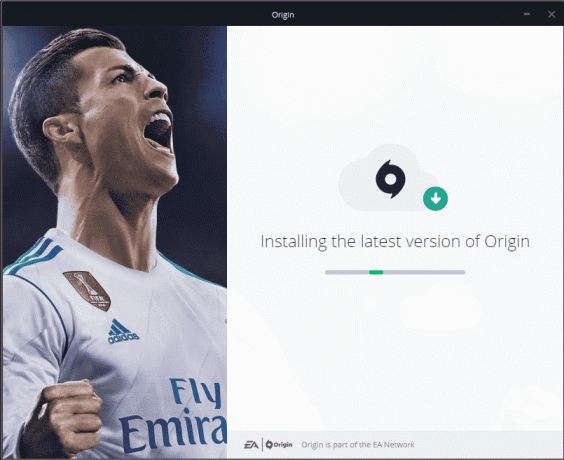
14. Lopulta voit Kirjaudu sisään EA-tilillesi ja ala pelata pelejä.
Jos mikään yllä oleva menetelmä ei korjaa keskusteltua ongelmaa, nollaa tietokoneesi noudattamalla oppaamme Kuinka nollata Windows 10 menettämättä tietojaja tarkista, toimiiko tämä.

Suositus:
- Korjaa Google Play -virhekoodi 495 Androidissa
- Korjaa Windows 10 -päivitysvirhe 0xc1900204
- Korjaa Origin Overlay, joka ei toimi Windows 10:ssä
- Korjaa Origin Overlay, joka ei toimi Titanfall 2:ssa
Toivomme, että tästä oppaasta oli apua ja voit korjata sen Alkuperä 0xc00007b Windows 10 -tietokoneellasi. Kerro meille, mikä menetelmä toimi sinulle parhaiten. Lisäksi, jos sinulla on kysyttävää / ehdotuksia tästä artikkelista, voit jättää ne kommenttiosioon.