Korjaa Windows 10 -verkkoprofiilin puuttuva ongelma
Sekalaista / / August 03, 2022
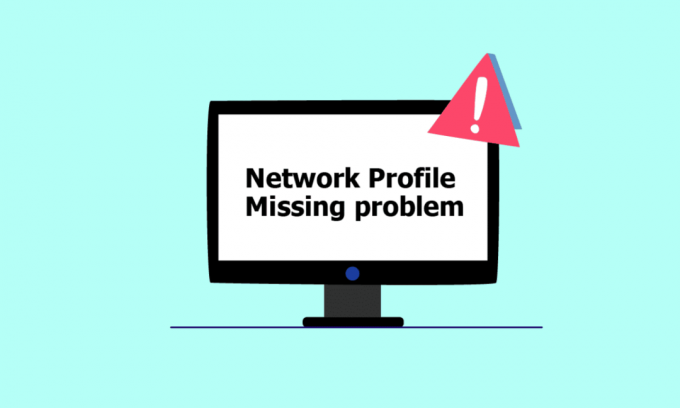
Yhdistetäänpä sitten langalliseen laitteeseen, kuten näppäimistöön tai kaiuttimeen, tai langattomaan laitteeseen, kuten hiiri, tulostin tai näyttö, tietokone ja laite on yhdistetty verkkoyhteyttä ja toimia välineen, kuten USB-portin (Universal Serial Bus), Bluetoothin, Wi-Fi: n tai radiotaajuuden, sekä verkkoprofiilin, langattoman verkon avulla sovitin. Uuden laitteen yhdistäminen tietokoneeseen voi joskus olla uskomattoman tuskallista, koska se näyttää viestin Windowsilla ei ole verkkoprofiilia tälle laitteelle. Jos olet myös tekemisissä saman ongelman kanssa, olet oikeassa paikassa. Tarjoamme sinulle täydellisen oppaan, joka auttaa sinua korjaamaan Windows 10 -verkkoprofiilin puuttuvan ongelman. Ennen sitä ymmärrämme nopeasti vähän verkkoprofiilista.

Sisällys
- Windows 10 -verkkoprofiilin puuttuvan ongelman korjaaminen
- Tapa 1: Vaihda yksityisverkkoprofiiliin
- Tapa 2: Päivitä laiteohjain
- Tapa 3: Suorita verkkosovittimen vianmääritys
- Tapa 4: Suorita laitteiston ja laitteen vianmääritys
- Tapa 5: Asenna laiteohjain uudelleen
- Tapa 6: Muokkaa verkkoprofiilia
- Tapa 7: Muokkaa SNMP-palveluasetuksia
Windows 10 -verkkoprofiilin puuttuvan ongelman korjaaminen
Verkkoprofiilit käytetään määrittämään, kuinka koneet muodostavat yhteyden verkkojen kautta. Yhteyden muodostamiseen muihin laitteisiin tarvitaan verkkoprofiili, joka on vuorovaikutuksessa muiden laitteiden kanssa ja tallentaa olennaiset verkkoasetukset, suojauksen ja muut asiaankuuluvat tiedot.
Alla on lueteltu joitakin syitä puuttuvan virheongelman taustalla:
- Vanhentunut tai viallinen ajuri
- Muuta verkkoprofiilin tyyppiä
- Ongelma voi olla itse laitteessa tai USB-portissa
Mutta älä huoli, meillä on muutamia ratkaisuja puuttuvan Windows 10 -verkkoprofiilin korjaamiseen. Varmista ensinnäkin, että laite, johon yrität muodostaa yhteyden, on yhteensopiva järjestelmäsi kanssa. Esimerkiksi USB 3.0 -laitteet eivät toimi kunnolla vanhempien USB 2.0 -porttien kanssa. Tarkista siksi järjestelmävaatimukset laitteen verkkosivustolta.
Nyt olemme näyttäneet vianmääritysmenetelmät korjataksesi Windowsilla ei ole verkkoprofiilia tälle laiteongelmalle.
Tapa 1: Vaihda yksityisverkkoprofiiliin
Tietokone on piilotettu muilta samassa verkossa olevilta laitteilta, kun käytetään julkista verkkoprofiilia. Yksityiset verkkoprofiilit sen sijaan mahdollistavat muiden lähellä olevien laitteiden näkyvyyden. Näin voit tehdä verkkoprofiilisi näkyväksi:
1. Lyö Windows + I -näppäimet samanaikaisesti käynnistääksesi asetukset.
2. Klikkaa Verkko ja Internet asetusta.
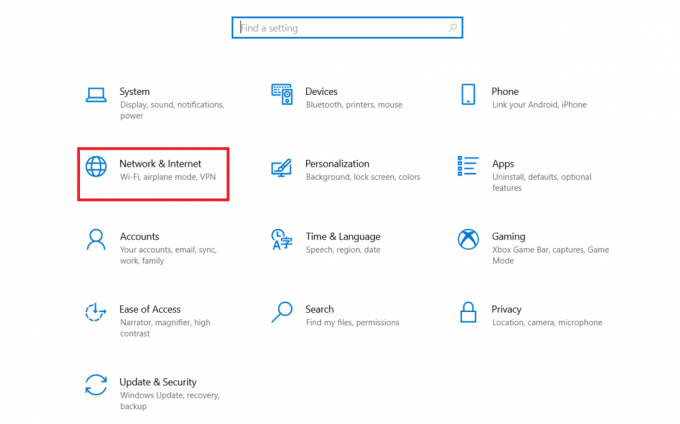
3. Valitse yhdistetty verkko ja napsauta sitten Ominaisuudet.

4. Vaihda kohteesta Julkinen to Yksityinen Verkkoprofiili.

5. Lopuksi, käynnistä PC uudelleen.
Lue myös:Korjaa tietokoneet, jotka eivät näy verkossa Windows 10:ssä
Tapa 2: Päivitä laiteohjain
Jos sama virhesanoma tulee näkyviin, kun Windowsilla ei ole verkkoprofiilia tälle laitteelle, ongelma voi olla myös kyseisessä laiteohjaimessa. Voit korjata puuttuvan Windows 10 -verkkoprofiilin päivittämällä tietyn laitteen ohjaimen. Lue oppaamme kuinka päivittää laiteohjaimet Windows 10:ssä.

Tapa 3: Suorita verkkosovittimen vianmääritys
Jos Windows 10 -verkkoprofiilista puuttuu edelleen ongelma, voit kokeilla verkkosovittimen vianmääritystä. Lue oppaamme Verkkoyhteysongelmien vianmääritys Windows 10:ssä.

Tapa 4: Suorita laitteiston ja laitteen vianmääritys
Jos mainittu ongelma jatkuu verkon vianmäärityksen suorittamisen jälkeen, voit suorittaa asianmukaisen vianmäärityksen laitteelle, johon yrität muodostaa yhteyden. Jos sinulla on esimerkiksi ongelmia näppäimistön yhdistämisessä, valitse näppäimistön vianmääritys, joka tunnistaa ja ratkaisee ongelman. Päästä eroon virheilmoituksesta Windowsilla ei ole verkkoprofiilia tälle laitteelle suorittamalla tämä menetelmä. Lue oppaamme Korjaa ongelmat suorittamalla Laitteiden ja laitteiden vianmääritys.
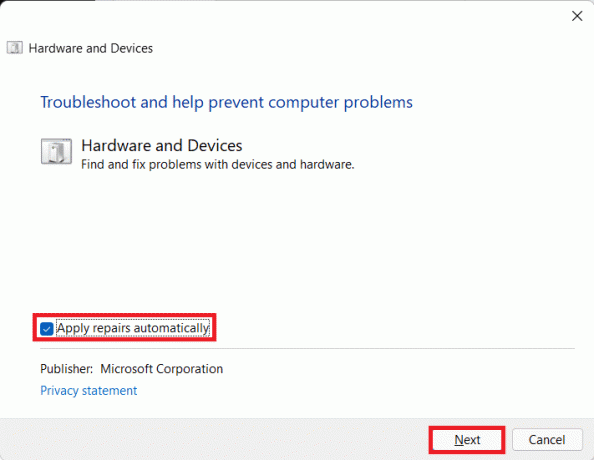
Lue myös: Verkkoasetusten palauttaminen Windows 10:ssä
Tapa 5: Asenna laiteohjain uudelleen
Jotkin ongelmat jäävät huomaamatta vioittuneiden tiedostojen tai tuntemattomien syiden vuoksi. Suosittelemme asentamaan ohjaimen uudelleen uusilla asetuksilla tällä menetelmällä. Jos haluat poistaa ohjaimen ja asentaa sen uudelleen, lue oppaamme kuinka poistaa ja asentaa ohjaimet uudelleen Windows 10:ssä.
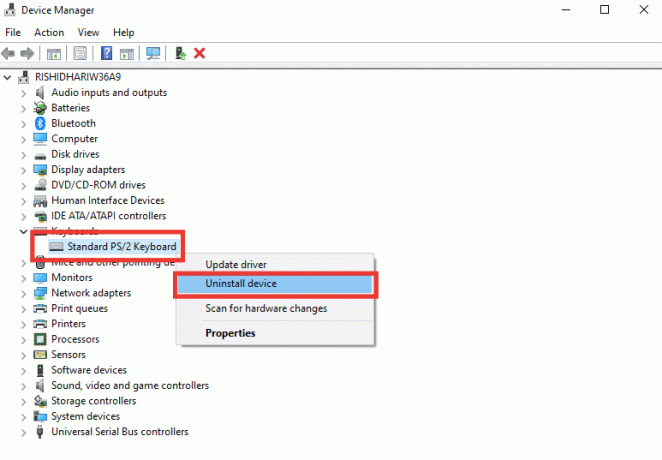
Tapa 6: Muokkaa verkkoprofiilia
Jos verkkoprofiilisi ei ole vielä muuttunut tai et löydä vaihtoehtoa, tässä on vaihtoehtoinen tapa vaihtaa julkisesta profiilista yksityiseen.
Vaihtoehto I: Rekisterieditorin kautta
1. paina Windows-avain, tyyppi rekisterieditori, ja napsauta Suorita järjestelmänvalvojana.

2. Klikkaa Joo in Käyttäjätilien valvonta kehote.
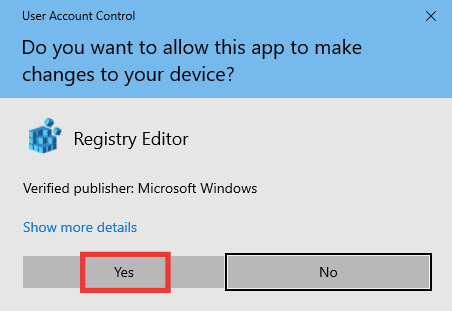
3. Kaksoisnapsauta kohtaa HKEY_LOCAL_MACHINE kansio.
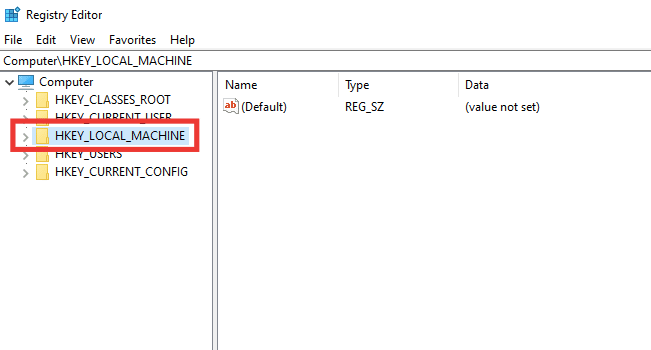
4. Laajenna OHJELMISTO kansio ja napsauta sitten Microsoft avainkansio.

5. Vieritä alas ja siirry kohtaan Windows NT >Nykyinen versio avainkansio.
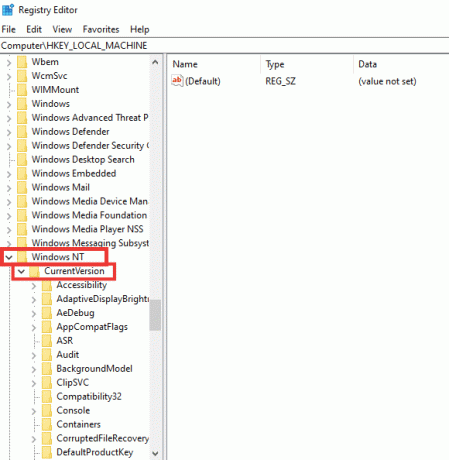
6. Vieritä alas uudelleen ja laajenna Verkkoluettelo avainkansio. Laajenna sitten Profiilit kansio ja napsauta profiilin nimeä.

7. Kaksoisnapsauta kohtaa Kategoria arvo.

8. Muuta Arvotiedot alkaen 0 to 1. Napsauta sitten OK.
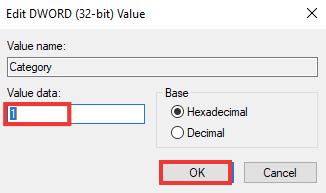
Lue myös: Korjaa Windows 10 Netwtw04.sys Blue Screen Error
Vaihtoehto II: Windows PowerShellin kautta
Kuten yllä oleva menetelmä, tämä on myös vaihtoehtoinen tapa vaihtaa julkisesta profiilista yksityiseen korjataksesi Windows 10 -verkkoprofiilin puuttuvan ongelman.
1. paina Windows-avain, tyyppi PowerShell, ja napsauta Avata.

2. Kirjoita Get-NetConnectionProfile komento ja paina Enter-näppäin tarkistaaksesi verkkoprofiilisi.
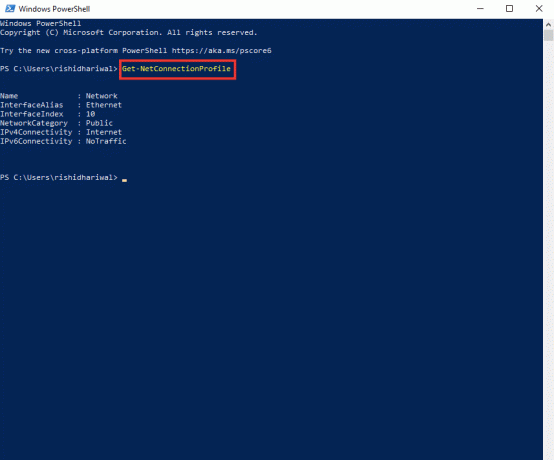
3. Jos haluat muuttaa sen yksityiseksi, kirjoita seuraava komento ja paina Enter-näppäin.
Set-NetConnectionProfile -Nimi Verkko -InterfaceIndex 10 -NetworkCategory Yksityinen
merkintä: Korvata InterfaceIndex numero komennossa järjestelmäsi mukaan.
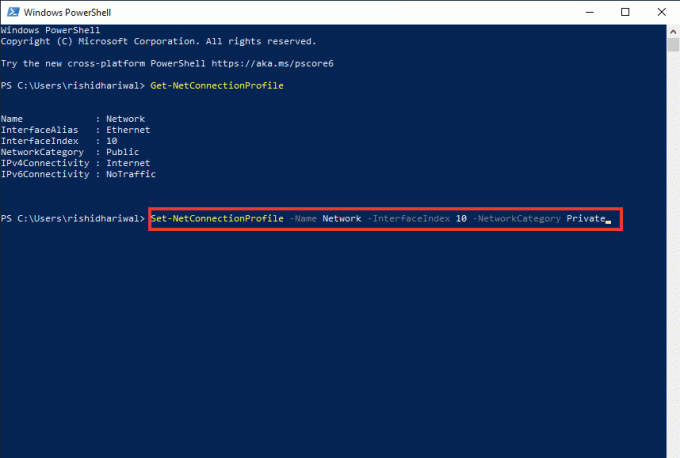
4. Tarkista lopuksi, ettei Windowsilla ole verkkoprofiilia tälle laiteongelmalle, on ratkaistu.
Vaihtoehto III: Paikallisen turvallisuuspolitiikan avulla
1. paina Windows-avain, tyyppi paikallinen, ja napsauta Paikallinen suojauskäytäntö.
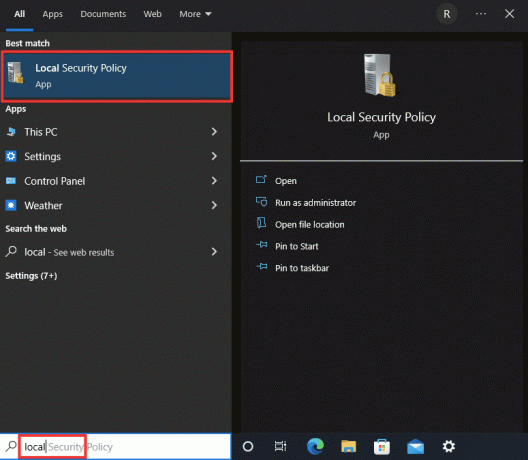
2. Klikkaa Verkkoluettelon hallintakäytäntö.

3. Valitse yhdistetty Verkko ja kaksoisnapsauta sitä.
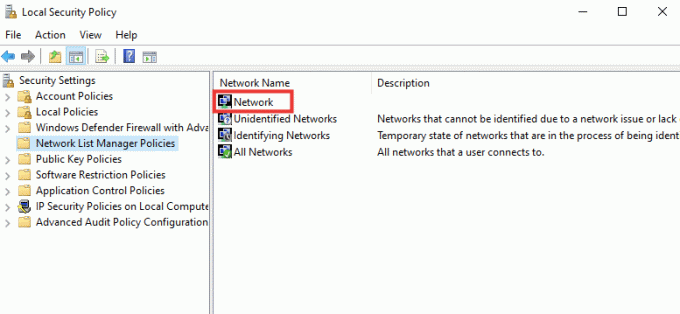
4. Siirry kohtaan Verkon sijainti osio.
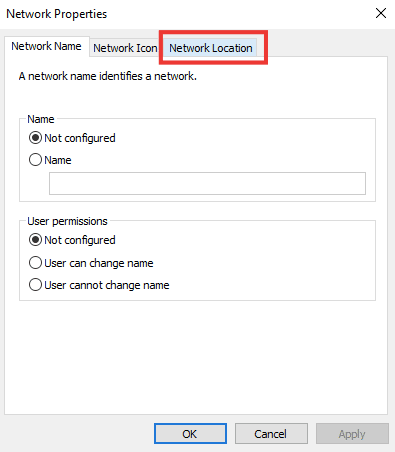
5. Valitse Yksityinen vaihtoehto.
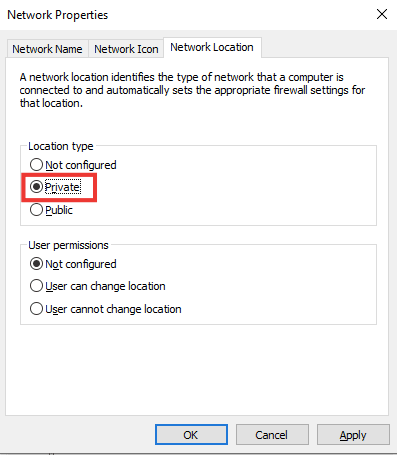
6. Klikkaa Käytä ja napsauta sitten OK.
Lue myös:Korjaa Windows 10:ssä ei löydy WiFi-verkkoja
Tapa 7: Muokkaa SNMP-palveluasetuksia
SNMP (Simple Network Management Protocol) tarjoaa verkon ylläpitäjille tietoja verkkoon kytketyistä laitteista. Ratkaistaksemme Windows 10 -verkkoprofiilin puuttuvan ongelman, käytämme tätä menetelmää SNMP: n tilan tarkistamiseen ja automaattisen käynnistyksen mahdollistamiseen.
1. paina Windows +R-näppäimet samanaikaisesti avataksesi Juosta valintaikkuna.
2. Tyyppi Services.msc ja paina Enter-näppäin avata Palvelut ikkuna.
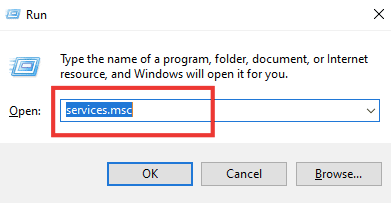
3. Napsauta hiiren kakkospainikkeella SNMP ansa sitä ja napsauta sitten Ominaisuudet.

4. alkaen Käynnistystyyppi avattavasta valikosta, vaihda Manuaalisesta tilaan Automaattinen.

6. Klikkaa Käytä ja napsauta sitten OK.
Suositus:
- Korjaa Twitch-resurssimuotoa ei tueta
- Korjaa virhekoodi 0x80d0000a Windows 10:ssä
- Korjaa etätyöpöytäyhteys sisäinen virhe on tapahtunut
- Mikä on Microsoft Network Adapter Multiplexor Protocol?
Toivomme, että tästä oppaasta oli apua ja pystyit korjaamaan sen Windows 10 -verkkoprofiili puuttuu ongelma. Kerro meille, mikä menetelmä toimi sinulle parhaiten. Jos sinulla on kysyttävää tai ehdotuksia, voit jättää ne alla olevaan kommenttiosaan.



