Korjaa Twitch Not Going Fullscreen Windows 10:ssä
Sekalaista / / August 05, 2022
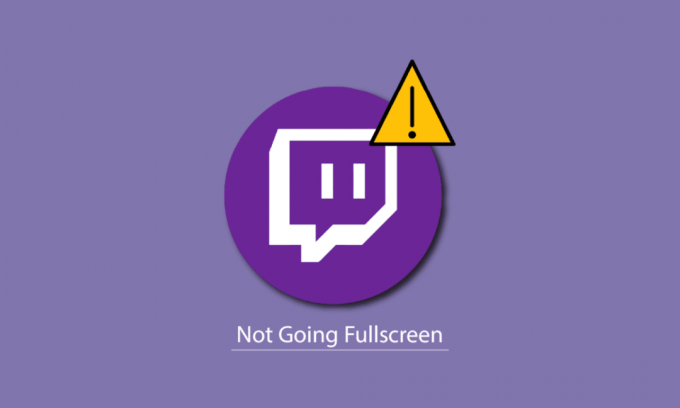
Twitch on suosittu suoratoistoalusta pelaajien keskuudessa. Twitch-striimien katsominen on erittäin helppoa. Voit katsoa sen verkkoselaimella tai käyttää Twitch-sovellusta. Jos kuitenkin kohtaat Twitchin koko näytön toimimattomuuden, älä huoli! Tarjoamme sinulle täydellisen oppaan, joka opettaa sinulle, kuinka voit korjata Twitchin, joka ei mene koko näytölle Windows 10 -ongelmassa. Joten jatka lukemista!
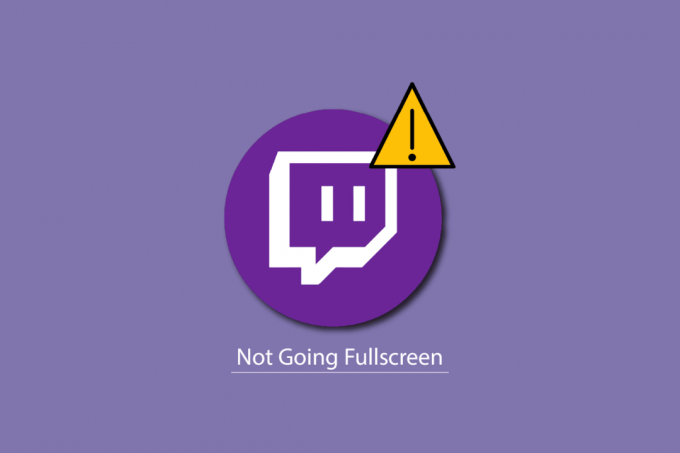
Sisällys
- Kuinka korjata Twitch Not Going Fullscreen Windows 10:ssä
- Tapa 1: Kirjaudu sisään Twitchiin
- Tapa 2: Vaihda teatteritilasta koko näyttöön
- Tapa 3: Poista laajennukset käytöstä (jos mahdollista)
- Tapa 4: Tyhjennä selaimen välimuisti ja evästeet
- Tapa 5: Käytä toista verkkoselainta
- Tapa 6: Päivitä näytönohjaimet
- Tapa 7: Asenna Twitch-sovellus uudelleen
- Tapa 8: Ota yhteyttä Twitch-tukeen
Kuinka korjata Twitch Not Going Fullscreen Windows 10:ssä
Ennen kuin tiedät, kuinka voin toistaa Twitch-streamin koko näytöllä, sinun tulee ensin tarkistaa Twitch-palvelimen tila. Jos Twitch-palvelimet eivät toimi, saatat kohdata bugeja ja virheitä, jotka ovat samankaltaisia kuin mainittu ongelma. Vieraile siis osoitteessa
Twitchin tilasivu.
Tapa 1: Kirjaudu sisään Twitchiin
Yksinkertaisin asia on kirjautua Twitch-tilillesi ja tarkistaa, korjaako tämä Twitchin koko näytön ongelman vai ei. Tässä on vaiheet kirjautuaksesi Twitchiin.
1. Siirry Twitchiin ja Kirjautua ulos tililtäsi.
2. Napsauta sitten Kirjaudu sisään vaihtoehto taas.
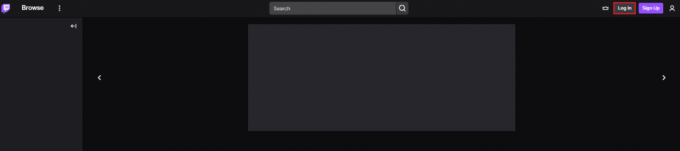
3. Syötä sinun valtakirjat ja Kirjaudu sisään Twitchiin.
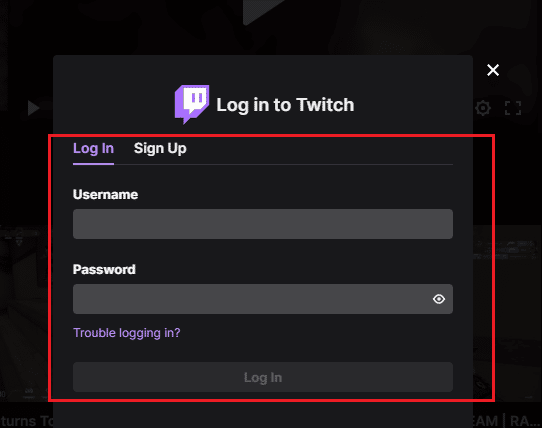
Tapa 2: Vaihda teatteritilasta koko näyttöön
Toinen tapa on vaihtaa stream teatteritilasta koko näytön tilaan alla lueteltujen vaiheiden mukaisesti.
1. Mene Nykiäverkkosivusto ja toista suosikkistreamiasi.
2. Klikkaa Teatteritilan kuvake.

3. Kaksoisnapsauta nyt video- vaihtaaksesi kohtaan Koko näyttö.

merkintä: Olemme näyttäneet Kromi selain esimerkkinä alla olevissa menetelmissä.
Lue myös: Korjaa AdBlock, joka ei toimi Twitchissä
Tapa 3: Poista laajennukset käytöstä (jos mahdollista)
Jos selaimeesi on asennettu tuettuja laajennuksia, tämä voi myös aiheuttaa virheitä, jotka johtavat siihen, että Twitch ei siirry koko näytön kokoiseen ongelmaan. Seuraa näitä ohjeita poistaaksesi ei-tuetut laajennukset selaimesta.
1. Avata Google Chrome ja napsauta kolme pystysuoraa pistettä kuten edellisessä menetelmässä tehtiin.

2. Klikkaa Lisää työkaluja ja valitse sitten Laajennukset.

3. Sammuttaa kytkin varten käyttämätönlaajennuksia. Tässä, Google Meet -ruudukkonäkymä otetaan esimerkkinä.
merkintä: Jos verkkolaajennus ei ole välttämätön, voit poistaa ne napsauttamalla Poista -painiketta.

Tapa 4: Tyhjennä selaimen välimuisti ja evästeet
Selaimen vioittuneet välimuistitiedot voivat aiheuttaa sen, että tämä Twitch ei toimi koko näytön tilassa. Joten voit tyhjentää selaimen välimuistitiedostot ratkaistaksesi tämän ongelman. Lue oppaamme tyhjennä välimuisti Google Chrome -sovelluksessa.

Lue myös:Kuinka korjata Chromen muisti loppui
Tapa 5: Käytä toista verkkoselainta
Jos kohtaat Twitchin koko näytön toimimattomuuden Google Chrome -selaimessa, voit yrittää käyttää muita verkkoselaimia Twitchin suoratoistoon. Voit suoratoistaa muilla suosituilla selaimilla, kuten Mozilla Firefox, Microsoft Edge, Ooppera jne.

Tapa 6: Päivitä näytönohjaimet
Seuraa opastamme 4 tapaa päivittää näytönohjaimet Windows 10:ssä pitääksesi näytönohjaimet ajan tasalla.

Lue myös:Kuinka korjata 2000-verkkovirhe Twitchissä
Tapa 7: Asenna Twitch-sovellus uudelleen
Jos käytät Twitch-sovellusta suoratoistojen katseluun, sovelluksen uudelleenasentaminen saattaa korjata Twitchin koko näytön ongelman. Asenna Twitch-sovellus uudelleen noudattamalla alla lueteltuja ohjeita.
1. paina Windows-avain, tyyppi Sovellus ja ominaisuudet ja klikkaa Avata.

2. Etsiä Nykiä ja valitse se.
3. Napsauta sitten Poista asennus ja vahvista kehote.

4. Seuraava, käynnistä PC uudelleen.
5. Siirry kohtaan Twitchin lataussivu ja lataa Nykiäsovellus.
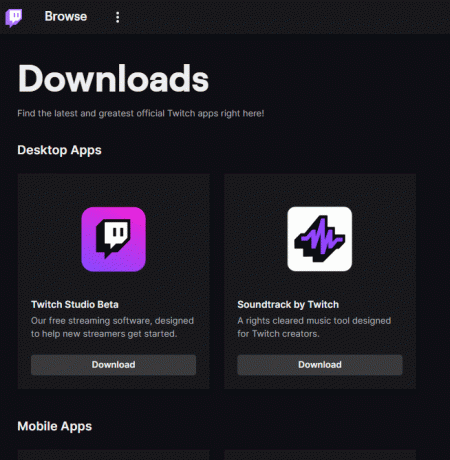
6. Odota, että lataus on valmis, ja siirry kohtaan Omat lataukset in Tiedostonhallinta.
7. Kaksoisnapsauta kohtaa ladattutiedosto avataksesi sen.
8. Napsauta nyt Asentaa vaihtoehto aloittaa asennus.

9. Seuraa näytön ohjeita suorittaaksesi asennusprosessin loppuun.
Lue myös: Opas Twitch VOD: ien lataamiseen
Tapa 8: Ota yhteyttä Twitch-tukeen
Viimeinkin yritä ottaa yhteyttä Twitch-tuki korjataksesi Twitchin koko näytön toimintahäiriön.

Suositus:
- Korjaa LG V10 Bootloop -ongelma
- Mikä on Twitch Minecraft -asennusprosessi?
- Korjaa Twitch-resurssimuotoa ei tueta
- Korjaa Twitch Leecher -latausvirhe
Toivomme, että tästä oppaasta oli apua ja opit korjaamaan sen Twitch ei mene koko näytölle ongelma. Jos sinulla on kysyttävää tai ehdotuksia, voit jättää ne alla olevaan kommenttiosaan. Kerro meille myös, mitä haluat oppia seuraavaksi.



