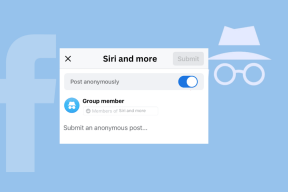Visuaalisen haun poistaminen käytöstä Microsoft Edgessä
Sekalaista / / August 08, 2022
Microsoft vaihdettu EdgeHTML: stä renderöintimoottori Chromiumiin parantaaksesi verkkoyhteensopivuutta ja laajennustukea. Alkoi yhtenä parhaista Google Chromen vaihtoehdot työpöydällä Edge-selain tuntuu nyt turvonneelta tarpeettomien lisäosien takia. Yritys on lisännyt ostosavustajan, pelien uutissyötteen ja visuaalisen haun. Jälkimmäinen voi olla hämmentävää ja ärsyttävää. Jos sinusta tuntuu samalta, lue mukana oppiaksesi poistamaan visuaalisen haun käytöstä Microsoft Edgessä.
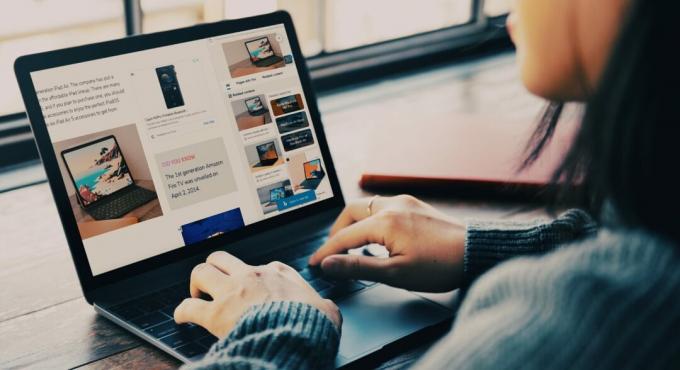
Visual Search on Bingin tuottama kuvahaku, jonka ideana on etsiä verkosta kuvien (visuaalien) avulla. Kun käsittelet useita kuvia Microsoft Edgessä, Visual Search -ominaisuus voi häiritä sinua verkkosivujen navigoinnissa. Selvitetään, kuinka se poistetaan käytöstä.
Mikä on visuaalinen haku Microsoft Edgessä

Visuaalinen haku on Microsoftin otetta Google Lens -haku. Joskus saatat haluta tehdä hakuja kuvien eikä tekstin avulla. Visuaalinen haku voi olla hyödyllinen, kun haluat löytää lisää kontekstia kuvasta poistumatta nykyisestä käyttöliittymästä. Saat lisätietoja napsauttamalla kuvan oikeassa yläkulmassa olevaa Visual Search -kuvaketta.
Tässä ovat tärkeimmät Visual Search -ominaisuudet.
- Poimi tekstiä kuvasta.
- Yhden napsautuksen ratkaisu kuvien etsimiseen Bingissä.
- Tarkista alkuperäinen kuvalähde
- Tarkista aiheeseen liittyvät kuvat/tuotteet verkosta.
Vaikka Bing Visual Search -integraatio voi olla hyödyllistä tietyissä tilanteissa, se ei välttämättä miellytä kaikkia. Onneksi Microsoft antaa sinun poistaa sen käytöstä Microsoft Edgessä.
Poista visuaalinen haku kokonaan käytöstä
Visuaalista hakua voi käyttää Microsoft Edgessä kahdella tavalla. Voit ottaa kuvahaun käyttöön joko kontekstivalikosta tai viemällä osoittimen kuvan oikean yläkulman ympärille. Poista se käytöstä noudattamalla alla olevia ohjeita.
Vaihe 1: Kun verkkosivu on auki Microsoft Edgessä, siirrä osoitin kuvan oikean yläkulman päälle.
Vaihe 2: Valitse Visual Search -kuvakkeen vieressä oleva kolmen pisteen valikko.

Vaihe 3: Napsauta sitä ja avaa Asetukset sivuvalikosta.

Vaihe 4: Se avaa visuaalisen haun asetukset Edge-selaimessa.
Vaihe 5: Voit poistaa visuaalisen haun käytöstä kuvan osoittimessa tai kontekstivalikosta.

Visuaalinen haku on hyvä poistaa käytöstä kuvan hoverissa, jotta voit aina käyttää sitä kontekstivalikosta.
Voit myös käyttää samaa Visual Search -valikkoa Microsoft Edgen asetuksista. Käy läpi alla olevat vaiheet.
Vaihe 1: Avaa Microsoft Edge ja valitse oikeasta yläkulmasta kolmen pisteen valikko.
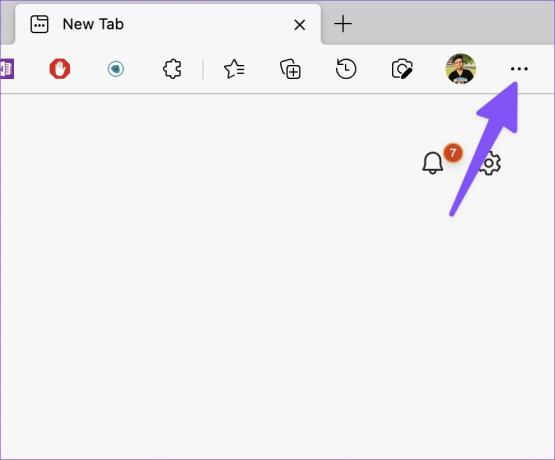
Vaihe 2: Käynnistä Microsoft Edge -asetukset.

Vaihe 3: Valitse "Ulkonäkö" vasemmasta sivupalkista.
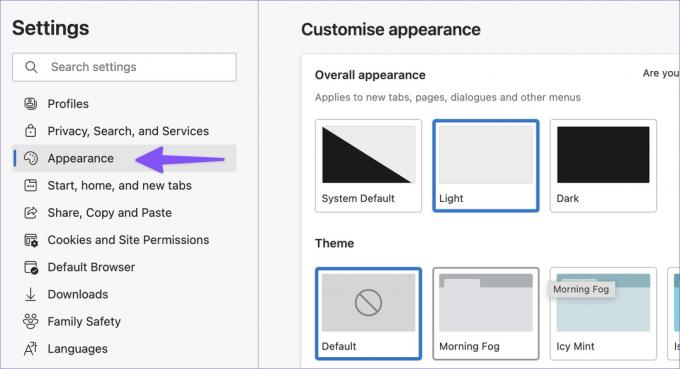
Vaihe 4: Vieritä kohtaan Kontekstivalikot ja avaa Visuaalinen haku.
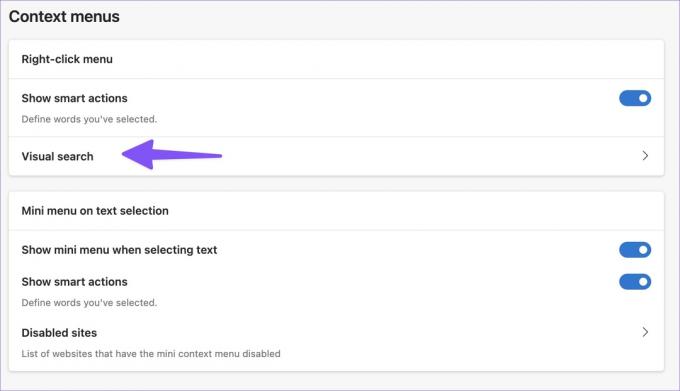
Vaihe 5: Voit kytkeä toiminnon pois päältä kuvan osoittimesta tai kontekstivalikosta.

Poista käytöstä tiettyjen verkkosivustojen visuaalinen haku Microsoft Edgessä
Visuaalinen haku voi olla hyödyllinen, kun teet ostoksia Amazonista, eBaysta tai Walmartista työpöydällä. Microsoft Edgen avulla voit poistaa visuaalisen haun käytöstä tietyillä verkkosivustoilla. Näin voit määrittää sen.
Vaihe 1: Avaa Visual Search -valikko Microsoft Edgen asetuksista (katso yllä olevia vaiheita).
Vaihe 2: Valitse "Lisää" -painike alla olevan kuvakaappauksen mukaisesti.

Vaihe 3: Anna verkkosivuston URL-osoite ja paina Lisää-painiketta.

Toista samat vaiheet poistaaksesi visuaalisen haun käytöstä usein vierailluilla verkkosivustoillasi. Sinun ei tarvitse avata Microsoft Edgen asetuksia usein poistaaksesi visuaalisen haun käytöstä tietyllä verkkosivustolla.
Vaihe 1: Kun verkkosivusto on auki Microsoft Edgessä, siirrä osoitin minkä tahansa verkkosivuston kuvan päälle oikeassa yläkulmassa.

Vaihe 2: Napsauta kolmen pisteen valikkoa ja valitse Piilota tälle sivustolle.

Kokeile Google-kuvahakua
Vaikka Google-kuvahaussa ei ole sujuvaa integraatiota, kuten Bing Visual Search Microsoft Edge, voit käyttää sitä kuvien tietojen etsimiseen verkosta. Tässä on mitä sinun on tehtävä.
Vaihe 1: Kun löydät mielenkiintoisen kuvan Microsoft Edgessä, napsauta sitä hiiren kakkospainikkeella ja valitse pikavalikosta Kopioi kuvalinkki.
Vaihe 2: Vierailla Google-kuvahaku verkossa,
Vaihe 3: Napsauta kamerakuvaketta hakupalkissa.

Vaihe 4: Liitä kuvalinkki tai tuo kuva ja paina "Hae kuvan mukaan" -painiketta.
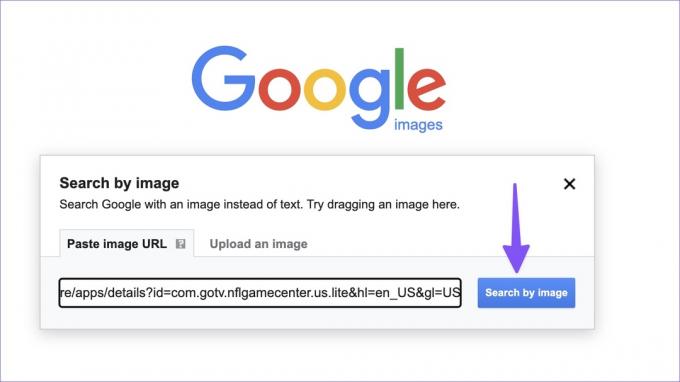
Vaihe 5: Voit tarkistaa kaikki kuviin liittyvät tiedot verkosta.
Ohita visuaalinen haku Microsoft Edgessä
Monien mielestä Visual Search tuskin olisi hyödyllistä päivittäisessä selausrutiinissaan. Joskus tulokset voivat olla epätarkkoja ja hämmentää sinua. Sen sijaan voit poistaa toiminnon käytöstä ja kokeilla Google-kuvahakua työpöydällä.
Päivitetty viimeksi 8. elokuuta 2022
Yllä oleva artikkeli saattaa sisältää kumppanilinkkejä, jotka auttavat tukemaan Guiding Techiä. Se ei kuitenkaan vaikuta toimitukselliseen eheyteemme. Sisältö pysyy puolueettomana ja autenttisena.

Kirjoittanut
Parth työskenteli aiemmin EOTO.tech: llä teknisten uutisten parissa. Hän työskentelee tällä hetkellä freelancerina Guiding Techissä ja kirjoittaa sovellusten vertailusta, opetusohjelmista, ohjelmistovinkkeistä ja temppuista sekä sukeltaa syvälle iOS-, Android-, macOS- ja Windows-alustoihin.