10 tapaa parantaa mikrofonin ääntä Windowsissa
Sekalaista / / August 04, 2023
A selkeä ja laadukas mikrofoni on välttämätön erilaisille Windows-tietokoneen toimille, kuten äänikeskusteluille, videoneuvotteluille, online-pelaamiselle, podcasteille ja äänen tallentamiselle. Mikrofonin laatu ei kuitenkaan välttämättä vastaa odotuksiasi useiden tekijöiden vuoksi. Hyvä uutinen on, että sinun ei tarvitse tyytyä huonompaan mikrofonin ääneen.

Tässä artikkelissa tutkimme erilaisia vaiheita ja vinkkejä mikrofonin laadun parantamiseksi Windows-tietokoneellasi. Olitpa sisällöntuottaja, liike-elämän ammattilainen tai innokas pelaaja, nämä vaiheet auttavat sinua saavuttamaan selkeämmän, ammattimaisemman kuuloisen äänen. Sukellaan sisään ja vapautetaan koko potentiaali näiden mikrofoniasetusten avulla.
1. Aseta mikrofoni oikein
Yksi ensimmäisistä asioista on varmistettava, että mikrofoni on asetettu oikein. Mikrofonin sijainti voi vaikuttaa tallenteiden äänenlaatuun. Mikrofonin paras paikka on noin 6 tuuman päässä suustasi.

Varmista myös, että mikrofoni ei osoita suoraan suutasi, koska se voi aiheuttaa vääristymiä. Paremman sijoituksen saamiseksi voit sijoittaa hyvään puomivarteen, jos mikrofonisi tukee sitä. Voit tarkistaa luettelomme parhaista puomivarreista
Shure MV7 ja Hyperx QuadCast mikrofonit.2. Käytä pop-suodattimia
Toinen tapa parantaa mikrofonin laatua on pop-suodattimen avulla. Pop-suodatin on mikrofonin ja käyttäjän välissä oleva verkko. Tämän seurauksena räjähtävät äänet vähenevät merkittävästi, mikä johtaa tasaisempaan ja luonnollisempaan äänentoistoon.

Lisäksi pop-suodattimet auttavat myös minimoimaan hengitysäänien ja melun vaikutusta. Tämä parantaa edelleen tallennetun äänen tai puheen yleistä selkeyttä ja ymmärrettävyyttä.
3. Säädä vahvistusta
Mikrofonin vahvistuksen säätäminen on ratkaiseva askel äänenlaadun parantamisessa Windowsissa. Vahvistus viittaa mikrofonin herkkyyteen, joka ohjaa sitä, kuinka voimakkaita tai pehmeitä tuloäänten tulee olla. Vahvistuksen asettaminen liian suureksi voi aiheuttaa vääristymiä ja leikkausta, kun taas sen asettaminen liian alhaiseksi voi aiheuttaa heikon ja tuskin kuuluvan äänen.

Useimmissa mikrofoneissa on valitsin tai nuppi, joka ilmaisee vahvistustason. Säädä sitä ja testaa sitä samanaikaisesti Windows 11:n Sound Recorder -sovelluksella löytääksesi söpön paikan.
4. Lisää mikrofonin tasoa Windowsissa
Jos mikrofonissasi ei ole vahvistusnuppia, voit säätää sitä ohjelmistotasolla Windowsin avulla. Vaikka tämä ei olisi yhtä tehokasta kuin muutos laitteistotasolla, muutokset ovat ehdottomasti havaittavissa.
Voit tarkistaa kattavan oppaamme osoitteessa kuinka lisätä mikrofonin äänenvoimakkuutta Windowsissa.
5. Säädä mikrofonin muotoa
Jos käytät huippuluokan mikrofonia, voit myös tallentaa korkeammassa muodossa paremman laadun saavuttamiseksi. Voit olennaisesti lisätä tallentuksesi bittinopeutta, jolloin tuloksena on parempi äänitulos. Näin voit tehdä sen.
Vaihe 1: Napsauta hiiren kakkospainikkeella kaiutinkuvaketta ilmaisinalueella ja napsauta Ääniasetukset.

Vaihe 2: Napsauta Input-osiossa mikrofonisi vieressä olevaa nuolta.
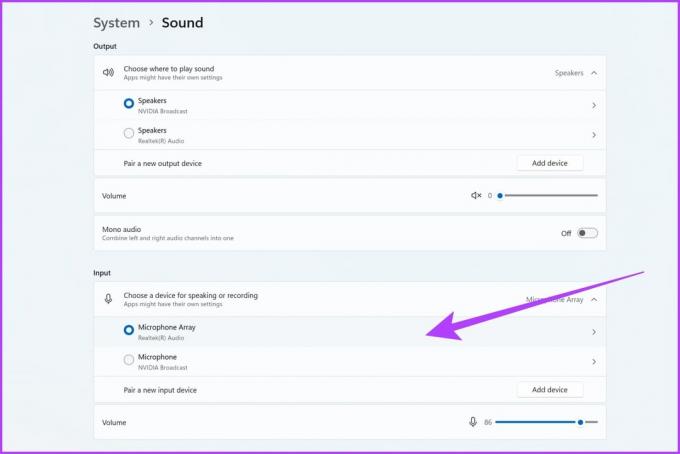
Vaihe 3: Napsauta Muotoile-pudotusvalikkoa valitaksesi toisen tallennusmuodon.

Vaihe 4: Windows tarjoaa yleensä vaihtoehtoja, kuten '16-bittinen, 44100 Hz (CD-laatu)' tai '16-bittinen, 48000 Hz (DVD-laatu)'. Sinulla voi olla muita vaihtoehtoja äänilaitteistostasi riippuen. Valitse vain korkein käytettävissä oleva muoto.

Vaihe 5: Kun olet valinnut haluamasi tallennusmuodon, napsauta Käytä ja sitten OK tallentaaksesi muutokset.
6. Sulje sovellukset mikrofonillasi
On myös todennäköistä, että taustasovellukset käyttävät mikrofoniasi. Jos esimerkiksi yrität tallentaa jotain, Discord saattaa yrittää päästä mikrofoniin taustalla. Sellaisenaan on suositeltavaa sulkea kaikki taustasovellukset, jotka voivat käyttää mikrofoniasi. Näin voit tehdä sen.
Vaihe 1: Napsauta Käynnistä-painiketta ja etsi Juosta. Napsauta sitten Avaa käynnistääksesi sen.
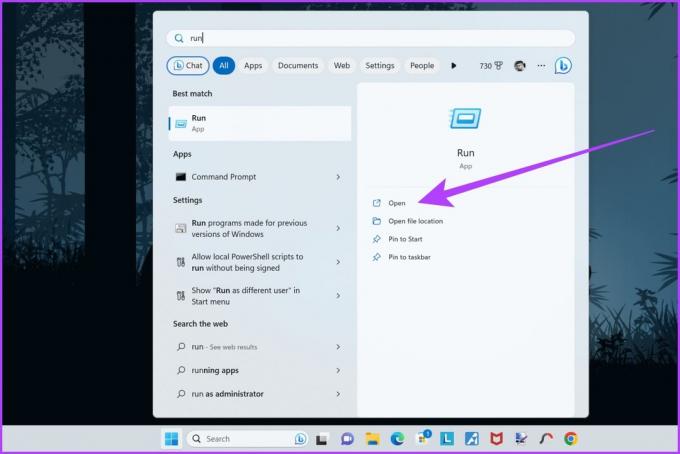
Vaihe 2: Kirjoita Suorita-ikkunaan tehtävämgrja paina Enter tai napsauta OK.

Vaihe 3: Tehtävienhallinta käynnistetään nyt. Tarkista mahdolliset sovellukset, jotka saattavat käyttää mikrofoniasi. Napsauta vain hiiren kakkospainikkeella ei-toivottua sovellusta ja napsauta Lopeta tehtävä.

7. Ota Exclusive-tila käyttöön
Lisäksi on tärkeää ottaa käyttöön yksinoikeustila mikrofonille myös Windowsissa. Exclusive-tila antaa mikrofonille yksinoikeuden äänilaitteeseen, mikä estää muita sovelluksia pääsemästä siihen samanaikaisesti.
Tämä puolestaan vähentää mahdollisia ristiriitoja ja resurssien jakamista, mikä johtaa pehmeämpään ja vakaampaan äänikokemukseen. Näin voit ottaa käyttöön yksinomaisen tilan mikrofoneille Windowsissa.
Vaihe 1: Napsauta hiiren kakkospainikkeella kaiutinkuvaketta ilmaisinalueella ja napsauta Ääniasetukset.
Vaihe 2: Vieritä alas alas ja napsauta 'Lisää ääniasetuksia'.
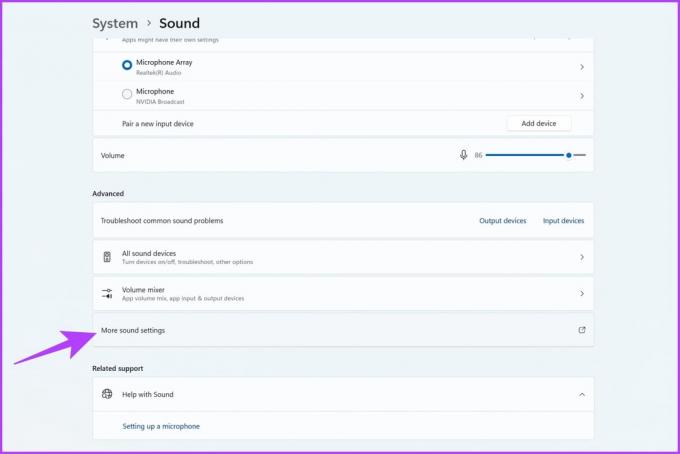
Vaihe 3: Vaihda ponnahdusikkunassa Tallennus-välilehteen.

Vaihe 4: Napsauta mikrofonia hiiren kakkospainikkeella ja valitse Ominaisuudet-vaihtoehto.

Vaihe 5: Siirry nyt Lisäasetukset-välilehdelle.
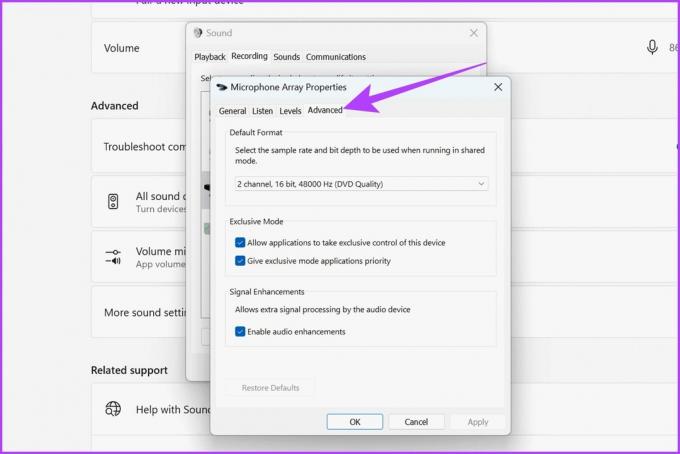
Vaihe 6: Valitse Salli sovellusten hallita tätä laitetta yksinomaan -valintaruutu. Valitse myös "Anna yksinomaisen tilan sovelluksille prioriteetti" -valintaruutu.

Vaihe 7: Kun olet valmis, napsauta Käytä ja sitten OK.
8. Päivitä mikrofonin ohjain
On myös mahdollista, että mikrofonisi itsessään on täydellisessä kunnossa. Viallisen ajurin takia et kuitenkaan voi käyttää sitä parhaalla mahdollisella tavalla. Vanhentuneet tai väärät ääniohjaimet voivat aiheuttaa mikrofoniongelmia. Päivitä ääniohjaimet seuraavasti:
Vaihe 1: Napsauta hiiren kakkospainikkeella Käynnistä-painiketta ja valitse Laitehallinta.

Vaihe 2: Laajenna se napsauttamalla Ääni-, video- ja peliohjaimet.

Vaihe 3: Napsauta mikrofonilaitettasi hiiren kakkospainikkeella ja valitse Päivitä ohjain.

Vaihe 4: Valitse "Hae ohjaimia automaattisesti". Windows etsii nyt automaattisesti ja päivittää uusimpiin ohjaimiin.
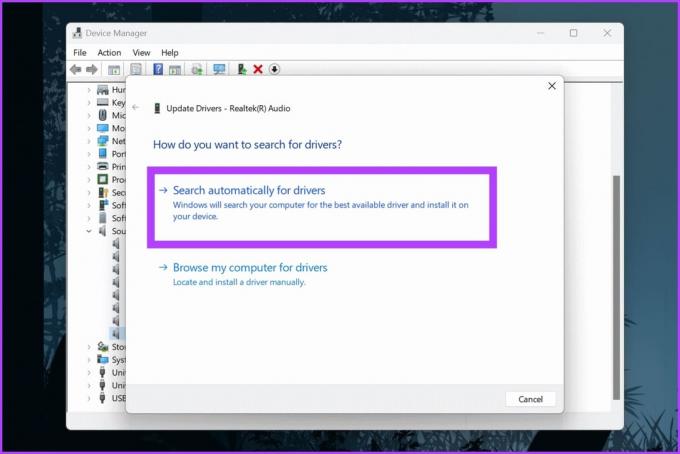
Kun prosessi on valmis, käynnistä tietokoneesi uudelleen ja yritä käyttää mikrofonia.
9. Ota mikrofonin parannukset käyttöön
Windowsissa voit säätää mikrofonin laatua edelleen käyttämällä joitain parannuksia. Näitä parannuksia voidaan käyttää sekä taustamelun että kaiun vaimentamiseen.
Vaihe 1: Napsauta hiiren kakkospainikkeella kaiutinkuvaketta ilmaisinalueella ja napsauta Ääniasetukset.
Vaihe 2: Napsauta Input-osiossa mikrofonisi vieressä olevaa nuolta.

Vaihe 3: Napsauta Äänen parannukset -valikkoa ja valitse haluamasi parannus.

Useimmille käyttäjille se on Device Default Effects. Kuitenkin, jos käytät kallista mikrofonia, saat myös vaihtoehtoja kohinan vaimennusta ja akustista kaiun vaimennusta varten.
10. Käytä kolmannen osapuolen sovelluksia
Jos sinulla ei ole mikrofonin lisälaitteita saatavilla, älä huoli. Voit käyttää siihen kolmannen osapuolen työkaluja. Jos sinulla on NVIDIA RTX GPU, lataa NVIDIA Broadcast -työkalu Windowsille. Se tarjoaa erilaisia ominaisuuksia, kuten melunpoiston sekä huoneen kaiun poiston. Sen avulla voit myös hienosäätää näiden tehosteiden voimakkuutta varmistaaksesi, että lopputulos ei kuulosta liian robotilta.

Lataa NVIDIA Broadcast
Vaihtoehtoisesti voit myös kokeilla Krisp AI: ta. Se käyttää tekoälyä taustamelun poistamiseen mikrofonistasi. Se toimii samalla tavalla kuin NVIDIA Broadcast, paitsi että se toimii kaikilla alustoilla. Vaikka sillä on maksullinen versio, kokeile ilmaista versiota jopa 60 minuutin äänen tallentamiseksi päivittäin.
Lataa Krisp. AI
Usein kysytyt kysymykset mikrofonin laadun parantamisesta
Voi olla useita syitä, miksi mikrofoni tuskin tunnistaa ääntäsi Windows 11:ssä. Se voi johtua viallisesta liitännästä, väärästä sijoituksesta tai kovasta taustamelusta. On myös mahdollista, että mikrofonisi vahvistus on liian alhainen tai muut tietokoneesi taustasovellukset käyttävät sitä samanaikaisesti nauhoittaessasi.
Voit testata mikrofoniasi siirtymällä kohtaan Ääniasetukset ja avaamalla mikrofonisi ominaisuudet. Puhu mikrofoniin ja tarkkaile äänenvoimakkuuspalkkia tarkistaaksesi, rekisteröikö se äänesi oikein. Voit myös napsauttaa Laitteen ominaisuudet > Laitteen lisäominaisuudet > Testimikrofoni suorittaaksesi testin ja kuunnellaksesi toistoa.
Kyllä, mikrofonin yksityisyys on välttämätöntä. Ole aina varovainen myöntäessäsi mikrofonin käyttöoikeuden luvattomille sovelluksille ja tarkista säännöllisesti tietosuoja-asetukset varmistaaksesi, ettei mikrofoniasi käytetä väärin.
Kuulostaa paremmalta näiden korjausten avulla
Noudattamalla tässä oppaassa esitettyjä vaiheita voit saavuttaa paremman mikrofonin äänenlaadun, olipa kyseessä viestintä, äänitys tai muu ääni liittyvä toiminta. Nyt kun mikrofonisi on optimoitu, tässä on useita tapoja parantaa Windows 11:n äänenlaatua kaiuttimet.



