Sähköpostiryhmän luominen Mail-sovelluksessa Macissa
Sekalaista / / August 08, 2022
Kuten Gmail ja Näkymät, Macin Mail-sovelluksella voit myös lähettää ryhmäsähköposteja. Tämän ominaisuuden avulla voit jakaa tietoja tapahtumakutsuista, uutiskirjeistä, oppilaiden tehtävistä, esityksistä ja muusta yhteystietoryhmän kanssa. Sinun ei tarvitse lähettää samaa sähköpostia yksittäisille yhteyshenkilöille erikseen.

Jos käytät Mac-tietokoneesi Mail-sovellusta usein sähköpostien hallintaan, tämä viesti näyttää sinulle, kuinka voit luoda sähköpostiryhmän Macin Mail-sovelluksessa. Tämä tekee joukkosähköpostien lähettämisestä paljon helpompaa.
Ennen kuin aloitat viestin, suosittelemme tarkistamaan, käytätkö Mail-sovelluksen uusinta versiota vai et. Sinun on tarkistettava macOS-päivitys noudattamalla näitä ohjeita.
Vaihe 1: Napsauta Apple-logoa vasemmassa yläkulmassa.

Vaihe 2: Valitse vaihtoehtoluettelosta Tietoja tästä Macista.
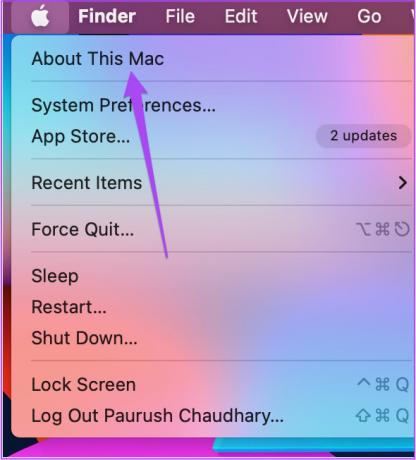
Vaihe 3: Napsauta Ohjelmiston päivitys.

Vaihe 4: Jos näet päivityksen saatavilla, lataa ja asenna se käyttääksesi Mail-sovelluksen uusinta versiota.
Luo uusi ryhmä Yhteystiedot-sovelluksella
Ensin sinun on luotava uusi ryhmä käyttämällä Macin Yhteystiedot-sovellusta sähköpostiryhmän luomiseksi. Näin voit tehdä sen.
Vaihe 1: Avaa Spotlight-haku painamalla Komento + välilyönti, kirjoita Yhteystiedot, ja paina Return.

Vaihe 2: Kun Yhteystiedot-välilehti avautuu näytölle, napsauta Tiedosto-vaihtoehtoa ylävalikkopalkista.

Vaihe 3: Valitse vaihtoehtoluettelosta Uusi ryhmä.

Huomaat, että Macissani luodaan uusi Nimetön ryhmä.

Vaihe 4: Pidä se valittuna nimetäksesi ryhmän nimen uudelleen valintasi mukaan ja paina Return.

Voit myös napsauttaa ja vetää ryhmän nimeä luodaksesi sen iCloudissa.
Lisää yhteystietoja ryhmään Yhteystiedot-sovelluksen avulla
Kun olet luonut uuden ryhmän Yhteystiedot-sovelluksessa, sinun on nyt lisättävä sähköpostin vastaanottajia yhteystietoluettelostasi ryhmään. Jos tallensit vain sähköpostin tunnuksen etkä vastaanottajan, voit lisätä sen ryhmään. Näin
Vaihe 1: Valitse Macin Yhteystiedot-sovelluksessa vasemmanpuoleisesta valikosta Kaikki yhteystiedot.

Vaihe 2: Kun kaikki tallennetut yhteystiedot näkyvät näytöllä, vedä ja pudota yhteystietojen nimet luettelosta äskettäin luotuun yhteystietoryhmään.
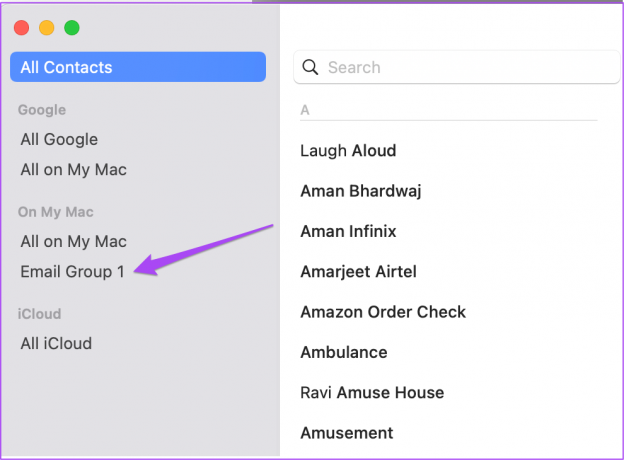
Jos yhteystiedolle on tallennettu useampi kuin yksi sähköpostiosoite, Mail-sovellus valitsee äskettäin käytetyn lähettäessään ryhmäsähköpostiviestejä.
Jos et ole tallentanut yhteystietoa, mutta haluat lisätä sen ryhmään, voit tehdä sen seuraavasti.
Vaihe 1: Valitse yhteystietoryhmän nimi Macin Yhteystiedot-sovelluksessa vasemmanpuoleisesta valikosta.

Vaihe 2: Napsauta vasemmalla puolella olevaa Plus-kuvaketta.

Vaihe 3: Valitse vaihtoehtoluettelosta Lisää yhteystieto.

Vaihe 4: Lisää kaikki yhteystiedot, mukaan lukien sähköpostiosoite.
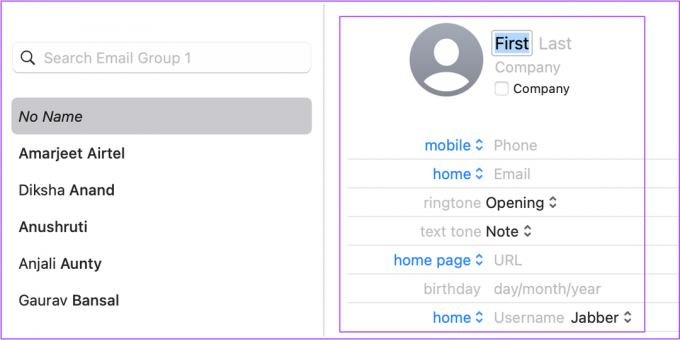
Vaihe 5: Tallenna yhteystieto ryhmään napsauttamalla Valmis.

Ryhmäsähköpostin lähettäminen Mail-sovelluksessa
Nyt kun olet luonut yhteystietoryhmän, voit käyttää sitä ryhmäsähköpostien lähettämiseen Macin Mail-sovelluksessa.
Vaihe 1: Avaa Spotlight-haku painamalla Komento + välilyönti, kirjoita posti, ja paina Return.

Vaihe 2: Napsauta Mail-sovelluksessa yläreunassa olevaa Luo uusi viesti -kuvaketta.

Vaihe 3: Kirjoita Vastaanottaja-kenttään sen sähköpostiryhmän nimi, jonka loit juuri Yhteystiedot-sovelluksessa.
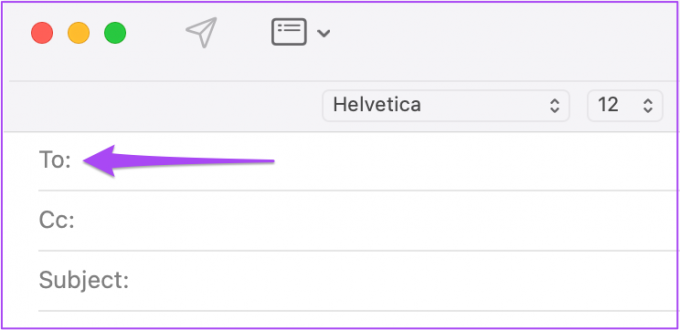
Vaihe 4: Napsauta sähköpostiryhmän nimeä ehdottavaa kehotetta.
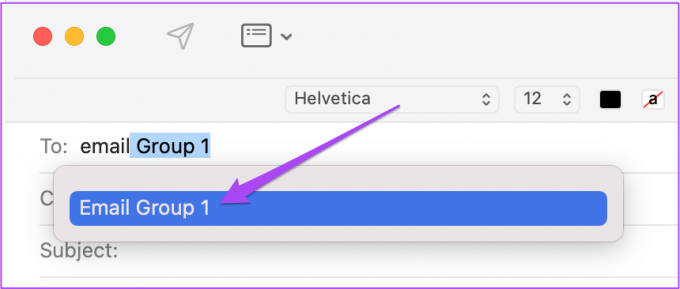
Poista yhteystieto sähköpostiryhmästä
Jos haluat poistaa yhteyshenkilön/vastaanottajan sähköpostiryhmästäsi, voit tehdä sen Yhteystiedot-sovelluksesta seuraavasti.
Vaihe 1: Avaa Yhteystiedot-sovellus Macissasi.

Vaihe 2: Napsauta sähköpostiryhmäsi nimeä vasemmanpuoleisesta valikosta.

Vaihe 3: Valitse yhteystieto, jonka haluat poistaa ryhmästä ja paina Poista.
Vaihe 4: Napsauta Poista ryhmästä suorittaaksesi toiminnon loppuun.

Voit myös poistaa vastaanottajan yhteystiedoistasi. Napsauta vain Poista.

Lähetä ryhmäsähköpostiviestejä helposti
Ryhmäsähköpostien lähettämisen lisäksi Mail-sovelluksen avulla voit tehdä paljon sähköpostin hallinnan parantamiseksi. Voit esimerkiksi lisää kuva sähköpostin allekirjoitukseen Mail-sovelluksessa korostaaksesi brändiäsi tai yrityksesi logoa lähettäessäsi sähköpostia. Ja macOS Ventura -päivityksen avulla voit myös ajoittaa sähköpostisi niin, etteivät ne koskaan umpeudu. Joskus Mail-sovellus saattaa kuitenkin sulkeutua odottamatta Macissasi. Tämä voi johtaa kaoottiseen tilanteeseen, koska olet taipuvainen kaipaamaan tärkeitä päivityksiä ikäisiltäsi. Olemme koonneet luettelon ratkaisuista ongelman korjaamiseksi Sähköpostisovellus sulkeutuu odottamatta Macissa.
Päivitetty viimeksi 8. elokuuta 2022
Yllä oleva artikkeli saattaa sisältää kumppanilinkkejä, jotka auttavat tukemaan Guiding Techiä. Se ei kuitenkaan vaikuta toimitukselliseen eheyteemme. Sisältö pysyy puolueettomana ja autenttisena.



