Korjaa OneDrive-synkronointiongelmat Windows 10:ssä
Sekalaista / / November 28, 2021
Eikö OneDrive synkronoi tiedostoja Windows 10:ssä? Vai onko sinulla OneDrive-synkronointivirhe (punaisella kuvakkeella)? Älä huoli tänään, keskustelemme 8 eri tapaa korjata ongelma.
OneDrive on Microsoftin pilvitallennuslaite, ja se auttaa varmuuskopioimaan tiedostosi verkossa. Kun olet tallentanut tiedostosi OneDrive, voit käyttää sitä miltä tahansa laitteelta milloin tahansa. OneDrive auttaa sinua myös synkronoimaan työ- ja henkilötietosi pilveen ja muihin laitteisiin. OneDriveen tallennetut tiedostot voidaan jakaa erittäin helposti yhden linkin kautta. Kun tallennamme tietoja pilveen, fyysistä tai järjestelmätilaa ei varata. Tästä syystä OneDrive osoittautuu erittäin hyödylliseksi tässä sukupolvessa, jossa ihmiset työskentelevät enimmäkseen tietojen parissa.

Koska tämä työkalu tuo käyttäjilleen paljon etuja, siitä on tullut käyttäjilleen varsin välttämätön. Jos käyttäjät eivät pääse OneDriveen, heidän on etsittävä vaihtoehtoja, ja siitä tulee melko hektistä. Vaikka käyttäjien on kohdattava monia ongelmia työskennellessään OneDrivessa, synkronointi osoittautuu yleisimmäksi. Synkronointiongelmat, jotka todennäköisimmin vaikuttavat työhön, johtuvat tiliongelmista, vanhentuneesta asiakasohjelmasta, virheellisistä määrityksistä ja ohjelmistoristiriidoista.
Sisällys
- Korjaa OneDrive-synkronointiongelmat Windows 10:ssä
- Tapa 1: Käynnistä OneDrive-sovellus uudelleen
- Tapa 2: Tarkista tiedostokoko
- Tapa 3: Yhdistä OneDrive-tili uudelleen
- Tapa 4: Nollaa OneDrive komentokehotteen avulla
- Tapa 5: Synkronointikansioiden asetusten muuttaminen
- Tapa 6: Tarkista käytettävissä oleva tallennustila
- Tapa 7: Rajoita lähetys- ja latauskaistanleveyttä muuttamalla asetusta
- Tapa 8: Poista tietokoneen suojaus käytöstä
Korjaa OneDrive-synkronointiongelmat Windows 10:ssä
Olemme keksineet erilaisia tapoja, joilla voit korjata synkronointiongelmat OneDrivessa. Nämä menetelmät on lueteltu alla:
Tapa 1: Käynnistä OneDrive-sovellus uudelleen
Ensinnäkin, ennen kuin teet edistyneitä vianmääritystoimia OneDrive-synkronointiongelman korjaamiseksi, yritä käynnistää OneDrive uudelleen. Voit käynnistää OneDrive-sovelluksen uudelleen seuraavasti:
1. Napsauta OneDrive Painike työpöydän tai tietokoneen näytön oikeassa alakulmassa.

2. Napsauta Lisää -painiketta näytön oikeassa alakulmassa alla olevan kuvan mukaisesti.

3. Napsauta Sulje OneDrive vaihtoehto edessäsi olevasta luettelosta.

4. Ponnahdusikkuna tulee näkyviin ennen kuin kysyt, haluatko sulkea OneDriven vai et. Klikkaa Sulje OneDrive jatkaa.
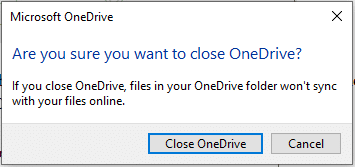
5. Avaa nyt OneDrive sovellus uudelleen Windows-haun avulla.

6. Kun OneDrive-ikkuna avautuu, voit Kirjaudu sisään tilillesi.
Kun olet suorittanut kaikki vaiheet, OneDriven pitäisi aloittaa sisällön synkronointi uudelleen, ja jos sinulla on edelleen ongelmia tiedostojesi synkronoinnissa, jatka alla mainituilla tavoilla.
Tapa 2: Tarkista tiedostokoko
Jos käytät ilmaista OneDrive-tiliä, käytettävissä on rajoitetusti tallennustilaa. Joten ennen tiedostojen synkronointia sinun on tarkistettava ladattavan tiedoston koko ja OneDrivessa käytettävissä oleva vapaa tila. Jos tiedosto on tarpeeksi suuri, se ei synkronoidu ja aiheuttaa synkronointiongelmia. Jos haluat ladata tällaisia tiedostoja, pakkaa tiedostosi ja varmista sitten, että sen koko on pienempi tai yhtä suuri kuin käytettävissä oleva tila.

Tapa 3: Yhdistä OneDrive-tili uudelleen
Joskus OneDrive-synkronointiongelma voi ilmetä tiliyhteyden vuoksi. Joten yhdistämällä OneDrive-tili uudelleen, ongelmasi voidaan ratkaista.
1. Napsauta OneDrive Painike työpöydän tai tietokoneen näytön oikeassa alakulmassa.

2. Napsauta Lisää vaihtoehto näytön oikeassa alakulmassa.

3. Näyttöön tulee valikko. Klikkaa Asetukset-vaihtoehto avautuvasta valikosta.

4.Vaihda Asetukset-kohdassa kohtaan Tili -välilehti.

5. Napsauta Poista tämän tietokoneen linkitys vaihtoehto.

6. Näkyviin tulee vahvistusruutu, jossa sinua pyydetään poistamaan tilisi yhteys tietokoneeseen. Klikkaa Poista tilin linkitys jatkaa.
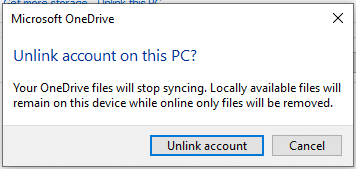
7. Avaa nyt OneDrive sovellus uudelleen etsimällä sitä hakupalkin avulla.

8.Syötä omasi sähköposti uudelleen ohjatussa sähköpostitoiminnossa.
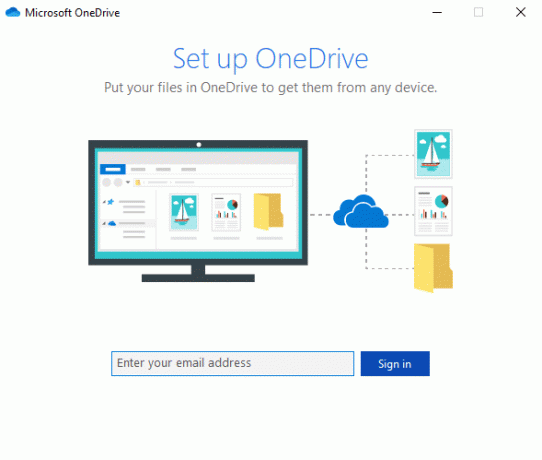
9. Napsauta Kirjautumisvaihtoehto sähköpostiosoitteesi syöttämisen jälkeen.
10.Anna tilin salasana ja napsauta uudelleen Kirjautumispainike jatkaa. Klikkaa Seuraava jatkaa.

11. Jatka seuraamalla näytön ohjeita.
Lue myös: OneDriven käyttäminen: Microsoft OneDriven käytön aloittaminen
Kun olet suorittanut kaikki vaiheet, tilisi linkitetään uudelleen ja kaikki tiedostot voivat alkaa synkronoida uudelleen tietokoneellasi.
Tapa 4: Nollaa OneDrive komentokehotteen avulla
Joskus vioittuneet asetukset voivat aiheuttaa OneDrive-synkronointiongelman Windows 10:ssä. Joten nollaamalla OneDriven ongelmasi voidaan ratkaista. Voit nollata OneDriven helposti käyttämällä komentokehote, noudata alla mainittuja vaiheita:
1.Avaa Komentokehote etsimällä sitä hakupalkin avulla.
2.Oikealla painikkeella hakuluettelosi yläosassa näkyvään tulokseen ja valitse Suorita järjestelmänvalvojana.

3. Napsauta Joo kun pyydetään vahvistusta. Järjestelmänvalvojan komentokehote avautuu.
4.Kirjoita alla mainittu komento komentokehotteessa ja paina enter:
%localappdata%\Microsoft\OneDrive\onedrive.exe /reset
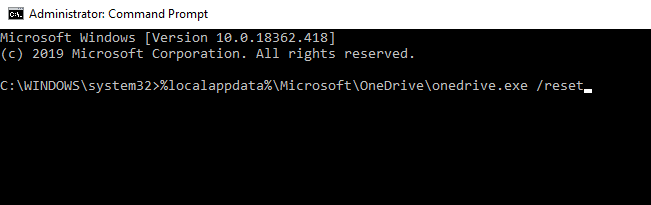
5.OneDrive-kuvake katoaa ilmoitusalueelta ja tulee uudelleen näkyviin jonkin ajan kuluttua.
Huomautus:OneDrive-merkki voi kestää jonkin aikaa, ennen kuin se tulee uudelleen näkyviin.
Kun kaikki yllä mainitut vaiheet on suoritettu, OneDrive-kuvake tulee uudelleen näkyviin, kaikki OneDrive asetukset palautetaan oletusasetuksiin, ja nyt kaikki tiedostot voivat synkronoida asianmukaisesti aiheuttamatta mitään ongelma.
Tapa 5: Synkronointikansioiden asetusten muuttaminen
Jotkin tiedostot tai kansiot eivät välttämättä synkronoidu, koska olet tehnyt joitain muutoksia Synkronointikansio-asetuksiin tai estänyt joidenkin kansioiden synkronoinnin. Muutamalla näitä asetuksia ongelmasi voidaan ratkaista. Voit muuttaa synkronointikansioiden asetuksia seuraavasti:
1. Napsauta OneDrive Painike käytettävissä työpöydän tai tietokoneen näytön oikeassa alakulmassa.

2. Napsauta Lisää vaihtoehto näytön oikeassa alakulmassa.

3. Napsauta asetukset vaihtoehto avautuvasta valikosta.

4.Vaihda Asetukset-kohdassa kohtaan Tili -välilehti ylävalikosta.

5. Napsauta Tili-kohdassa kohtaa Valitse kansiot -painiketta.

6.Valitse vieressä oleva valintaruutu Aseta kaikki tiedostot saataville jos ei ole tarkistettu.
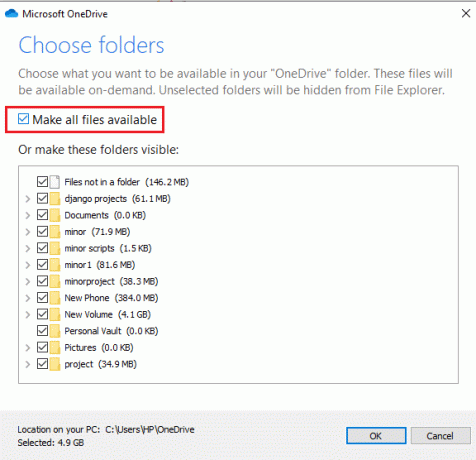
7. Napsauta OK -painiketta valintaikkunan alaosassa.

Kun olet suorittanut yllä mainitut vaiheet, sinun pitäisi nyt pystyä synkronoimaan kaikki tiedostot ja kansiot File Explorerin avulla.
Menetelmä 6: Tarkista käytettävissä oleva tallennustila
Toinen syy, miksi tiedostosi eivät voi synkronoida OneDriven kanssa, saattaa olla se, että OneDrivessa ei ole tarpeeksi tilaa. Voit tarkistaa OneDrivessa käytettävissä olevan tallennustilan tai tilan seuraavasti:
1. Napsauta OneDrive Painike työpöydän tai tietokoneen näytön oikeassa alakulmassa.

2. Napsauta Lisää vaihtoehto näytön oikeassa alakulmassa.

3. Napsauta asetukset vaihtoehto avautuvasta valikosta.

4.Vaihda Asetukset-kohdassa kohtaan Tili -välilehti ylävalikosta.

5. Tili-kohdassa etsi OneDrive-tililtäsi vapaata tilaa.
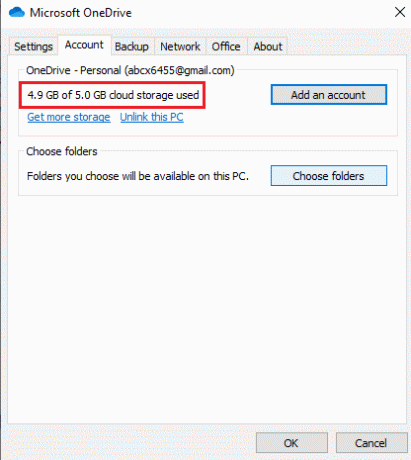
Mainittujen vaiheiden suorittamisen jälkeen huomaat, että OneDrive-tilitila on lähellä tallennustilarajoituksen jälkeen sinun on vapautettava tilaa tai päivitettävä tilisi saadaksesi lisää tallennustilaa synkronointia varten tiedostot.
Voit puhdistaa tai vapauttaa tilaa seuraavasti:
1. Paina Windows Key + I avataksesi Asetukset ja napsauta sitten Järjestelmä.

2. Napsauta Varastointi vaihtoehto vasemman paneelin valikosta.

3. Napsauta oikealla puolella Windowsin (C) alla Väliaikaiset tiedostot vaihtoehto.
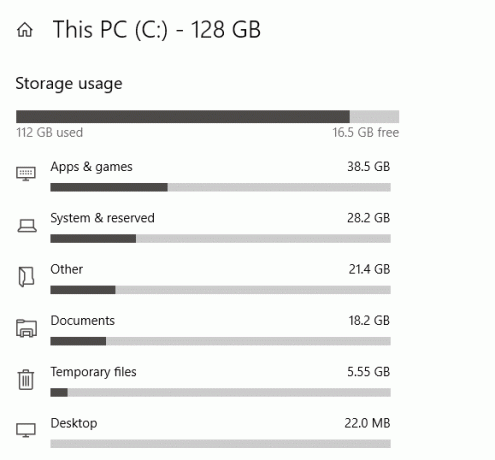
4. Väliaikaiset tiedostot -kohdassa Vapauta tilaa OneDrivessa valitsemalla kaikki valintaruudut sen sisällön vieressä, jonka haluat poistaa.
5. Kun olet valinnut tiedostot, napsauta Poista tiedostot vaihtoehto.

Kun olet suorittanut kaikki vaiheet, valitsemasi tiedostot poistetaan, ja sinulla on vapaata tilaa OneDrivessa.
Saat lisää tallennustilaa OneDrivellesi seuraavasti:
1. Napsauta OneDrive Painike työpöydän tai tietokoneen näytön oikeassa alakulmassa.

2. Napsauta Lisää -vaihtoehto ja napsauta sitten asetukset vaihtoehto avautuvasta valikosta.

3.Vaihda Asetukset-kohdassa kohtaan Tili -välilehti.

4. Napsauta Tili-kohdassa kohtaa Hanki lisää tallennustilaa linkki.
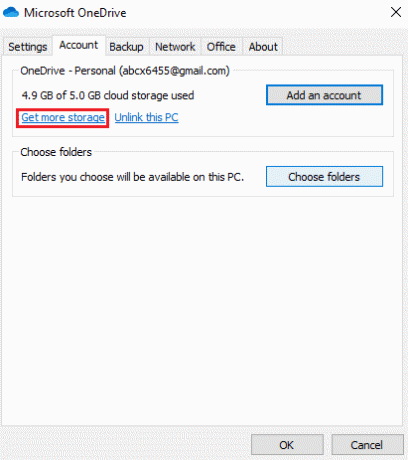
5.Seuraavassa näytössä näet erilaisia vaihtoehtoja. Valitse suunnitelma tarpeidesi ja budjettisi mukaan, niin OneDrive-tallennustilasi päivitetään.
Tapa 7: Rajoita lähetys- ja latauskaistanleveyttä muuttamalla asetusta
Usein tiedostot eivät välttämättä synkronoidu OneDriven tiedostojen lataamista ja lähettämistä koskevien rajoitusten vuoksi. Jos poistat tämän rajan, ongelmasi voidaan ratkaista.
1. Napsauta OneDrive Painike on käytettävissä työpöydän tai tietokoneen näytön oikeassa alakulmassa.

2. Napsauta Lisää -vaihtoehto ja napsauta sitten asetukset vaihtoehto avautuvasta valikosta.

3.Vaihda Asetukset-kohdassa kohtaan Verkko -välilehti.
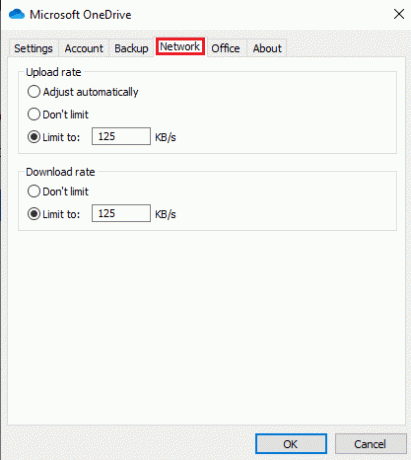
4. Alle Latausnopeus osio, valitse Älä rajoita vaihtoehto.
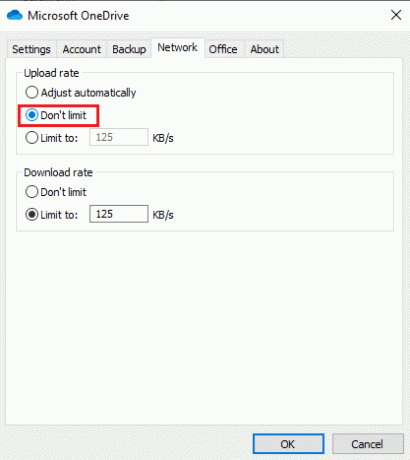
5.Alle Latausnopeus osio, valitse Älä rajoita vaihtoehto.
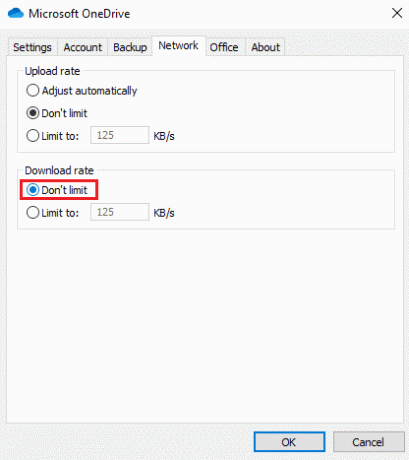
6. Napsauta OK -painiketta tallentaaksesi muutokset.
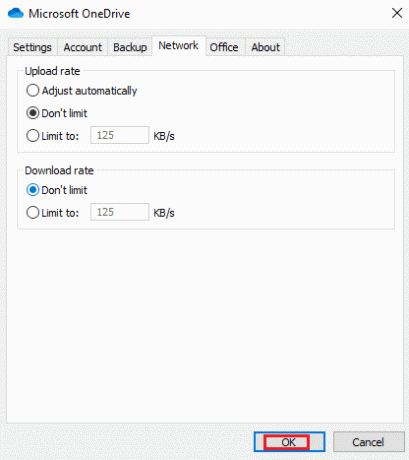
Kun olet suorittanut nämä vaiheet, kaikki rajoitukset poistetaan ja nyt kaikki tiedostot synkronoidaan oikein.
Tapa 8: Poista tietokoneen suojaus käytöstä
Joskus tietokoneen tietoturvaohjelmistot, kuten Windows Defender Antivirus, palomuuri, välityspalvelin jne. saattaa estää OneDrivea synkronoimasta tiedostoja. Se ei välttämättä tapahdu tavallisesti, mutta jos uskot, että tiedostosi eivät synkronoidu tämän virheen vuoksi, voit ratkaista ongelman poistamalla suojausominaisuudet väliaikaisesti käytöstä.
Poista Windows Defender Antivirus käytöstä
Voit poistaa Windows Defender Antivirus käytöstä seuraavasti:
1. Paina Windows Key + I avataksesi Asetukset ja napsauta sitten Päivitys ja suojaus.

2. Napsauta Windowsin suojaus vaihtoehto vasemmasta paneelista ja napsauta sitten "Avaa Windowsin suojaus" tai "Avaa Windows Defender Security Center”-painiketta.

3. Napsauta Virus- ja uhkien suojaus asetukset uudessa ikkunassa.

4. Nyt kytke kytkin pois päältä Reaaliaikaisen suojauksen alla.

5.Käynnistä tietokoneesi uudelleen tallentaaksesi muutokset.
Kun olet suorittanut yllä olevat vaiheet, tarkista, voitko korjata OneDrive-synkronointiongelmat Windows 10:ssä. Kun saat selville ongelman, älä unohda sitä uudelleen ota käyttöön reaaliaikainen suojaus.
Poista Windows Defenderin palomuuri käytöstä
Voit poistaa Windows Defenderin palomuurin käytöstä seuraavasti:
1. Paina Windows Key + I avataksesi Asetukset ja napsauta sitten Päivitys ja suojaus.

2. Napsauta Windowsin suojaus vaihtoehto vasemmasta paneelista ja napsauta sitten "Avaa Windowsin suojaus" tai "Avaa Windows Defender Security Center”-painiketta.

3. Napsauta Palomuuri ja verkkosuojaus.

4. Napsauta Yksityinen verkko vaihtoehto kohdassa Palomuuri ja verkkosuojaus.

5.Sammuttaa the Windows Defenderin palomuurin vaihtokytkin.
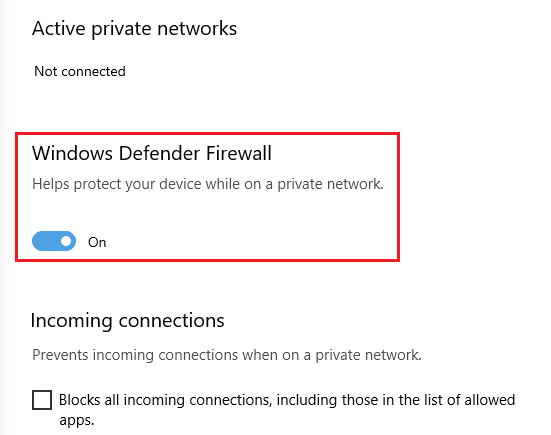
5. Napsauta Joo kun pyydetään vahvistusta.
Kun olet suorittanut mainitut vaiheet, tarkista, onko sinulla korjaa OneDrive-synkronointiongelmat Windows 10:ssä. Kun olet selvittänyt ongelman, älä unohda ottaa Windows Defenderin palomuurin käyttöön kytkintä uudelleen.
Poista välityspalvelimen asetukset käytöstä
Voit poistaa välityspalvelimen asetukset käytöstä seuraavasti:
1. Paina Windows Key + I avataksesi Asetukset ja napsauta sitten Verkko ja Internet.

2. Valitse vasemmasta valikosta Välityspalvelin sitten kohdassa Automaattinen välityspalvelimen asetukset, kytke PÄÄLLE vieressä oleva kytkin Tunnista asetukset automaattisesti.
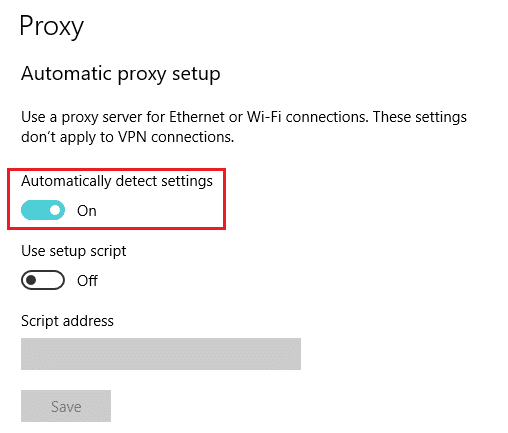
3.Sammuttaa vieressä olevaa vaihtokytkintä Käytä asennusskriptiä.
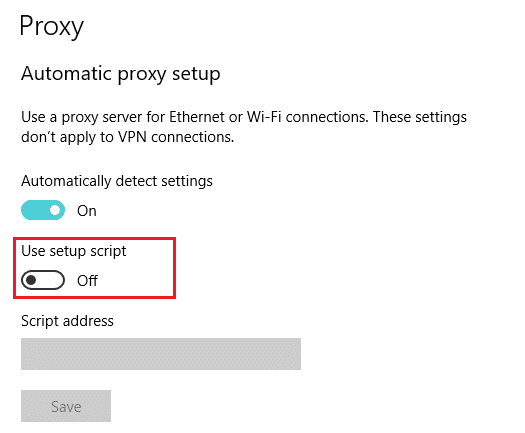
4. Manuaalinen välityspalvelimen asetus -kohdassa sammuttaa vieressä olevaa vaihtokytkintä Käytä välityspalvelinta.

Kun olet suorittanut kaikki vaiheet, tarkista nyt, alkaako OneDrive synkronoida tiedostoja vai ei.
Suositus:
- Korjaus DirectX: n asentaminen ei onnistu Windows 10:ssä
- 15 vinkkiä tietokoneen nopeuden lisäämiseen
Toivottavasti voit korjata OneDrive-synkronointiongelmat Windows 10:ssä käyttämällä yllä olevia menetelmiä. Mutta jos sinulla on vielä kysyttävää, voit kysyä ne kommenttiosiossa.



