6 parasta tapaa poistaa USB-asema turvallisesti Windows 11:ssä
Sekalaista / / August 10, 2022
On hyvä käytäntö poistaa USB-asema turvallisesti ennen kuin irrotat sen Windows 11 -tietokoneesta. Näin voit varmistaa, ettei välimuistin kirjoitustoimintoja tapahdu taustalla ja vähentää tietojen menettämisen riskiä.

Tämä viesti näyttää erilaisia tapoja poista USB-asema turvallisesti Windowsissa 11, alkaen helpoimmasta hieman monimutkaisempiin. Pysy myös loppuun asti, jos olet kiinnostunut bonusvinkistä.
1. Poista USB-asema ilmaisinalueelta
Nopein tapa irrottaa USB-asema Windows 11:ssä on tehtäväpalkin oikean alakulman tehtäväpalkin kautta. Voit käyttää seuraavaa menetelmää, jos sinulla on kiire.
Vaihe 1: Napsauta tehtäväpalkin Näytä piilotetut kuvakkeet -painiketta (ylänuoli).

Vaihe 2: Etsi USB-kuvake ilmaisinalueelta. Napsauta sitä hiiren kakkospainikkeella ja valitse "Eject [Drive Name]" -vaihtoehto.

A ilmoitus tulee näkyviin ilmoittaa, että laitteiston poistaminen on turvallista. Tämän jälkeen voit irrottaa USB-aseman tietokoneesta.

2. Poista USB-asema File Explorerista
Windows 11 File Explorer
näyttää kaikki järjestelmääsi liitetyt USB-asemat Laitteet ja asemat -osiossa. Voit myös poistaa USB-aseman sieltä, jos haluat.Vaihe 1: Napsauta hiiren kakkospainikkeella Käynnistä-kuvaketta ja valitse luettelosta File Explorer.

Vaihe 2: Käytä vasenta ruutua siirtyäksesi kohtaan Tämä tietokone ja etsi poistettava asema kohdasta Laitteet ja asemat. Napsauta sitten asemaa hiiren kakkospainikkeella ja valitse Poista.

Kun näet Laitteiston poistaminen turvallisesti -ilmoituksen, irrota USB-asema.
3. Poista USB-asema Asetukset-sovelluksella
Voit tarkastella ja hallita kaikkia järjestelmääsi kytkettyjä laitteita käymällä Asetukset-sovelluksen Laitteet-osiossa. Sen avulla voit myös poistaa USB-aseman turvallisesti tietokoneesta.
Vaihe 1: Avaa Käynnistä-valikko ja napsauta hammaspyörän muotoista kuvaketta käynnistääksesi Asetukset-sovelluksen.

Vaihe 2: Napsauta Bluetooth ja laitteet -välilehdellä Laitteet.

Vaihe 3: Etsi USB-asemasi luettelosta. Napsauta sen vieressä olevaa kolmen pisteen valikkokuvaketta ja valitse Poista laite.

Vaihe 4: Vahvista valitsemalla Kyllä.

Kun olet suorittanut yllä olevat vaiheet, asemasi pitäisi kadota luettelosta. Tämän jälkeen voit irrottaa sen tietokoneesta.
4. Poista USB-asema levynhallinnan avulla
Windows 11:ssä voit käyttää Levynhallintatyökalua osioiden hallintaan, muotoiset asemat, määrittää asemakirjaimet ja paljon muuta. Lisäksi sen avulla voit poistaa USB-aseman turvallisesti tietokoneesta.
Vaihe 1: Avaa Suorita-valintaikkuna painamalla Windows-näppäintä + R. Tyyppi diskmgmt.msc Avaa-kentässä ja paina Enter.

Vaihe 2: Näet kaikki asemasi ikkunan alaosassa. Napsauta hiiren kakkospainikkeella poistettavaa asemaa ja valitse Poista.

5. Poista USB-asema Windows PowerShellin avulla
Windows PowerShell on ohjelma, jonka avulla voit olla vuorovaikutuksessa käyttöjärjestelmän kanssa komentoriviliittymän kautta. Se on tarkoitettu tehokäyttäjille automatisoida tehtävät Windowsissa, ja voit käyttää sitä USB-aseman poistamiseen turvallisesti. Näin
Vaihe 1: Avaa Windowsin hakuvalikko, kirjoita Windows PowerShell ja napsauta Suorita järjestelmänvalvojana.

Vaihe 2: Suorita seuraavat komennot nähdäksesi luettelon tietokoneeseen liitetyistä asemista:
levyosa. listan määrä
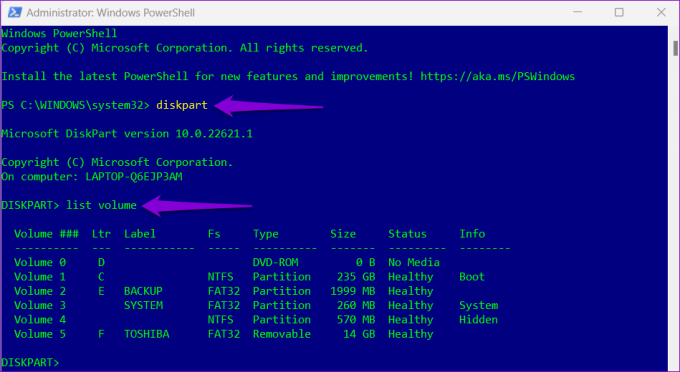
Merkitse muistiin asemasi numero ensimmäisestä sarakkeesta.
Vaihe 3: Valitse USB-asema kirjoittamalla seuraava komento:
valitse äänenvoimakkuus N
Korvaa N yllä olevassa komennossa edellisessä vaiheessa mainitulla tilavuusnumerolla.

Vaihe 4: Kirjoita seuraava komento ikkunaan ja poista USB-asema painamalla Enter:
poista kaikki irrotus
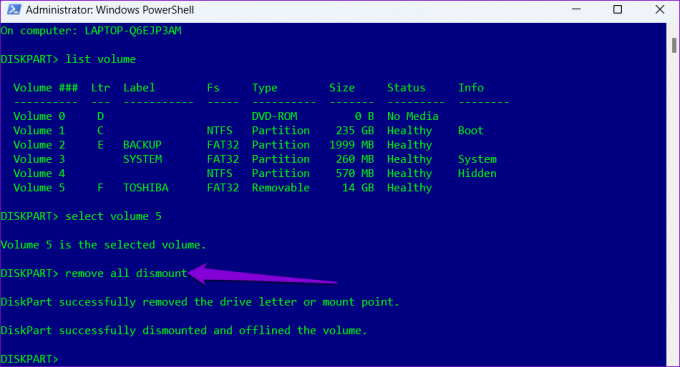
6. Käytä Poista laite turvallisesti -apuohjelmaa
Yllä olevien menetelmien lisäksi Windows 11 sisältää erillisen työkalun laitteiston turvalliseen poistamiseen tietokoneesta. Näin pääset siihen käsiksi.
Vaihe 1: Avaa Suorita-valintaikkuna painamalla Windows-näppäintä + R. Kirjoita seuraava komento Avaa-kenttään ja paina Enter.
RunDll32.exe shell32.dll, Control_RunDLL hotplug.dll

Vaihe 2: Valitse USB-asema, jonka haluat irrottaa ja napsauta Stop-painiketta.

Vaihe 3: Vahvista painamalla OK.
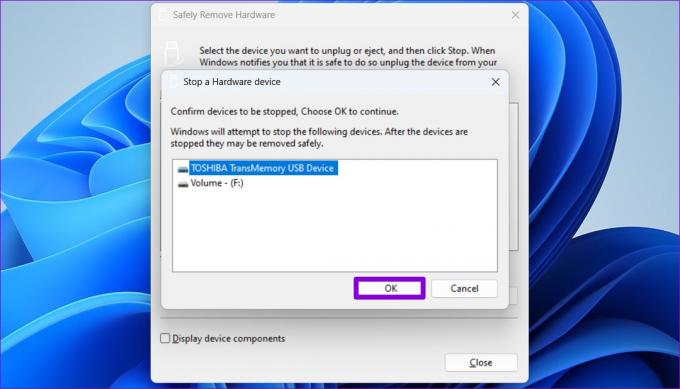
Tämän jälkeen voit turvallisesti irrottaa USB-aseman järjestelmästä.
Bonusvinkki: Määritä laitteen poistokäytäntö irrottamaan asema turvallisesti ilman poistamista
Kun käytät USB-asemia tietokoneeseesi usein, asemien poistaminen voi olla tylsää. Onneksi Windowsin avulla voit määrittää laitteen poistokäytännön flash-asemalle, jotta voit turvallisesti irrottaa aseman pistorasiasta poistamatta sitä ensin. Näin voit määrittää sen.
Vaihe 1: Napsauta tehtäväpalkin hakukuvaketta ja kirjoita Laitehallintaja paina Enter.

Vaihe 2: Laajenna Levyasemat, napsauta hiiren kakkospainikkeella USB-asemaa ja valitse Ominaisuudet.

Vaihe 3: Siirry Laitteen ominaisuudet -ikkunassa Käytännöt-välilehteen ja valitse Quick Removal. Paina sitten OK.

Sinun on käynnistettävä tietokoneesi uudelleen, jotta voit ottaa käytännön muutoksen käyttöön. Tämän jälkeen voit irrottaa flash-aseman suoraan, kun kirjoitustoiminto ei ole käynnissä. Huomaa, että sinun on määritettävä laitteen poistokäytäntö jokaiselle USB-asemalle erikseen.
Pidä se turvassa
Windows 11:ssä on useita tapoja poistaa USB-asema turvallisesti. Sen sijaan, että irrotat USB-aseman, sen poistaminen turvallisesti varmistaa tietojen turvallisuuden. Vaihtoehtoisesti voit määrittää asemallesi laitteen poistokäytännön, jos haluat irrottaa sen suoraan.
Päivitetty viimeksi 10. elokuuta 2022
Yllä oleva artikkeli saattaa sisältää kumppanilinkkejä, jotka auttavat tukemaan Guiding Techiä. Se ei kuitenkaan vaikuta toimitukselliseen eheyteemme. Sisältö pysyy puolueettomana ja autenttisena.

Kirjoittanut
Pankil on ammatiltaan rakennusinsinööri, joka aloitti matkansa kirjailijana EOTO.techissä. Hän liittyi äskettäin Guiding Techiin freelance-kirjoittajaksi käsittelemään ohjeita, selityksiä, ostooppaita, vinkkejä ja temppuja Androidille, iOS: lle, Windowsille ja Webille.



